How to Add a Title or a Description to a Photo?
Updated: September 10, 2023 Author: Vitaly
“Do you like to take pictures with your phone or camera? Then you probably faced the situation when a huge number of files accumulate on your computer or on the smartphone, and with automatically generated names, what is more . That is quite a challenge to sort it all out and find the right picture. However, there is a solution - the use of metadata.

What is the practical significance of the title and description of a photo?
The title and description make cataloging a large number of images much easier.
Using the title, you can write a short note about where and when the photo was taken. For example, “Student camp, summer 2023” - just like our grandparents used to do with paper photographs, leaving notes on the back of the card. You can view the previously added title even in the standard tools of any operating system on your computer or phone.
In the description, you can write down more details about the event captured in the photo. For example, you can indicate in what order and who is shown in the group photo, or other details.
Title and description are tools that allow you to make each photo more informative, emotional and lively. All that remains is to figure out how to work with this metadata on different devices and operating systems.
What is photo metadata and what kinds there are?
Before we get into specific examples of viewing and editing the title and description, let's understand what metadata is. This is additional information that is stored inside the bitmap file. They can be in any photograph, and it doesn’t matter whether the photo was taken with a phone or a professional camera. By default, this is technical information regarding the characteristics of the device and its settings, but it may also contain location data if the gadget is equipped with GPS.
It is worth noting that, one way or another, the titles and descriptions written in the metadata are supported by all popular raster image formats: JPEG, PNG, GIF, TIFF, RAW and more specialized for websites WebP and AVIF.
There are different metadata standards that can be present simultaneously on a single image file.
- EXIF. It stores technical information regarding camera data, geolocation, date and time of shooting and a thumbnail. If the image was drawn in a graphics editor, so EXIF stores its name and version. *XMP. This is a more advanced metadata standard created by Adobe Systems. It includes not only information about the equipment on which the photo was taken, but also some additional information about the author, description, and keywords. *IPTC. The standard was specifically developed for publishing houses by the International Press and Telecommunications Council. This metadata includes information about authorship, annotations, descriptions, and keywords.
At first glance, it may seem that all of the above standards work with the same data. This is not entirely true: the method of processing and storing data is different. Therefore, there are often situations when one browser program sees the title and description in the metadata, but others do not.
How to display the title and description of a photo in Windows environment
When you open a folder with images in Windows Explorer, you will see thumbnails and file names, which are often automatically generated by the camera or phone, but you will not see any default titles.
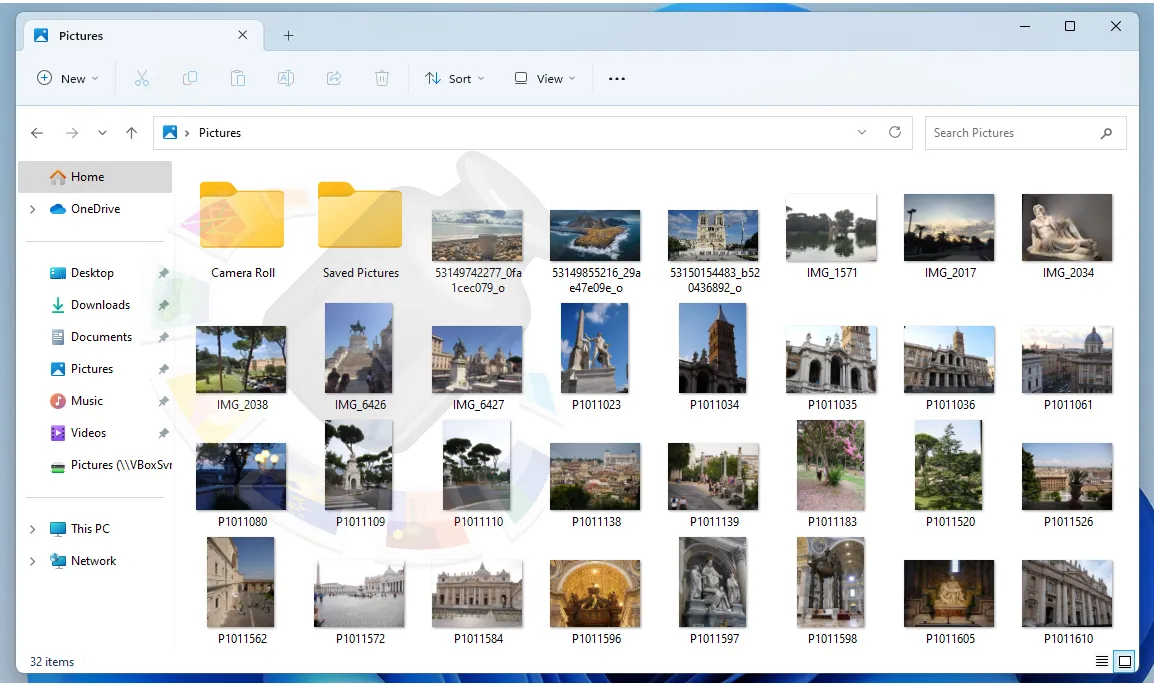
To view or change the title or comment you should right-click on the file, then click on “Properties” and go to the “Details” tab.
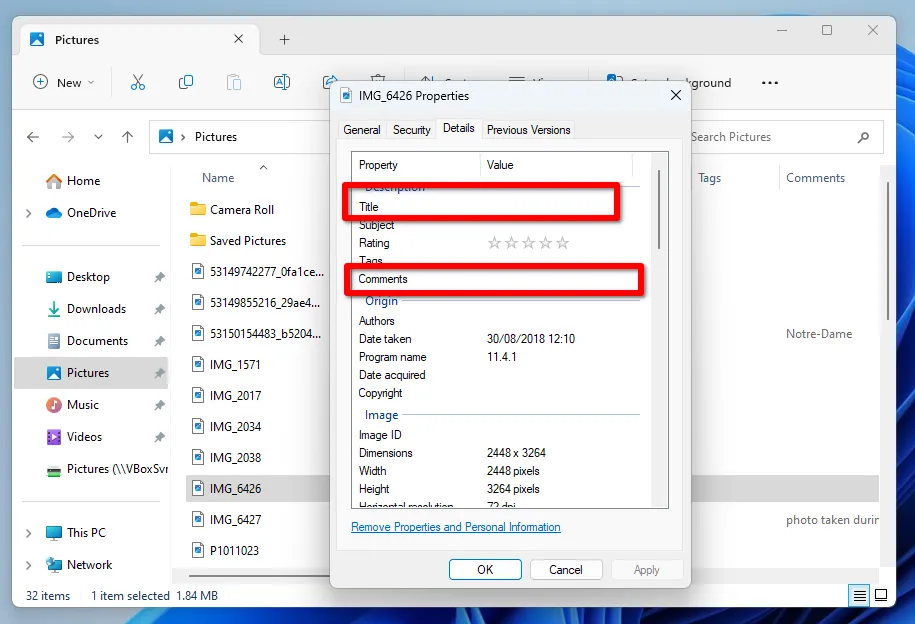
When you finish editing these items, simply click OK and all changes will be automatically saved.
Additionally, there is a way to view titles for all files in a folder at once. If you display the contents as a “Table”, the date the file was created or last modified will become available. To force Explorer to display titles and comments for each photo, you need to make some settings.
Right-click anywhere on the names of file sorting columns in Explorer and select “More.”
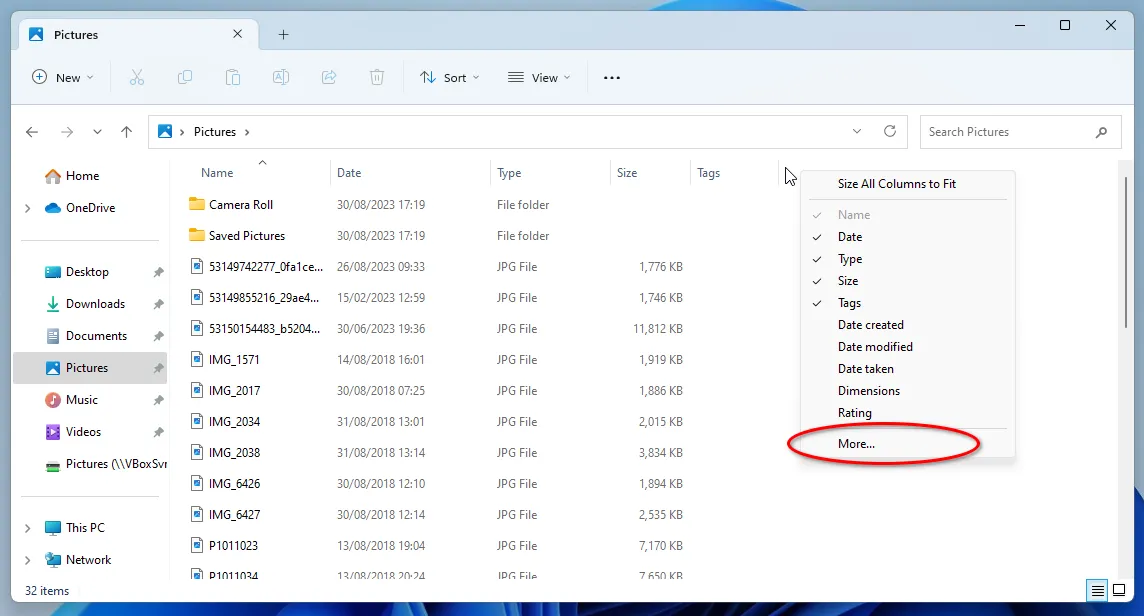
In the window that opens, select the “Title” and “Comments” items, and then click the OK button.
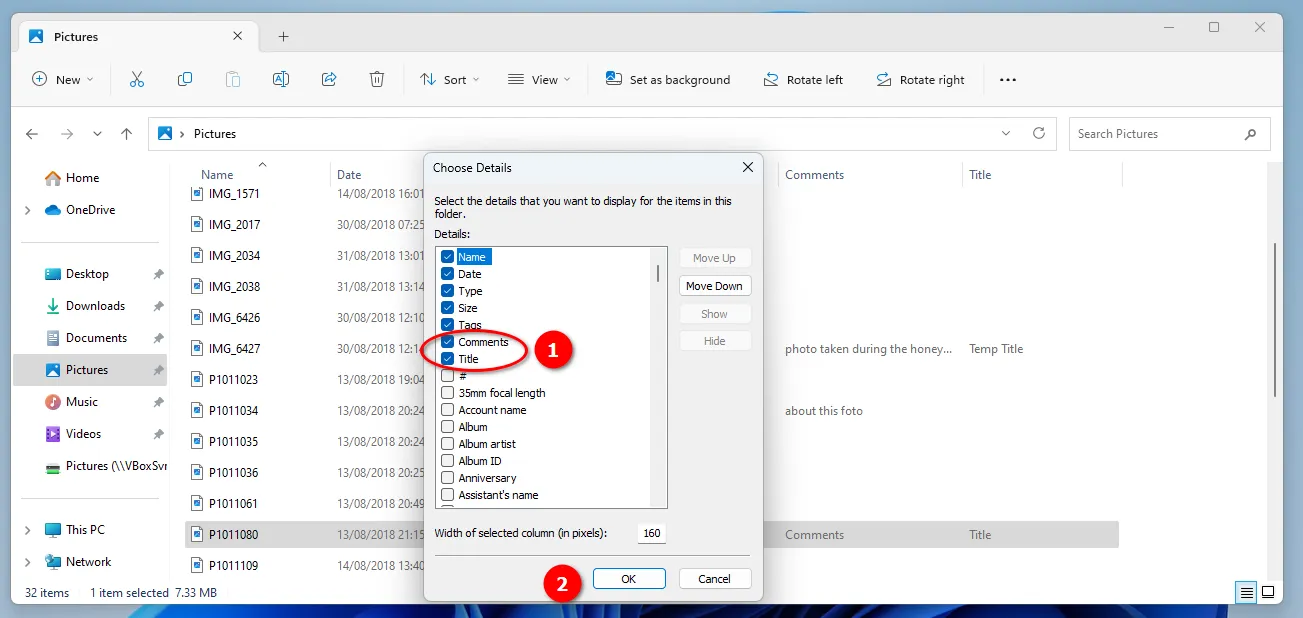
It is worth noting that, in addition to Explorer, the standard Windows Image Browser can also work with titles. However, it only displays one of these fields in the comment field.
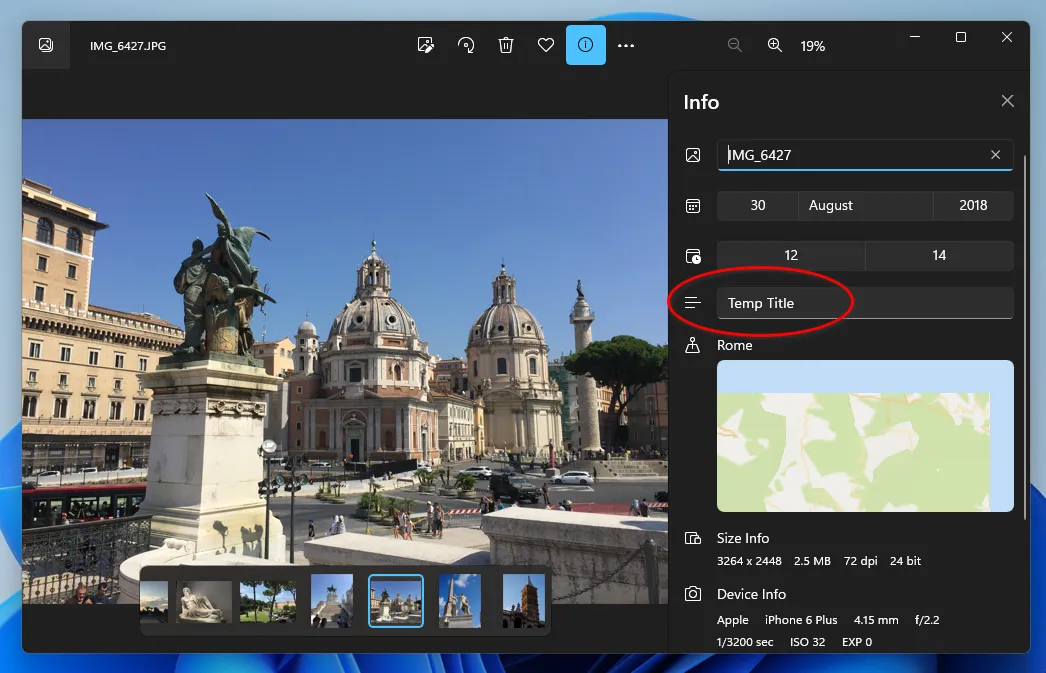
As for third-party applications for Windows, the best option would be to use the Tonfotos program, which supports a huge number of image formats and works well with metadata. For example, when you open a photo with geolocation, you will not only see the width and longitude values, but also a visualization of the location of the photo on the map.
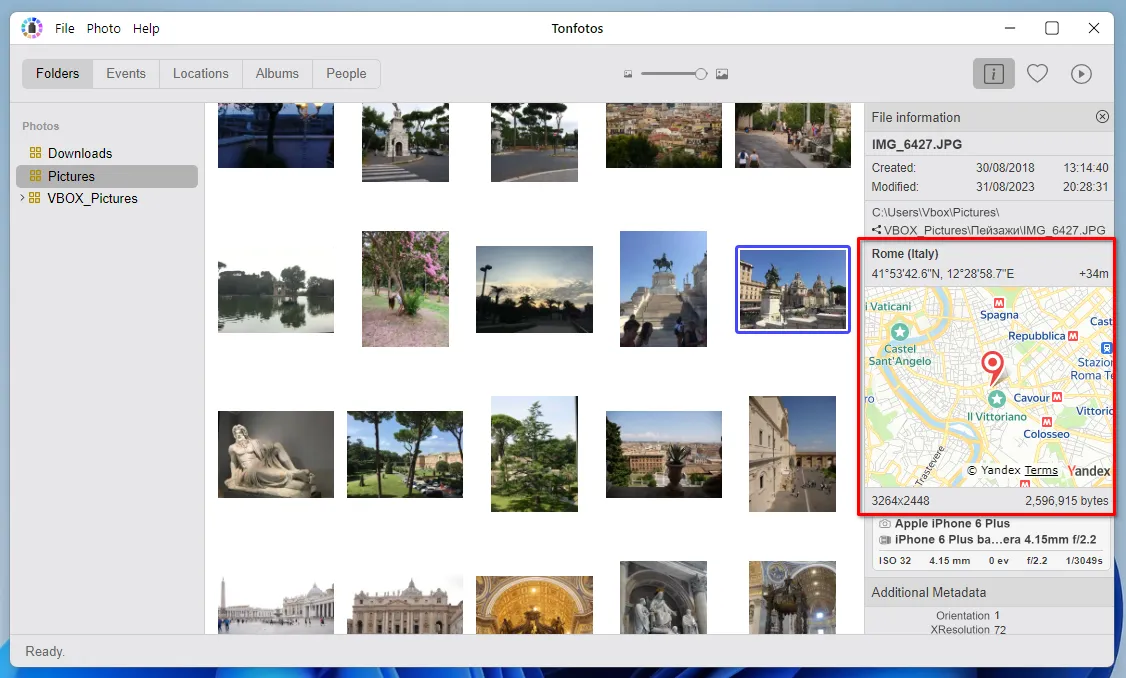
To begin editing title and description metadata, select a photo, and then in the top main menu, click on the “Photo” button and select the item you want to change.
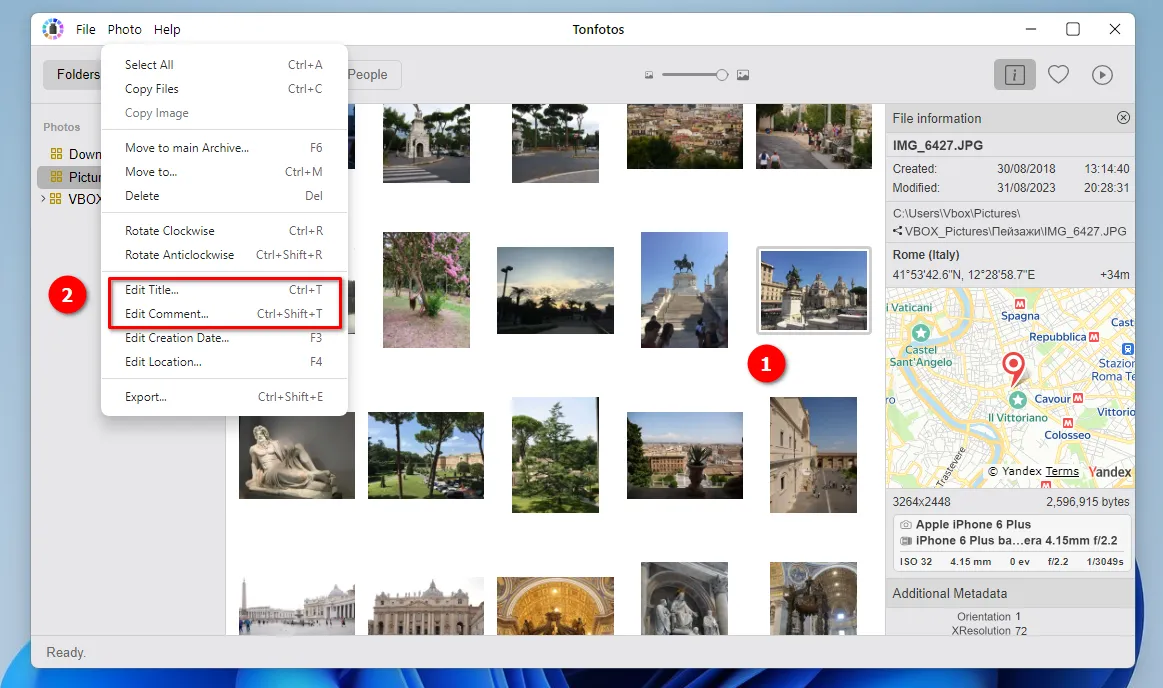
The result of comment changes will be visible only in the file information, but the title will also be visible at the bottom of the open image.
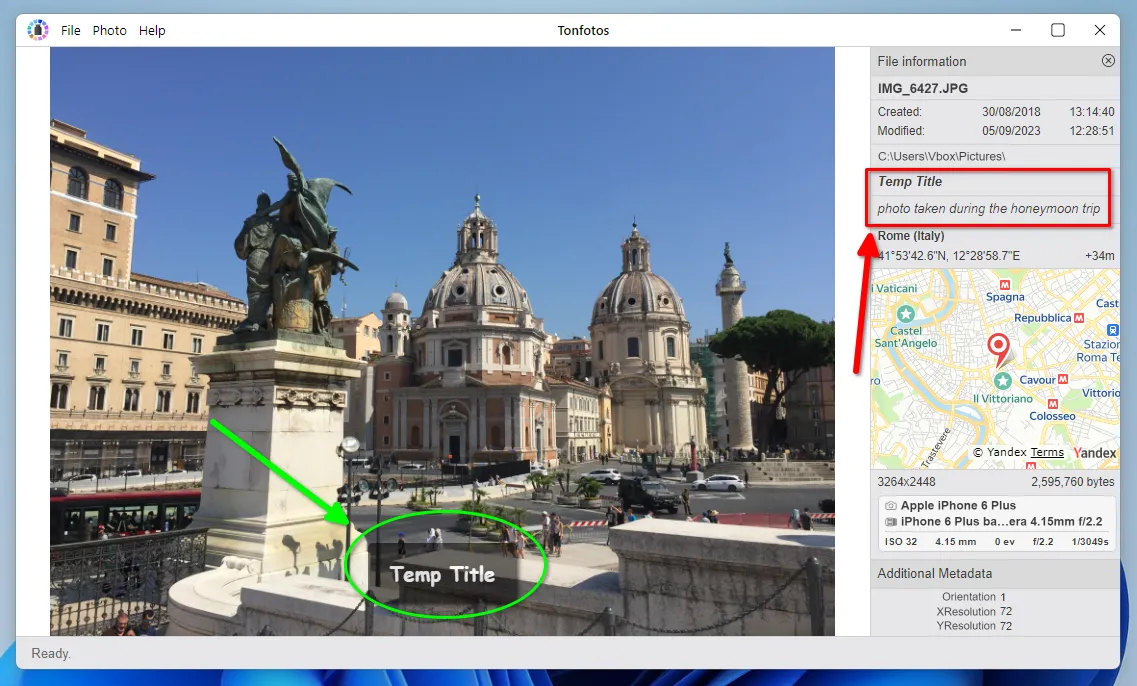
Title and description metadata of a photo in Linux distributions
Each Linux distribution handles title and comment metadata differently. This is due to the fact that there is no strict standardization here, and the specific set of capabilities depends on the graphical shell and the pre-installed set of applications.
For example, the Explorer of the popular Linux Mint distribution, which is called "Nemo", does not support the ability to display metadata. Here is information that relates to the files themselves: date of creation, editing, placement in the file system structure, etc.
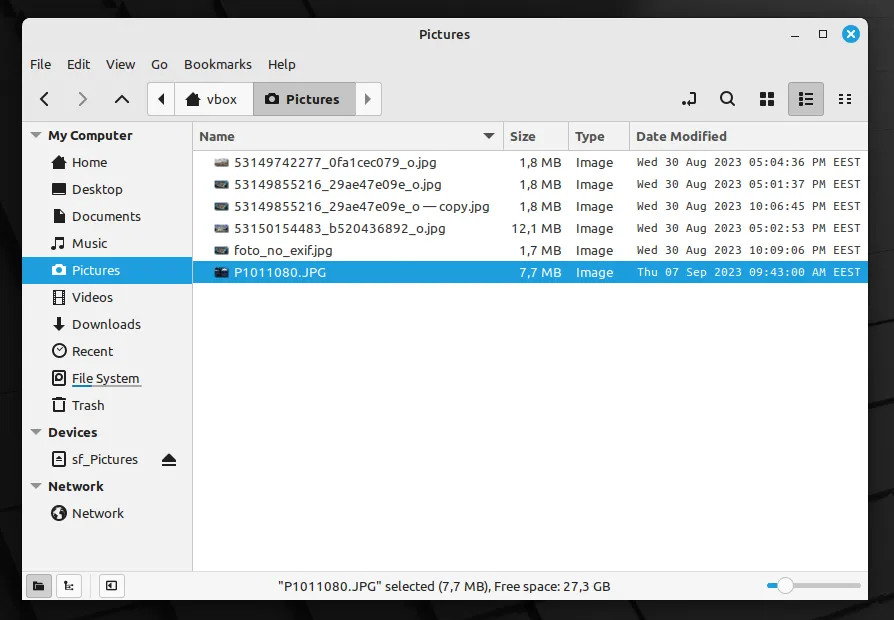
However, Linux Mint comes with a pre-installed image browser called Pix, which is a fork (a modified version) of gThumb (the stock image viewer in the Gnome desktop environment). Pix has extensive metadata management and editing capabilities, including titles and descriptions. To do this, simply click on the corresponding icon in the top control menu, when you open an image.
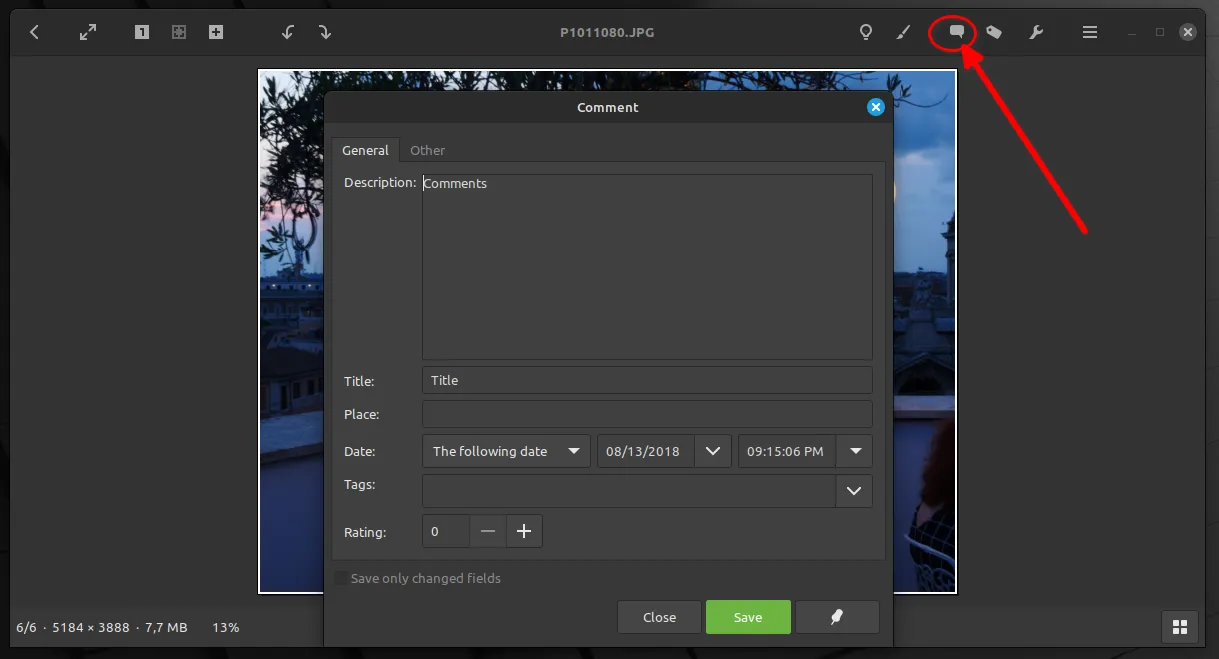
View and edit the title and description of a photo using standard Android and iOS tools
The functionality of modern smartphones is not far behind that of computers or laptops. Especially when it comes to photo processing and working with metadata. Even standard Android and iOS applications support the ability to view and edit the description of an image.
To view this metadata in iOS, open the photo of interest through the Photos app and click on the button for more information about the image. There will be a field below the image where you can enter additional text information about it. If you later download this photo to your computer, then this text will be visible in the Title field in the Tonfotos program and in all other tools described above.
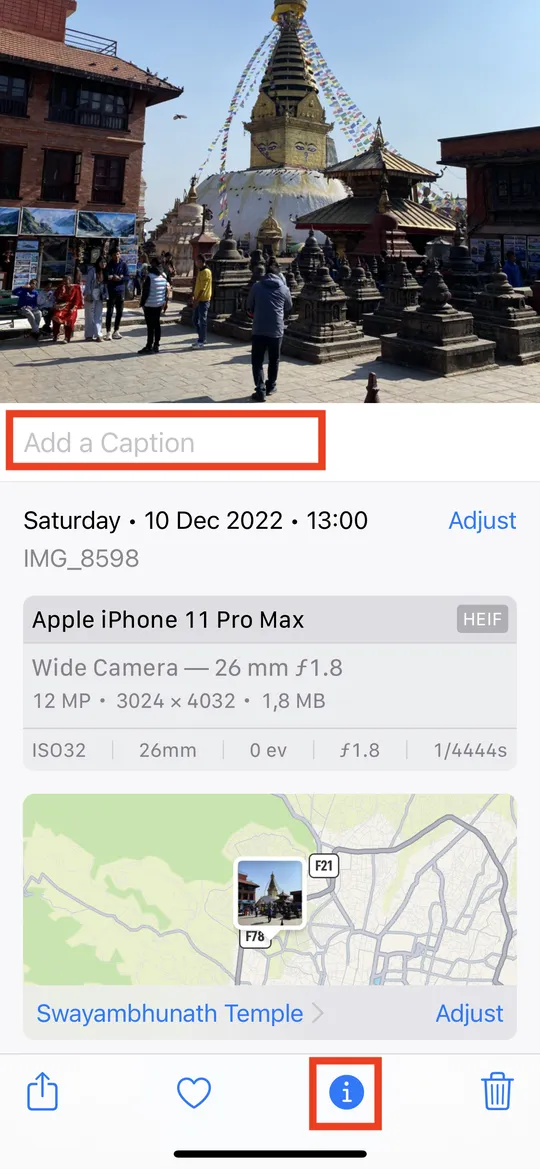
Android provides the Google Photos app to perform this task. As in the case of its analogue on iOS, you must first open a preview of a specific image, and then click on the three dots in the upper right corner of the screen.
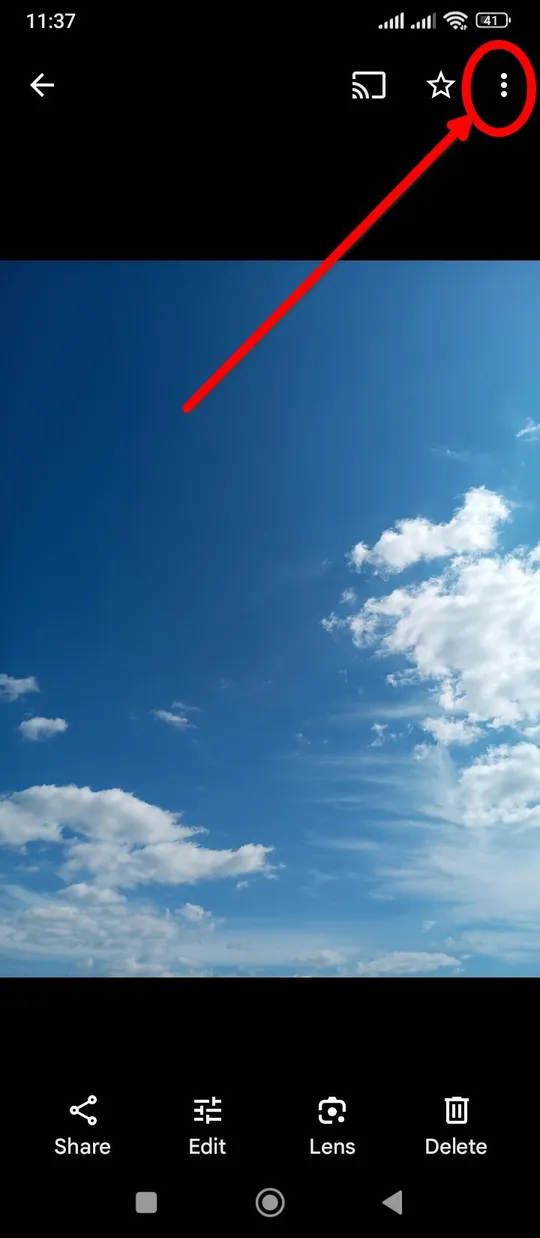
A pop-up menu will open in front of you with a field for adding a comment to the image. In this case, all changes are automatically saved after closing the editing function.
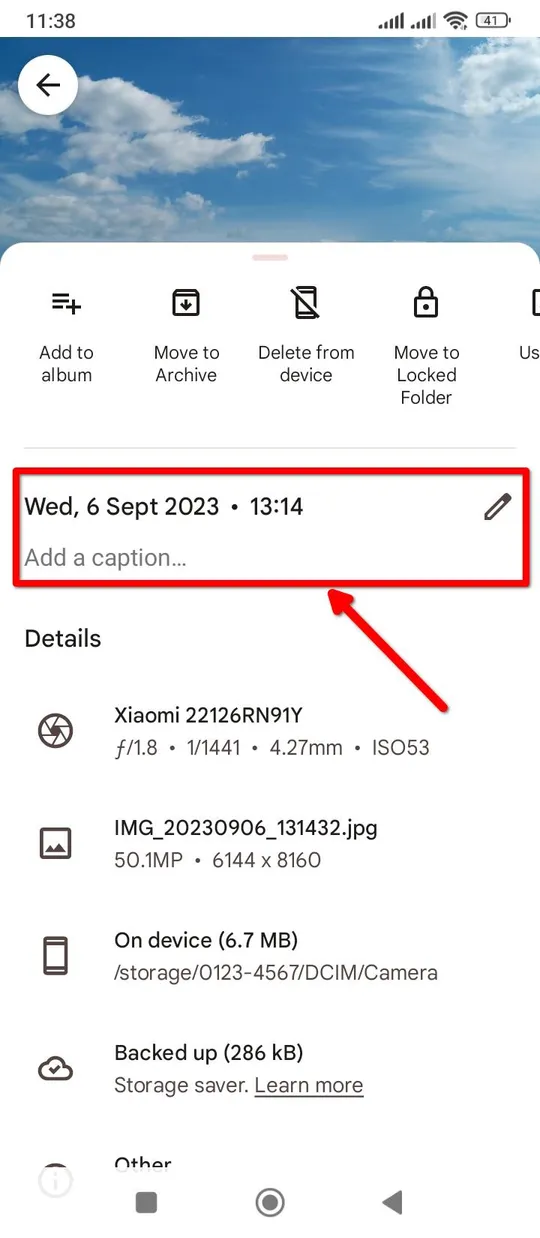
Summary
The title and description are universal metadata: they are relevant for professional photographers and ordinary users who simply like to take pictures with their phone cameras. They allow you to conveniently catalog all photos stored on your computer.
It is especially convenient to work with the title and comments in the Tonfotos program, where you can immediately see all the changes without the need to open the context menu or other additional windows. You can download the Tonfotos application for free on the official website.