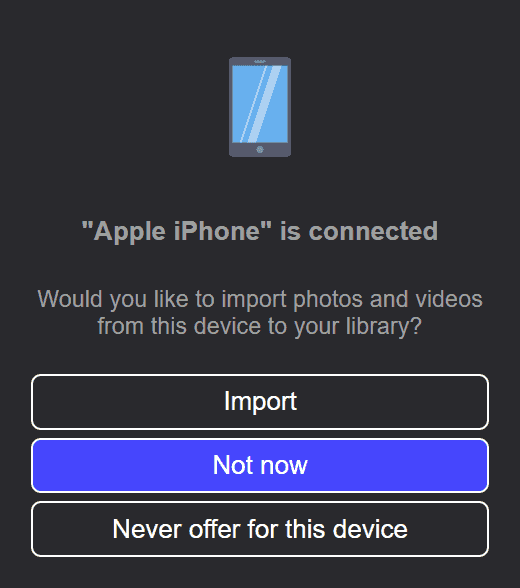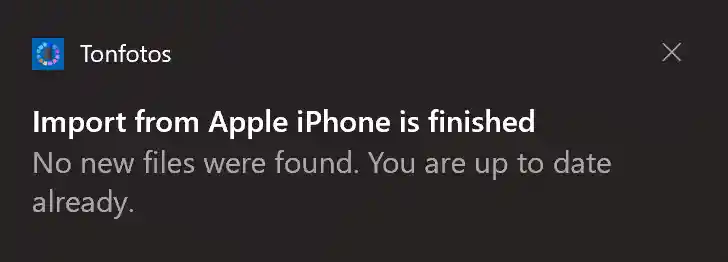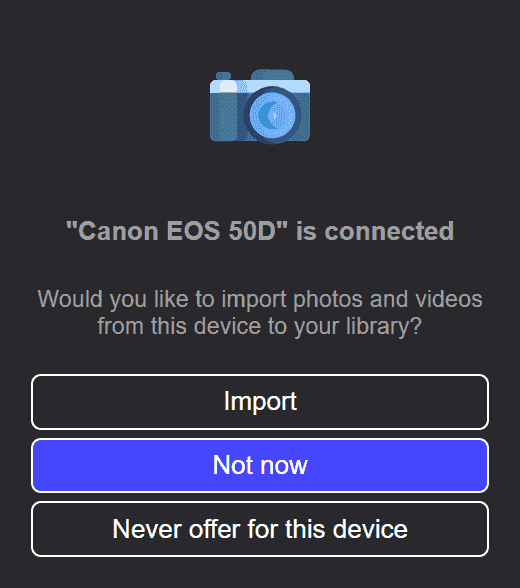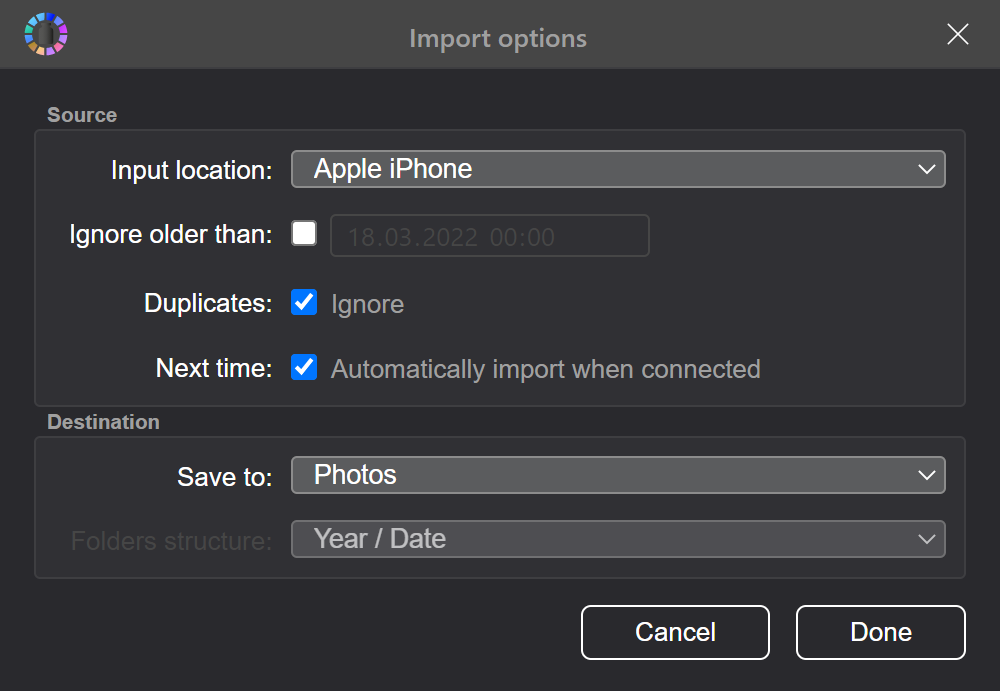
How can you prevent losing your memories?
You can download photos from your phone to an archive in different ways:
- using a USB cable connection,
- via iTunes or AirDrop if you have an iPhone,
- or through additional applications that need to be installed on the phone.
But this takes time and effort: you need to select files, save those that you do not have, while trying not to duplicate anything.
Tonfotos will automatically sort and save your photos from the phone's memory to the archive. Connect your phone from time to time to the computer where the application is installed. And that's it.