How to Open HEIC? How to Convert to JPEG?
Updated: September 27, 2022 Author: Andrey Isaev
See a HEIC image and don't know how to open it? Want to convert to regular JPEG but don't know how? You'll find all the answers here.

What is the HEIC format?
High Efficiency Image Coding (HEIC) is a digital photo storage format that gained popularity when Apple made it the default format for storing iPhone photos since iOS version 11 because it provides a smaller file size with the same image quality as the equivalent JPEG.
Format details
The HEIC format includes two components: the High Efficiency Image File Format (HEIF) container format in combination with the High Efficiency Video Coding (HEVC) compression format of the image itself. It is thanks to HEVC that it is possible to achieve a higher degree of compression of graphic information than in the popular JPEG. In addition to the image itself, HEIF, like JPEG, allows you to store metadata inside the file in EXIF and XMP formats.
Unlike Webp, which has a similar compression efficiency, the HEVC compression algorithm is not open as it is protected by patents, which is a major obstacle to maximizing its support by various programs and devices.
What is HEIC for
Like JPEG, HEIC is intended for the long-term storage of digital photographs, and was intended to be a more modern replacement for JPEG. Efficient lossy compression provides a relatively small file size, smaller than JPEG of the same quality. In addition to the image itself, it can store important metadata: the GPS coordinates of the image, date and time, camera settings, and more.
HEIC is not the only more modern alternative to JPEG. For example, there is also Webp, which is developed by Google and has no problem with developers having to paying royalties for patents. For this reason, all modern web browsers of these two formats can only open Webp, and it is quickly gaining popularity as the main format for photographs on the Internet.
The only reason HEIC has become so popular is because Apple has made it the default photo storage format on their smartphones since iOS 11.
The HEIC format is quite suitable for long-term storage of photos in your archive, provided that you use programs that can work with it, such as Tonfotos, if the photos were originally taken in this format. However, if you plan to reduce the size of your archive by converting from TIFF and JPEG, then we recommend choosing a more compatible format, such as Webp.
How to open HEIC
On Windows
The easiest way for Windows 10 and 11 users is to install native codecs from Microsoft. You only need to do this once, they are available for free in the Microsoft Store. Once installed, files of this format are supported by all compatible applications. Explorer starts showing thumbnails, default Windows viewer Photos starts showing HEIC files, Paint will be able to open them for editing.
In order to be able to open HEIC on Windows, make sure you have both extensions installed from the links below. To do this, follow each link and click "Get in Store app", in the pop-up window click "Open the Microsoft Store app", and then in the store window that opens "Install".
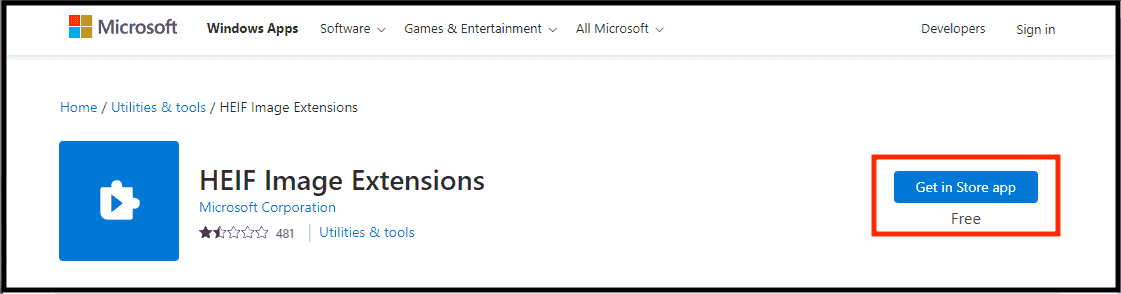
Users of older versions of Windows can install one of the third-party free HEIC-enabled photo viewers, such as FastStone Image Viewer.
On macOS
macOS users have no problem viewing the contents of HEIC files, this can be done with the Preview application. In addition, the Finder also understands files of this format and easily displays their thumbnails and arranges them in the Gallery.
How to convert HEIC to JPG
On Windows
After free codecs are installed, you can convert HEIC on Windows 10 to JPEG or other formats using standard tools
- Open a photo in the Photos app
- In the top bar, press the "..." button to bring up the menu
- In the menu that opens, select "Save As..."
- In the dialog that opens, select the desired format (JPEG or other) and the folder to save the new file
- Click "Save"
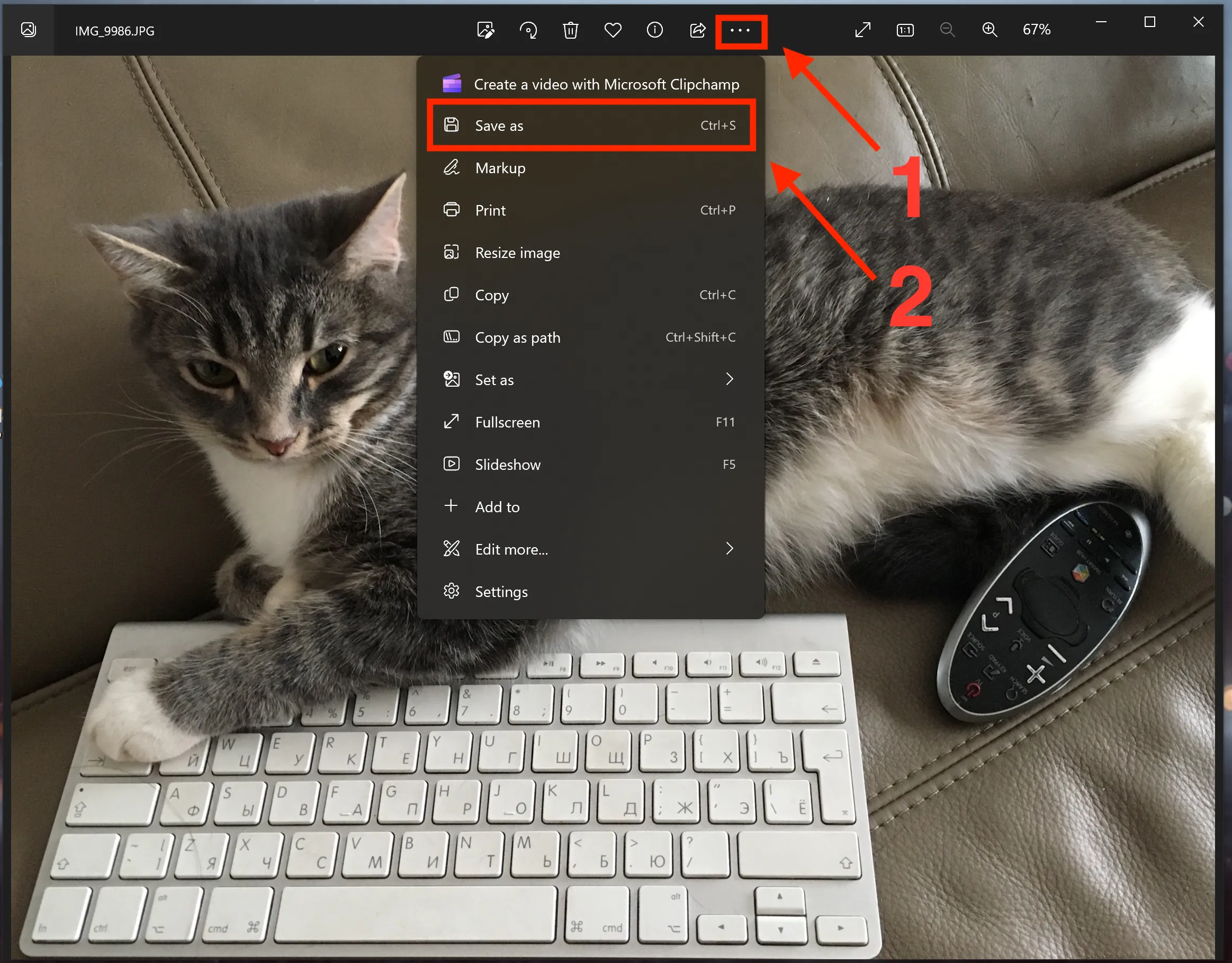
On macOS
You can convert HEIC on macOS to JPEG or other formats using standard tools
- Open photo in Preview app
- In the main menu select "File"->"Export"
- In the dialog that opens, select the desired format (JPEG or other), compression level and folder where to save the new file
- Click "Save"
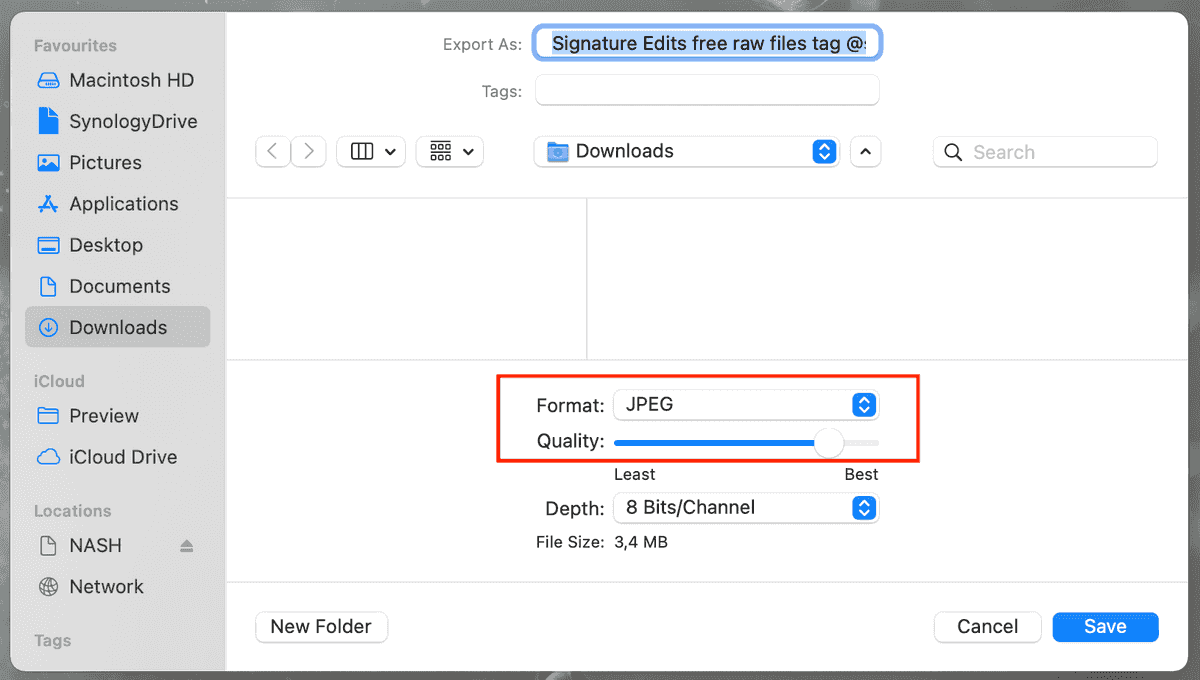
Where do HEIC photos come from?
If you came across a photo in HEIC format, then most likely it was taken by one of the latest models of Apple smartphones with the 11+ operating system.
How to shoot on iPhone in JPEG format?
Apple is giving users the option to opt out of taking photos in HEIC format and save them as JPEGs instead. To do this, open "Settings"-"Camera"-"Formats", and check the box next to "Most compatible".
Why doesn't Windows support HEIC by default?
Undoubtedly, users would be much more comfortable if Microsoft included the necessary drivers with Windows, as they are very small in size (6.21 Mb for HEVC and only 16 Kb for HEIF) - practically nothing in full volume of the Windows distribution. And users would not have to search the Internet for a solution to this problem and install drivers from the Microsoft Store separately.
However, the HEIC format and in particular the HEVC codec is not open, it is protected by patents owned by MPEG LA, and the licensing of these patents is not free. Considering the sheer number of computers Windows is installed on, the cost of this license is probably sky-high. Therefore, Microsoft probably decided that it would be much cheaper to pay royalties not in general for all copies of Windows around the world, but only for the number of codecs that will be downloaded from the official store.
In addition, previously the HEVC codec in the Microsoft Store was not free, it cost $0.99. That is, the license to use this format had to be paid by the end user out of his own pocket. However, after the popularization of this format by Apple, Microsoft apparently decided to keep up with the competition, and made it possible to download this codec for free.
We can only speculate how Apple managed to get reasonable licensing terms for this technology on all of its devices by default, although these devices are clearly far fewer than the PCs running Windows. I suppose that perhaps the copyright holder decided to give Apple a significant discount, since in the end this move allowed to significantly increase the popularity of the format, which ultimately allowed MPEG LA to start earning significantly more on licensing to other companies.