How to Find All the Photos Stored on Your Windows PC
Updated: October 23, 2023 Author: Vitaly
This article presents several ways to find photos on your computer using standard Windows 11 tools and third-party software. We suggest you decide which option is better.
Photographs have become an integral part of human life as soon as it became possible to take many photographs and save them in the memory of gadgets. We photograph interesting things on our phones, take selfies, film various events, holidays, and share pictures with friends in instant messengers and social networks. However, this entire photo archive needs to be stored somewhere - it takes up a lot of space. Moreover, if you lose your phone, you may also lose all your valuable memories accumulated over the years.
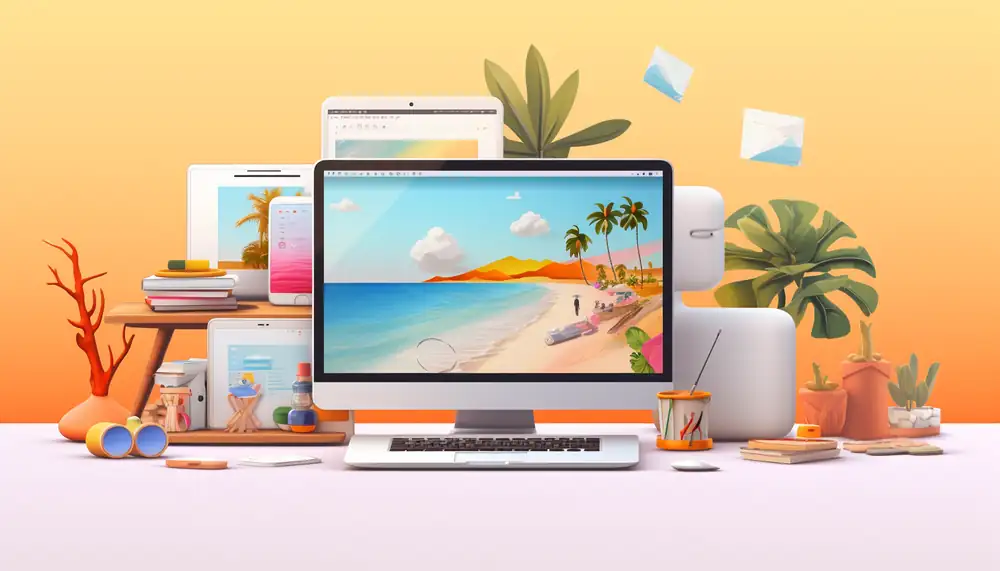
Many choose to store their photos on their computers. Especially if, in addition to the phone, they often take pictures with a camera, as well as scan old film photos. But a new problem arises: how to find photos on a computer located in different folders?
We suggest considering several options for searching photos on your computer using standard Windows 11 tools, as well as third-party programs that will help you find and organize photos more efficiently.
Search for photos using standard Windows 11 tools
The latest version of Microsoft's Windows 11 operating system offers a wide range of options for searching various files, including photos. However, the way Explorer's search engine works has remained virtually unchanged since it was introduced in Windows Vista in 2006. The only difference is a more modern design and a change in the location of the search function buttons.
If you're looking for a specific photo, you can try searching for it manually in the folders where photo files are most often saved, such as Pictures, Downloads, Documents. You can use the search function by simply entering the name of the photo in the appropriate field in Explorer.
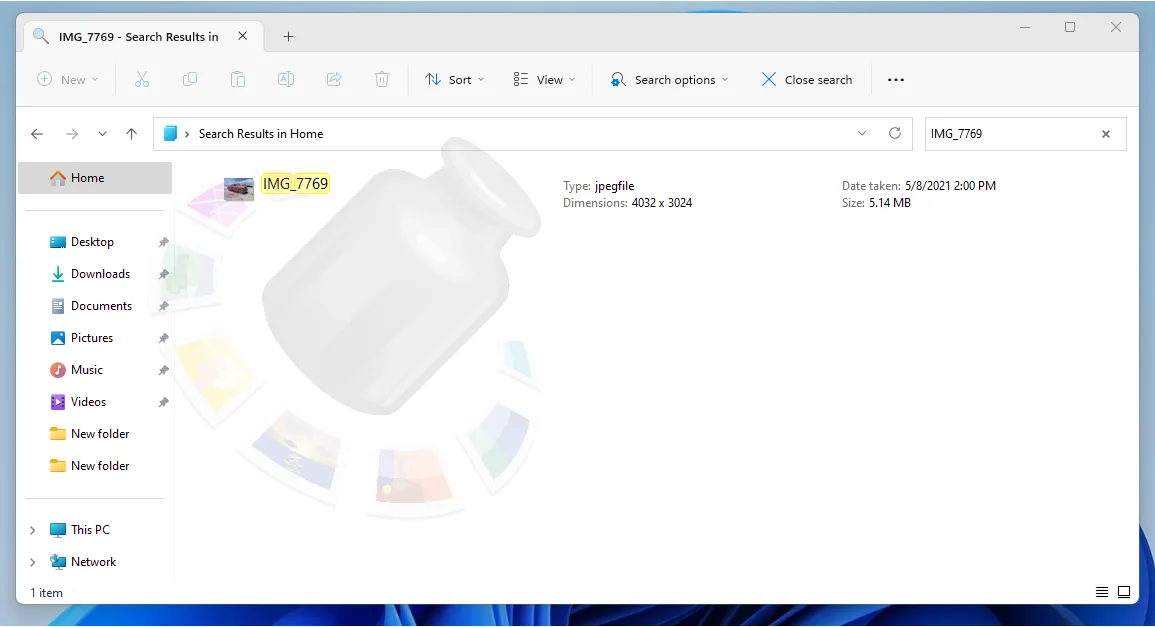
When you call the context menu, you can immediately go to the folder where the desired photo is located.
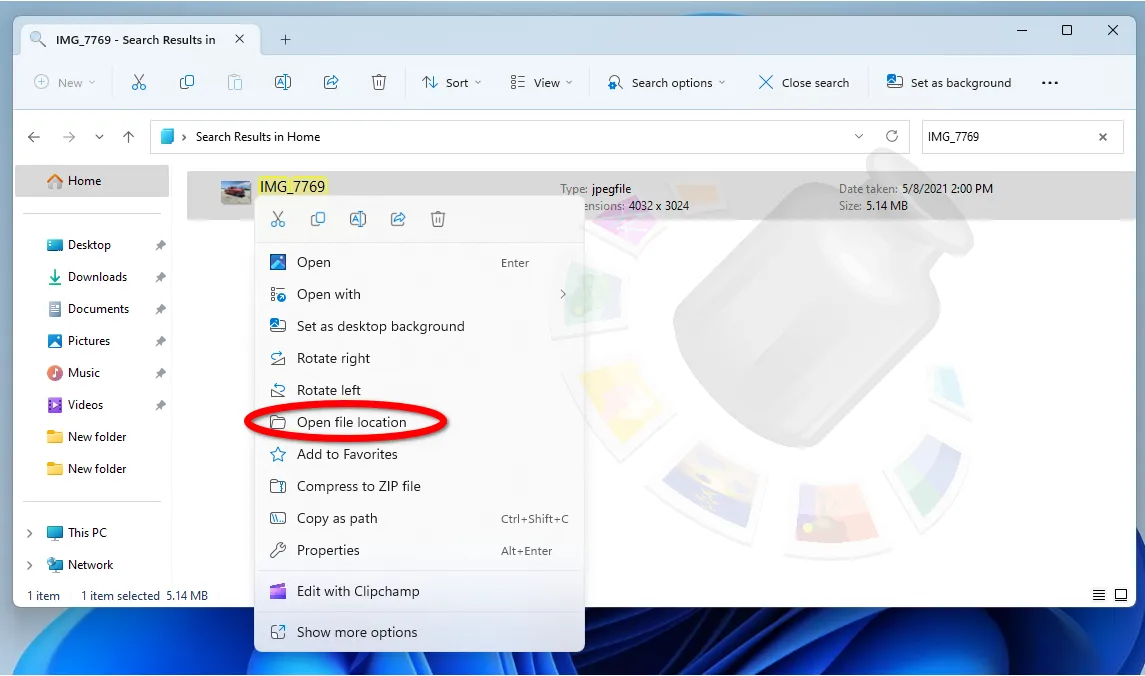
To search for all possible options for photos on your computer, you will need to enter “*.*” in the search bar, where the first * means that the file can have any name, and the second * after the dot means that the file can have any extension. Then go to the advanced settings and specify that you want to search only among image files.
As a result, you will see all the files that are in image format.
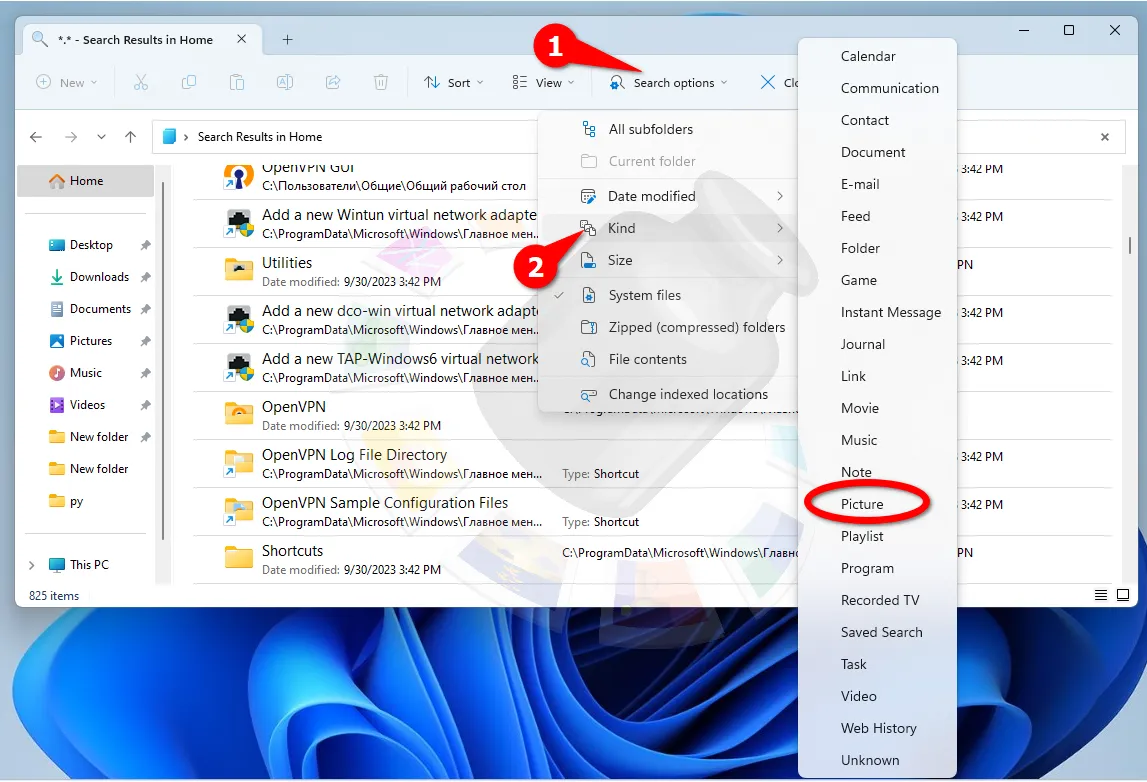
Please note that it is better to run the search within a specific folder, for example, Images, otherwise Windows 11 will find you everything, including images of interface elements.
In addition to Explorer, you can find all the photos on your computer using the pre-installed Photos application. But to do this, you need to specify first in which folders to search.
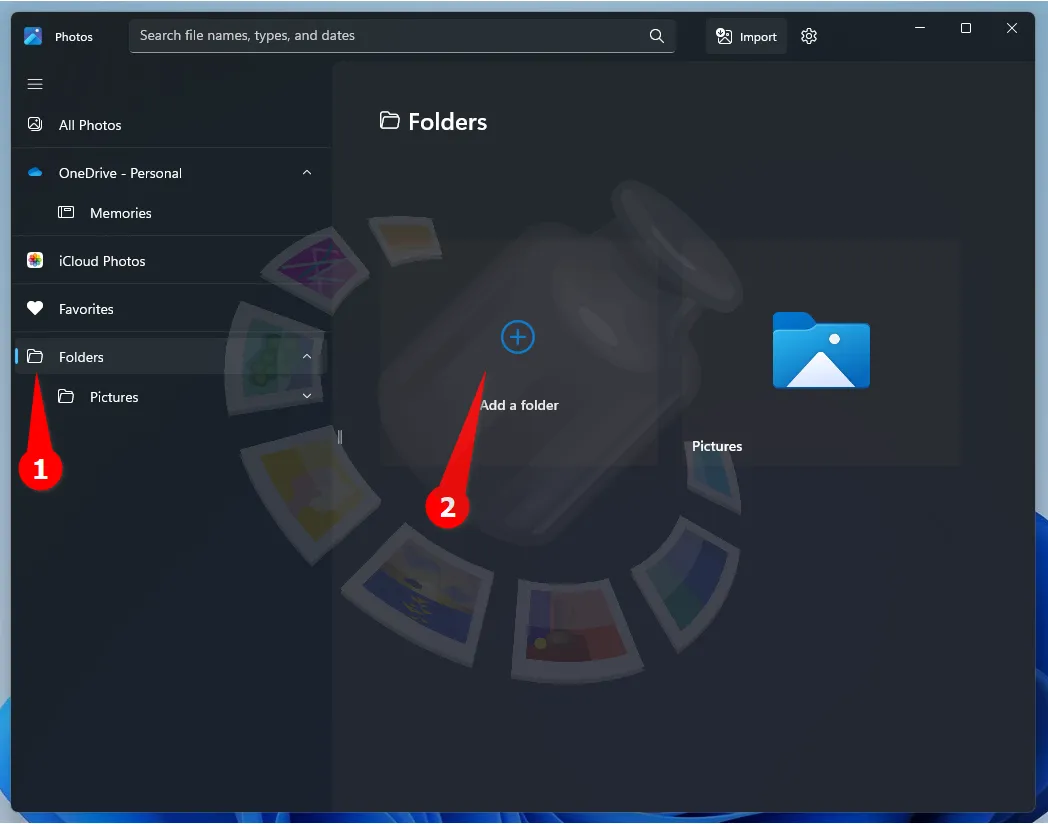
Once the import is complete, you can not only find all the photos on your computer, but also sort them in chronological order by the shooting date, which will be read from file metadata.
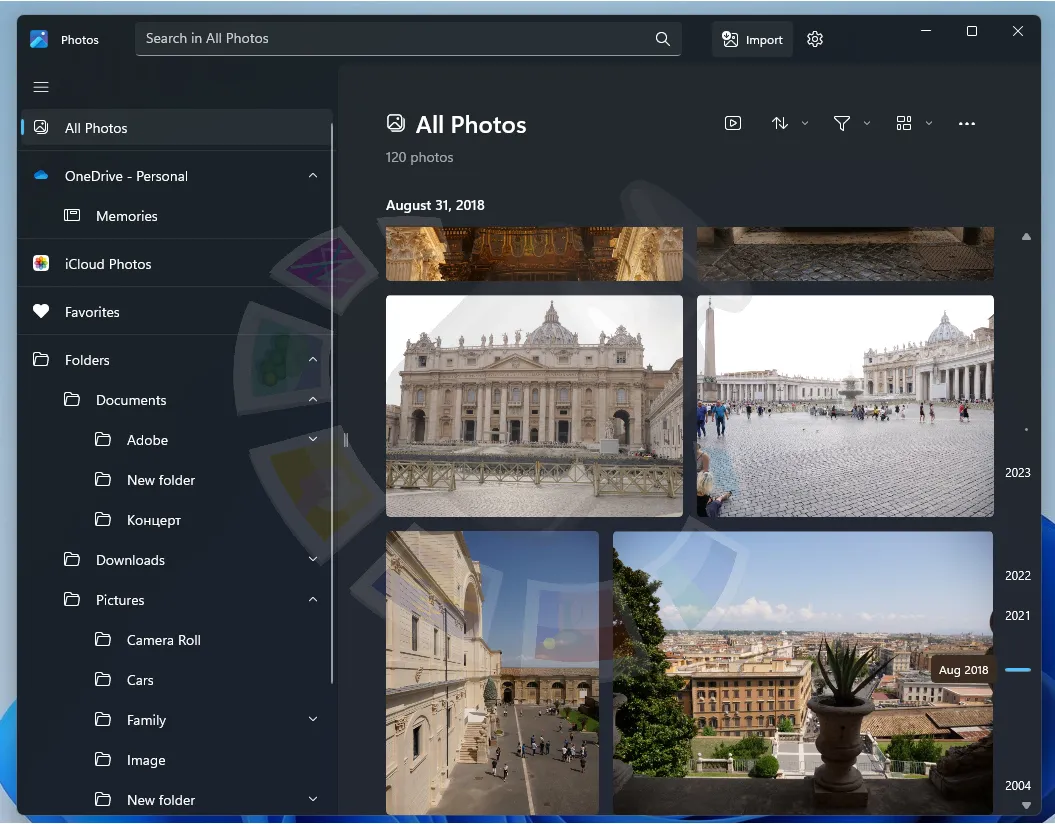
The disadvantages of the standard Photos program include the fact that after folders have been added to the program, it does not track changes in these folders. That is, if new photos appear in these folders, the program will ignore them. The program also claims to have a facial recognition function in photos, but for it to work, the program will send your photos to Microsoft servers.
How to find photos on your computer using Tonfotos
Tonfotos is a full-featured software package for searching and cataloging photos on your computer. With this program you can quickly find and organize your photos into different categories.
Please note that Tonfotos offers both a paid and completely free version. The free version has complete functionality, but has some limitations: it allows you to recognize the faces of only a certain number of people. To start searching for photos on your computer using Tonfotos, you need to specify the directories you want to scan.
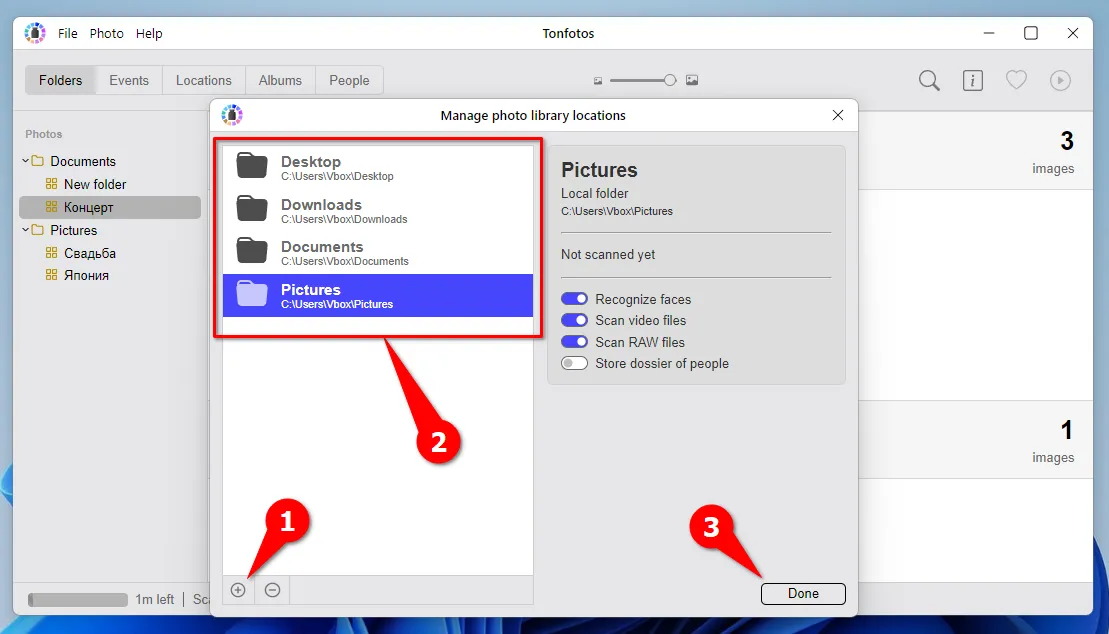
When the procedure is completed, you will be able to immediately see which folders the photos are in and access them.
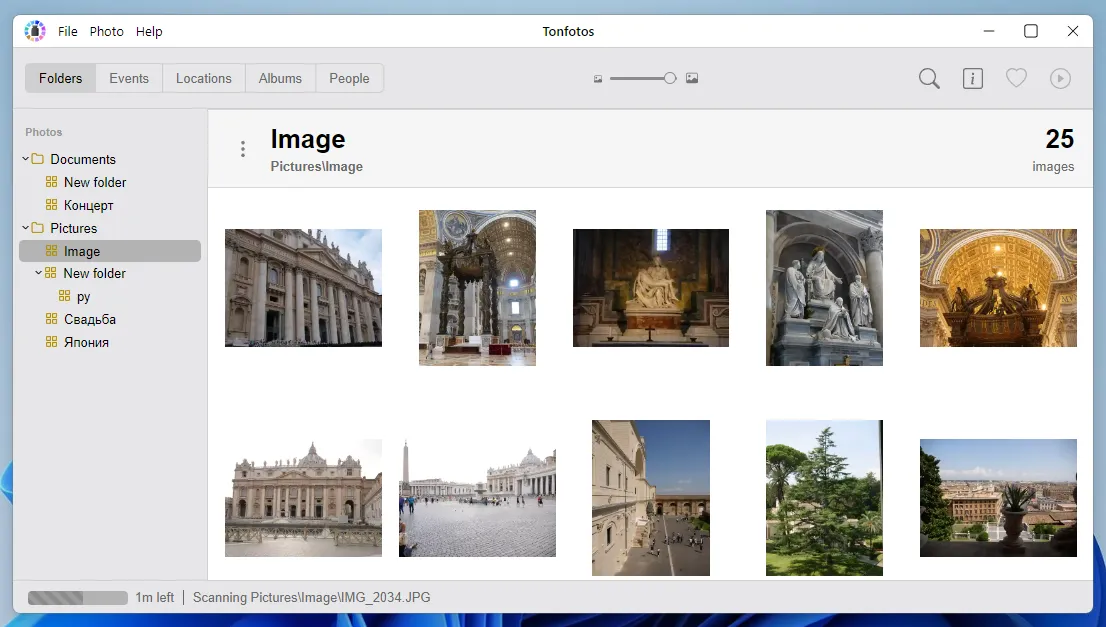
On the “Events” tab, all photos found on the computer are displayed in chronological order, and the location of the shooting is also indicated if this information is present in the geolocation tag of a particular photo.
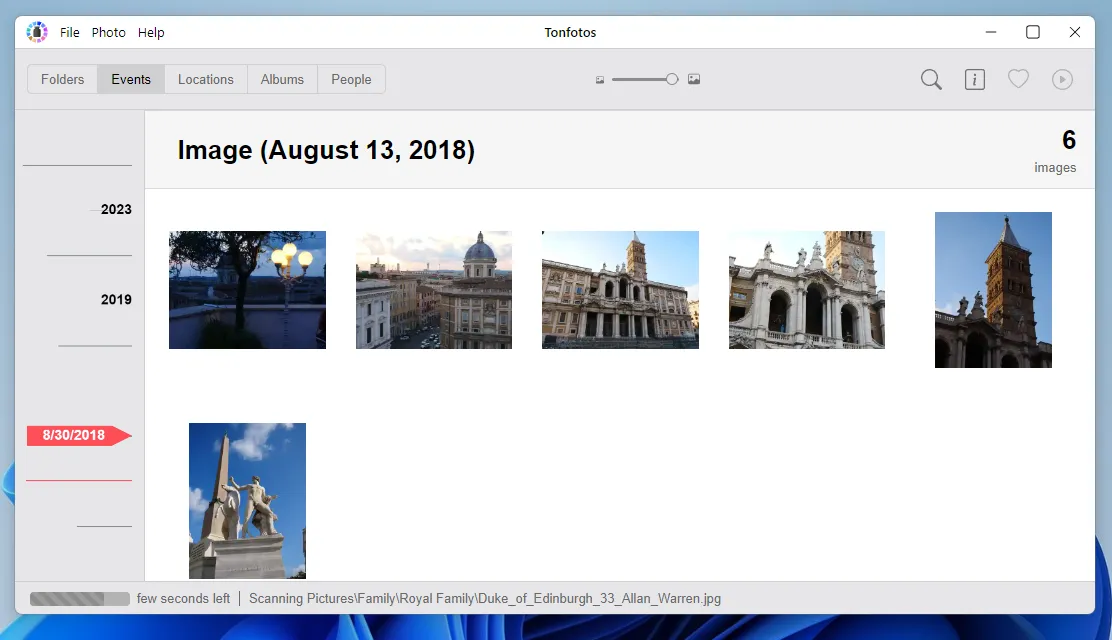
It is possible to visually display on the map the coordinates where the photo was taken. To do this, you just need to go to the “Places” tab.
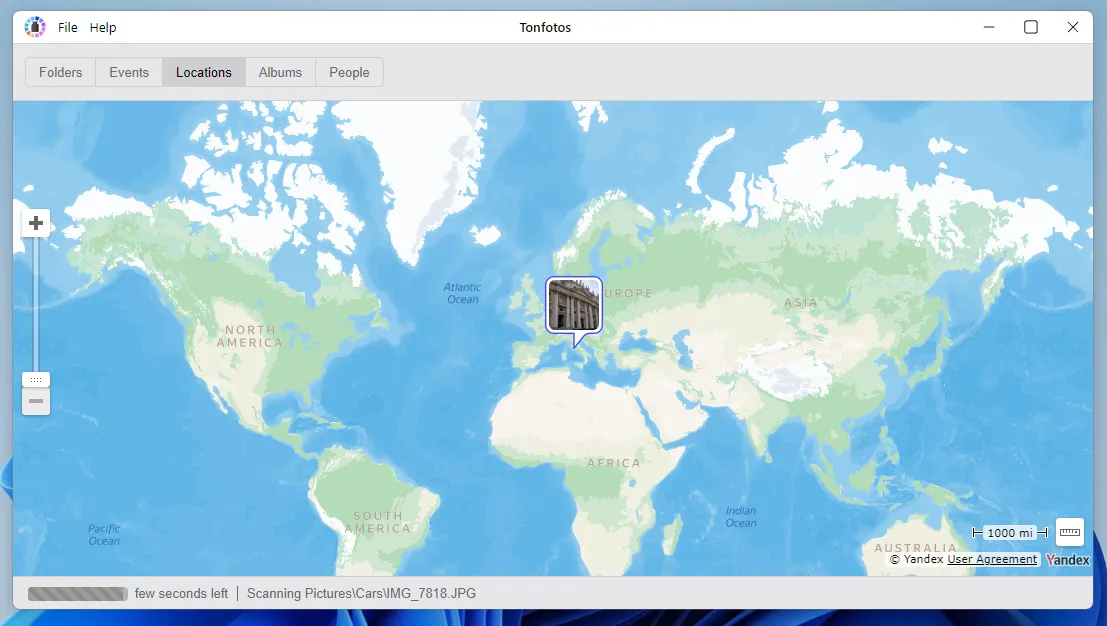
A feature of Tonfotos is the ability to recognize people’s faces in photographs, regardless of whether the image files themselves are stored in the same folder or in different ones. Recognition occurs locally, your photos are not sent anywhere.
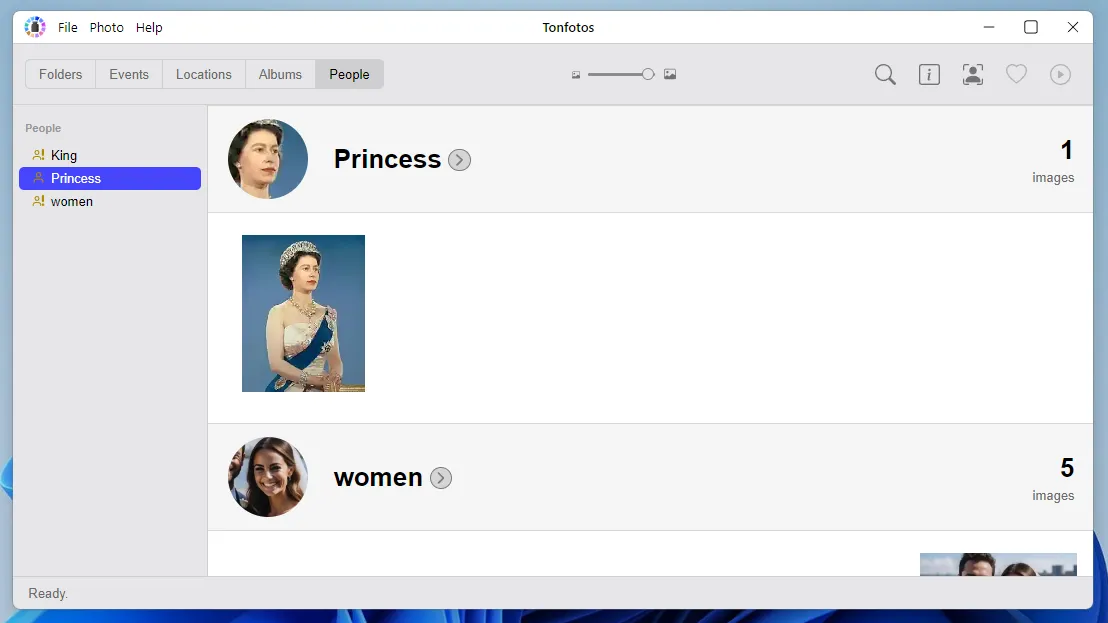
For this function to work, you need to complete the initial settings: select a photo of the person and click on the additional information button, then enter a name or select from previously saved ones.
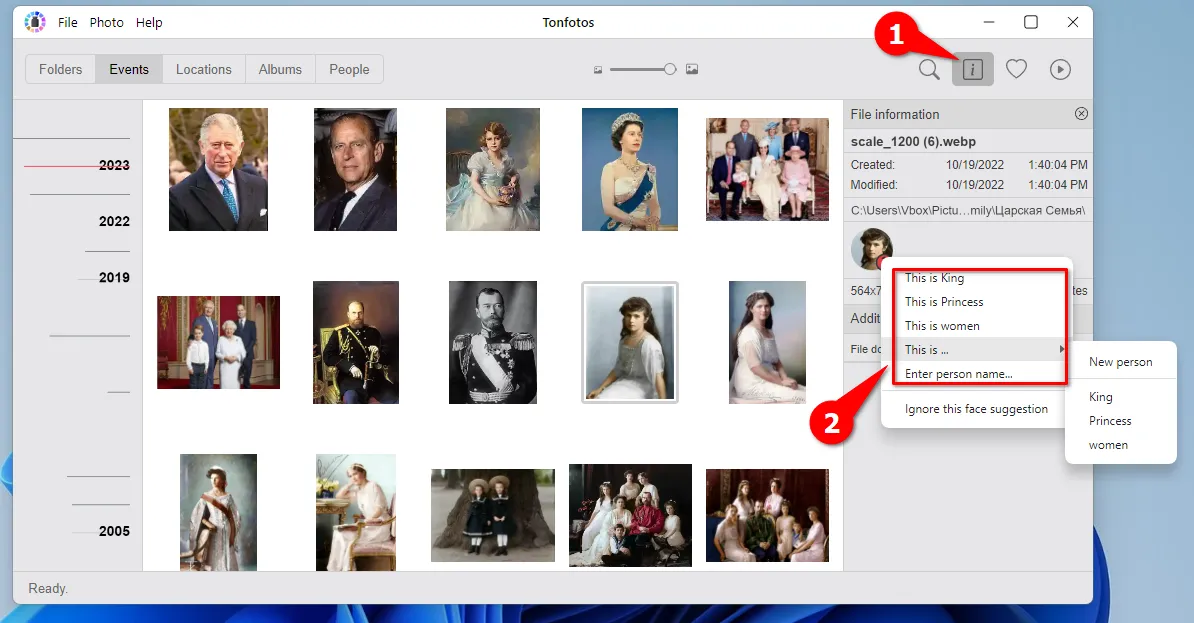
Summary
Searching for photos on your computer may seem like a simple task at first, but there are some limitations to using only Windows 11 features:
- small set of supported image file formats;
- impossibility of cataloging photographs according to various parameters;
- lack of ability to recognize people's faces in photographs.
Of course, if you need to find only one photo out of many, then you can put up with these shortcomings. However, to fully catalog a photo archive, you cannot do without special software, such as Tonfotos.