How to Set or Change the Date a Photo was Taken?
Updated: September 17, 2023 Author: Vitaly
Did you take a series of pictures with your camera, but the current date on it was wrong or was not set? Or did your friend send you a photo via a social network or messenger that automatically deletes information about where and when the photo was taken? In this article we are going to share some solutions on how to fix this.

Why might you need to change the date of a photo?
When you are looking through old photographs, it is very useful to be able to find out when they were taken. This helps us better retain memory of past events, the order in which they occurred, and better restore the circumstances of certain captured moments.
Before the digital era, when photographs were printed on paper, it was possible to make the necessary notes on the back, including the date of the events captured. But the need to store information about the date of an event is still relevant today.
In most cases, when you take a photo with a cell phone, the exact date is automatically stored in the metadata. But what can you do if you took a series of pictures with your camera, and the current date on it was lost or was not initially set? Or what can you do if these pictures were scanned from film or paper prints? Or how can you fix the situation when your friend sent you a photo through any social network or messenger, which automatically removed information about where and when the photo was taken?
In this case, there is nothing left to do but write this information again. Let’s talk about different ways to do this.
What is metadata and what date may be recorded in it?
It should be immediately clarified that the date recorded in the metadata is not the same thing as it is in Windows Explorer or the file manager of other operating systems. Take a look at the screenshot below.
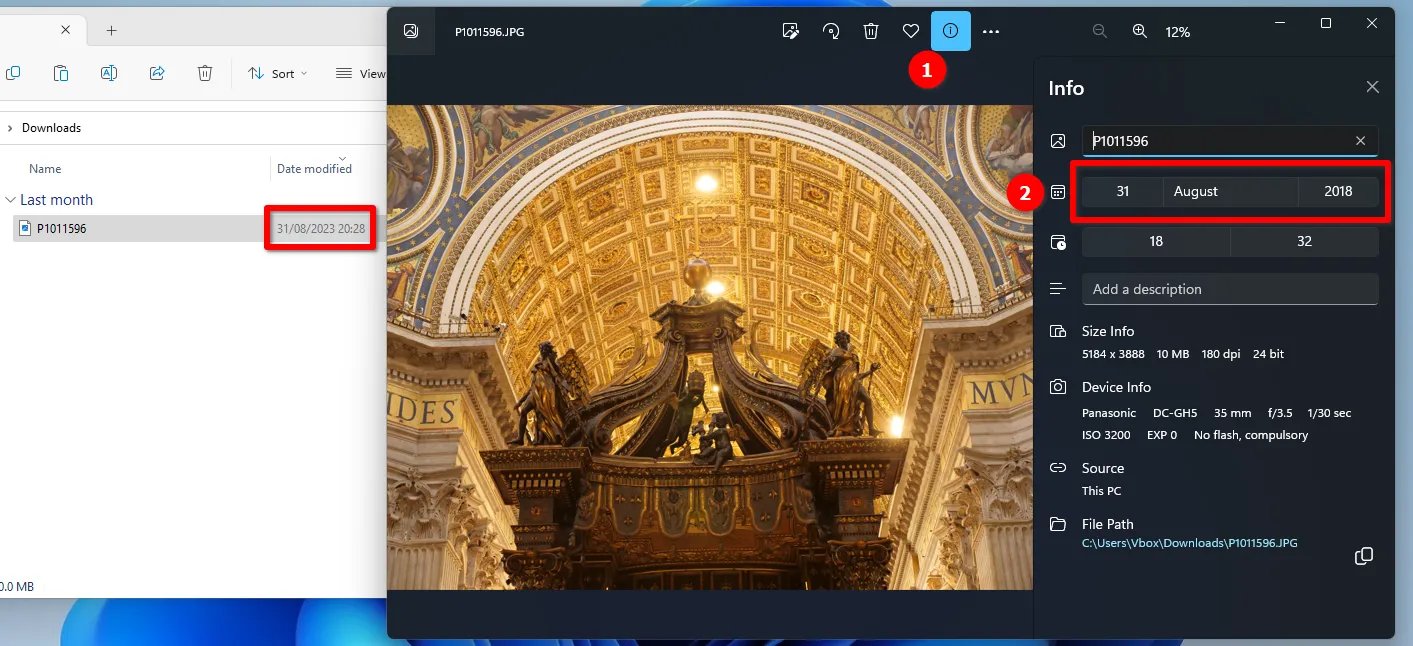
Metadata is additional, hidden information that is recorded inside raster image files (JPG, PNG, GIF, WebP, AVIF , etc.) As a rule, this information is automatically generated by cameras or smartphones during shooting, if there have been no changes in the device settings.
It is worth noting that there are different metadata standards, each with its own functional meaning (IPTC, XMP and EXIF). However, they can be used simultaneously in the same image file. However, for the purposes of this article, we are interested in EXIF, which is considered the standard for all photographic devices, programs for viewing or cataloging photographs.
There are several different EXIF tags that are used to store the date and time of a photo. The most common are:
- DateTimeOriginal. It stores the date and time when the photo was originally taken.
- DateTimeDigitized. This tag stores the date the photo was digitized - saved as a digital file in the device's memory.
- FileModifyDate. A tag that stores the date and time the image file was last modified.
- GPSDate. Contains the date and time when the photo was taken according to GPS data.
How to view and edit the date of a photo in Windows?
The easiest way to view metadata information about when a photo was taken is to open the file through a pre-installed image viewer. In addition, you can use the Explorer context menu. To do this, right-click on the file and select “Properties”. Then go to the “Details” tab.
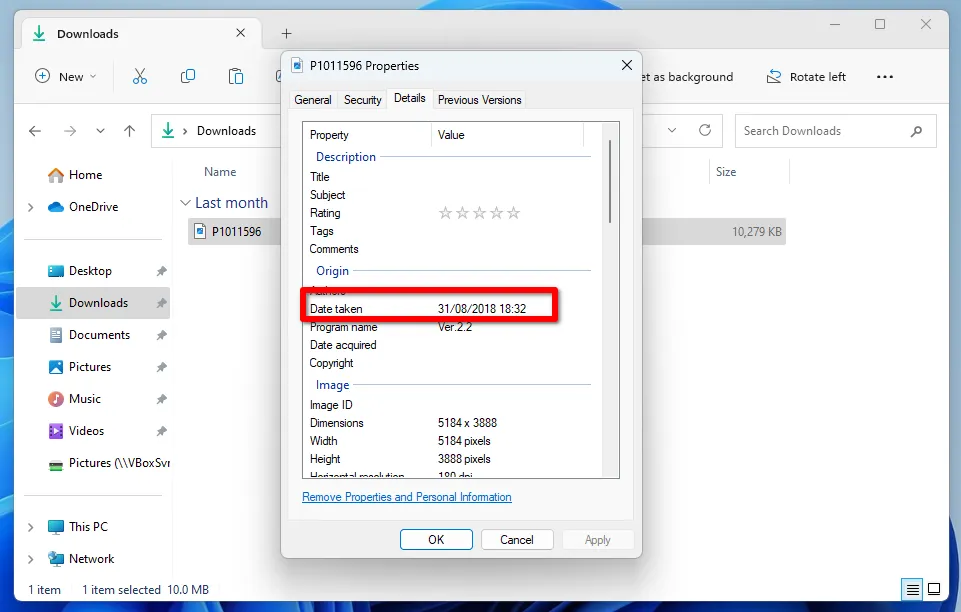
If you click on a date, you will be able to edit it. You can enter the day, month and year manually or select the desired date in the drop-down calendar.
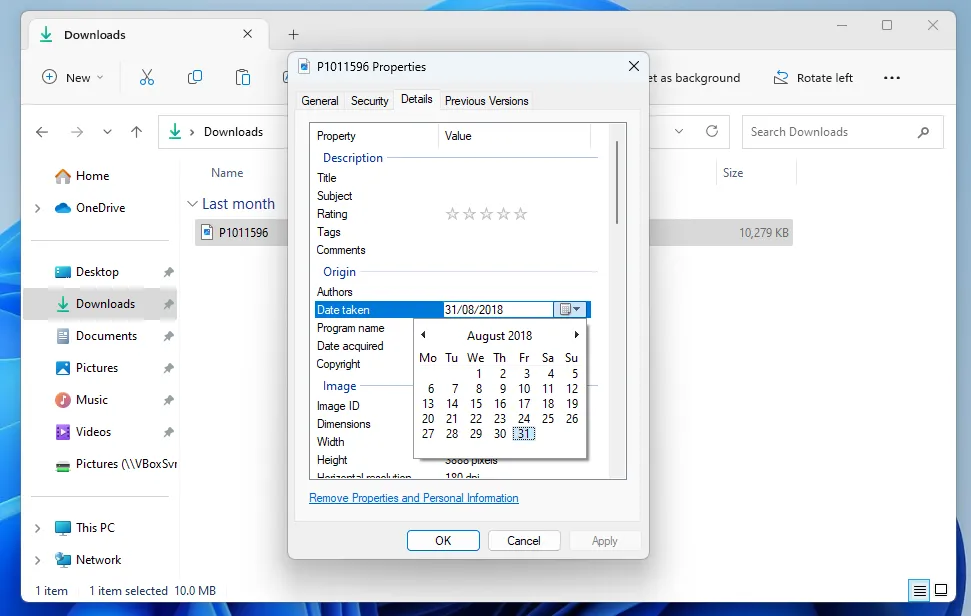
To save your changes, simply click OK.
Please note that you can also edit the date in the Windows Image Browser.
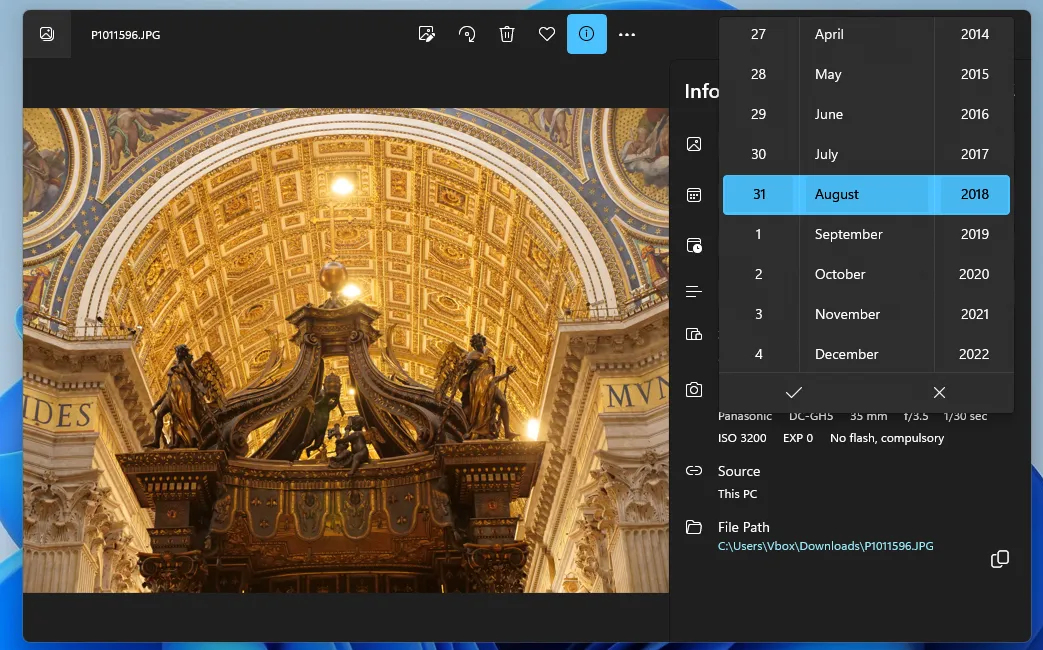
The problem is that this editing method is only suitable for those situations when you need to write or change the date in only a couple of photographs. If their number is measured in tens and hundreds, then you need to use some third-party specialized application.
How to set the date on many photos at once?
Pay attention to the free application Tonfotos. The program has extensive functionality for working with various metadata. The most important thing is that it supports group modification of this data.
To get started editing the date tag in your metadata, first add the folder where your photos are stored. To do this, click on the File button in the main menu “Tonfotos” and select “Archive location”.
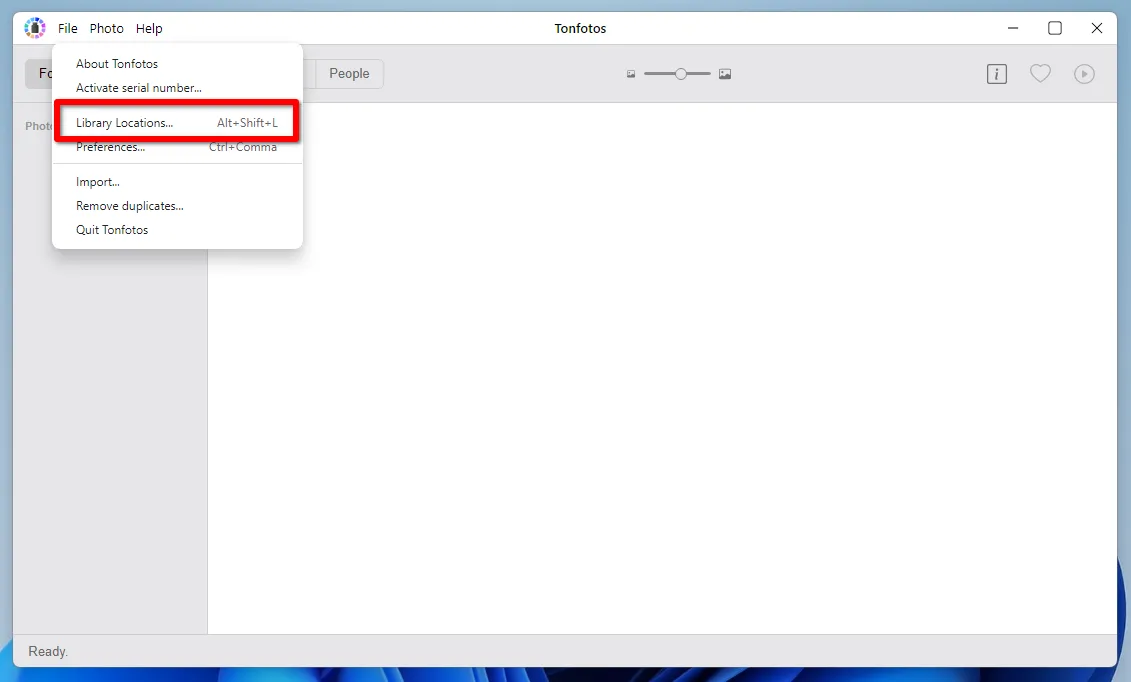
In the window that opens, you need to select the path to the folder on your computer.
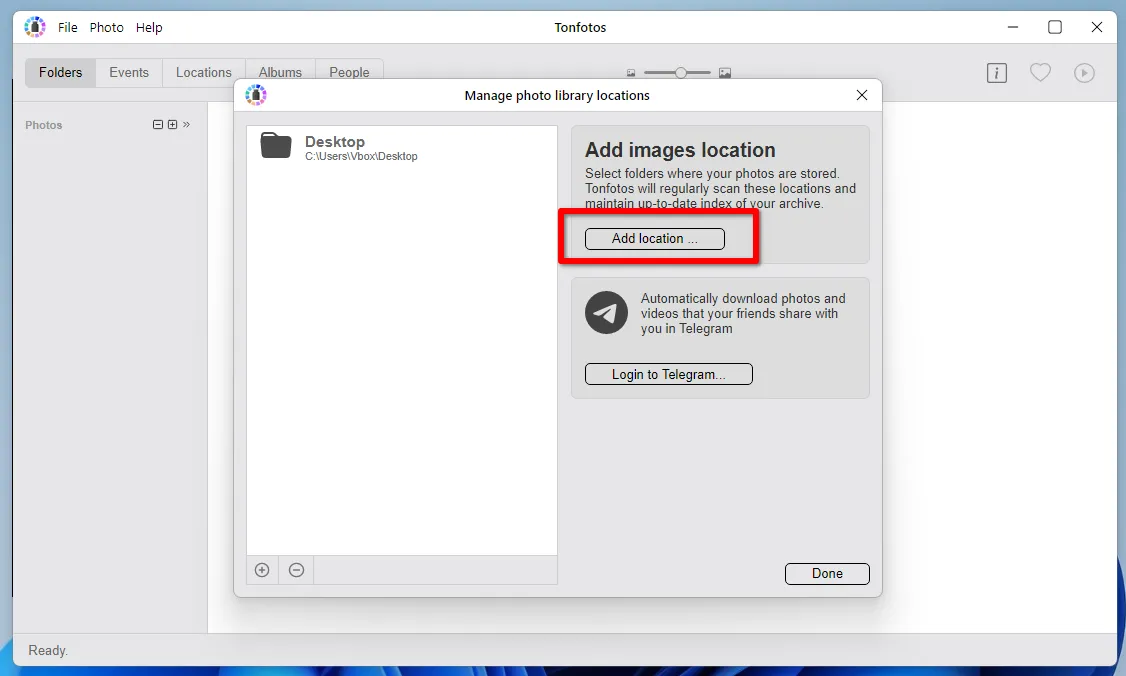
Check the appropriate directory scanning options. It is noteworthy that “Tonfotos” can not only work with image files, but also recognize people’s faces.
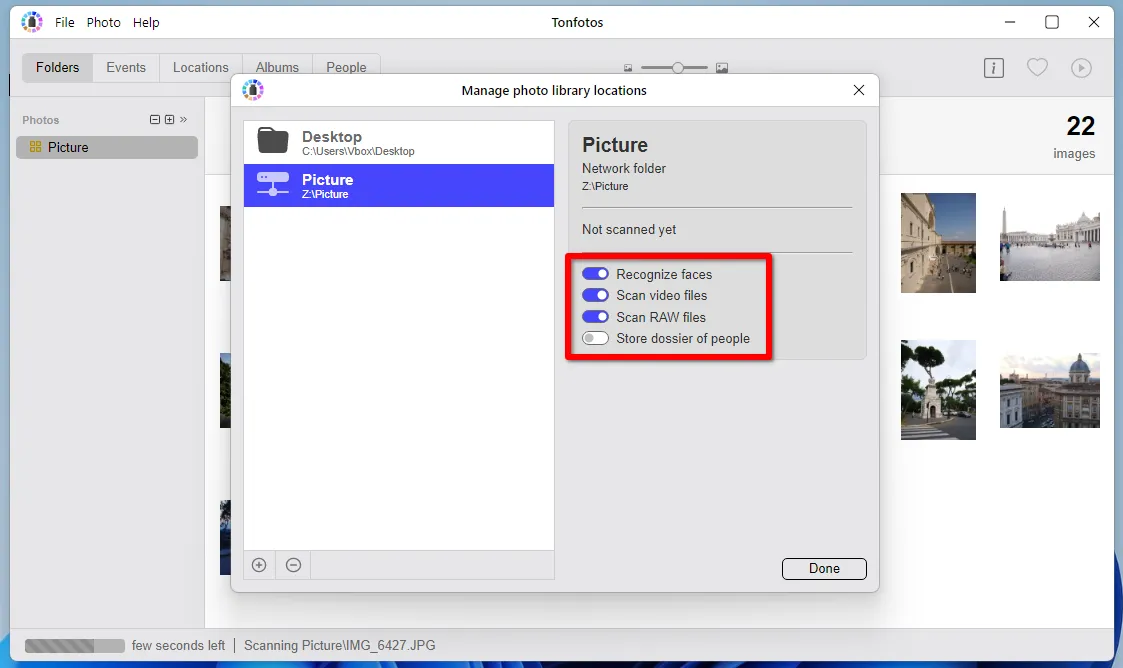
After some time, the program will detect all the files in the selected folder and show a list of them. To start changing the date, select all photos at once or separately by pressing CTRL+A or holding down CTRL+left mouse button, respectively.
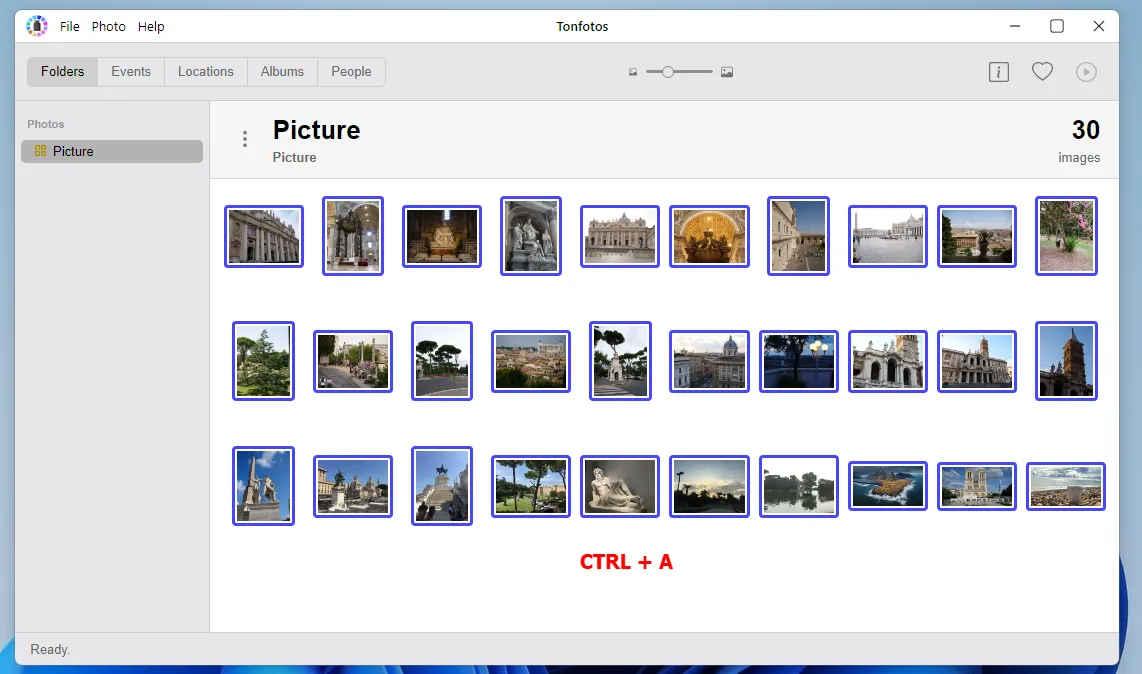
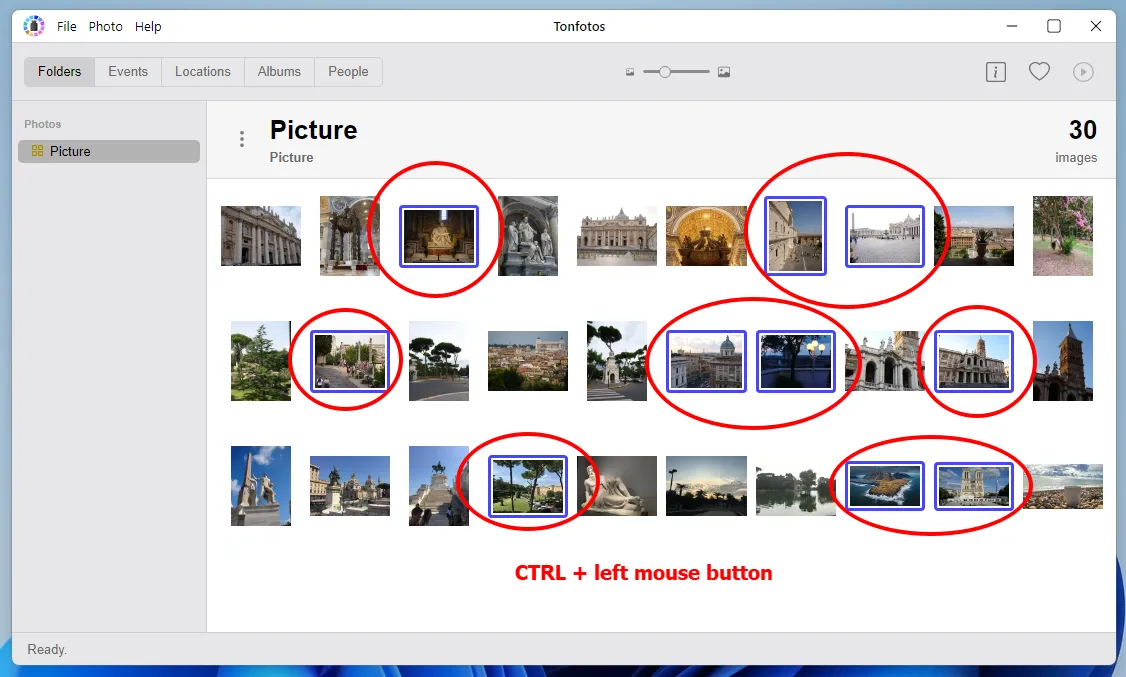
Having selected the necessary photographs, click on the “Photo” button in the “Tonfotos” main menu and go to the “Edit creation date” tab.
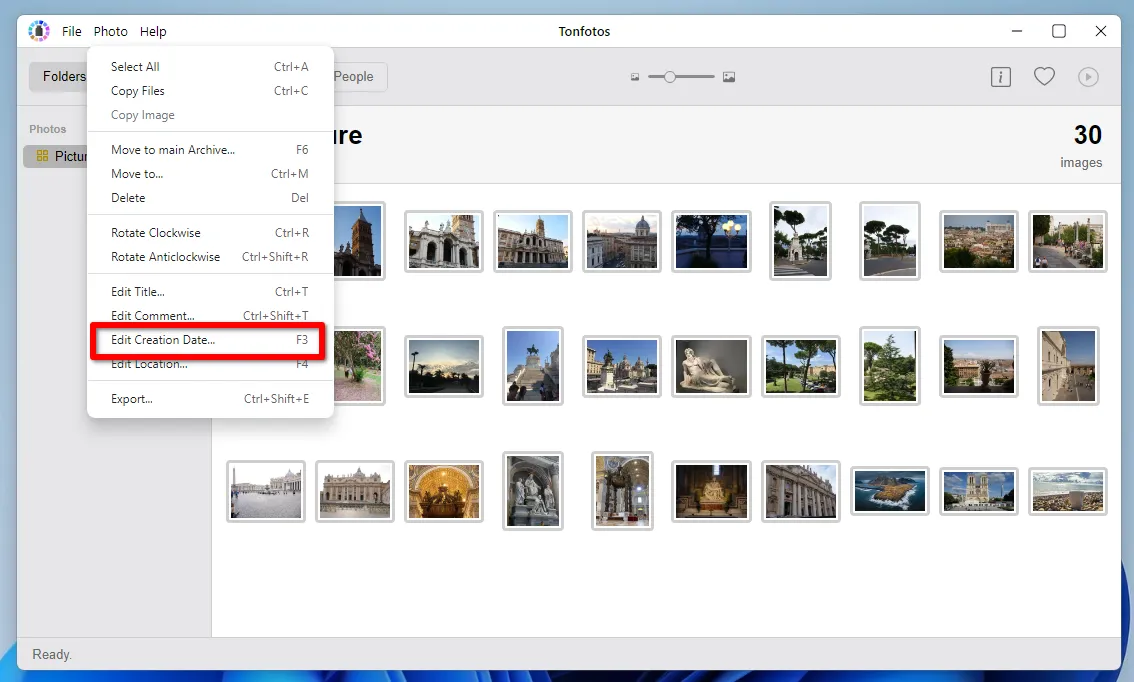
The program will provide two options for editing the date tag in the metadata of the selected photos: set the same value for all files or shift by a certain amount. The last function will be relevant in situations where all the pictures are from the same event, but taken at different times or days. For example, during your vacation you traveled a lot, visiting different tourist places and sightseeings every day, but before the trip you forgot to set the correct date in the camera settings.
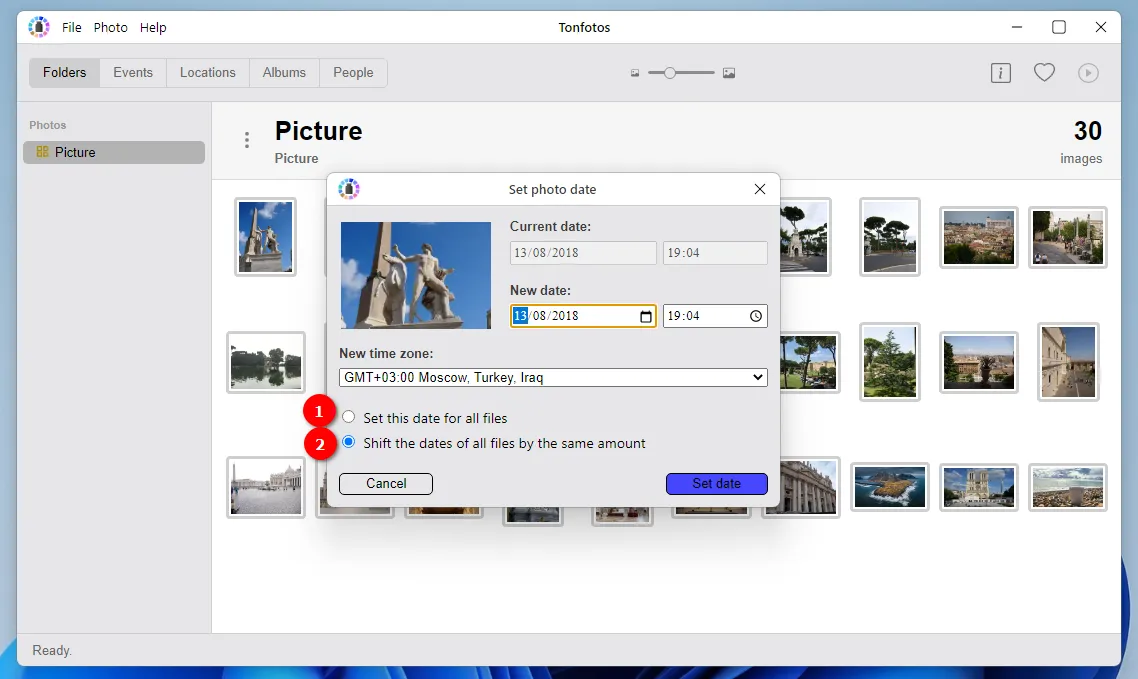
As with the metadata editor in Explorer, here you have the ability to change the date by entering it yourself or selecting it using a visual calendar.
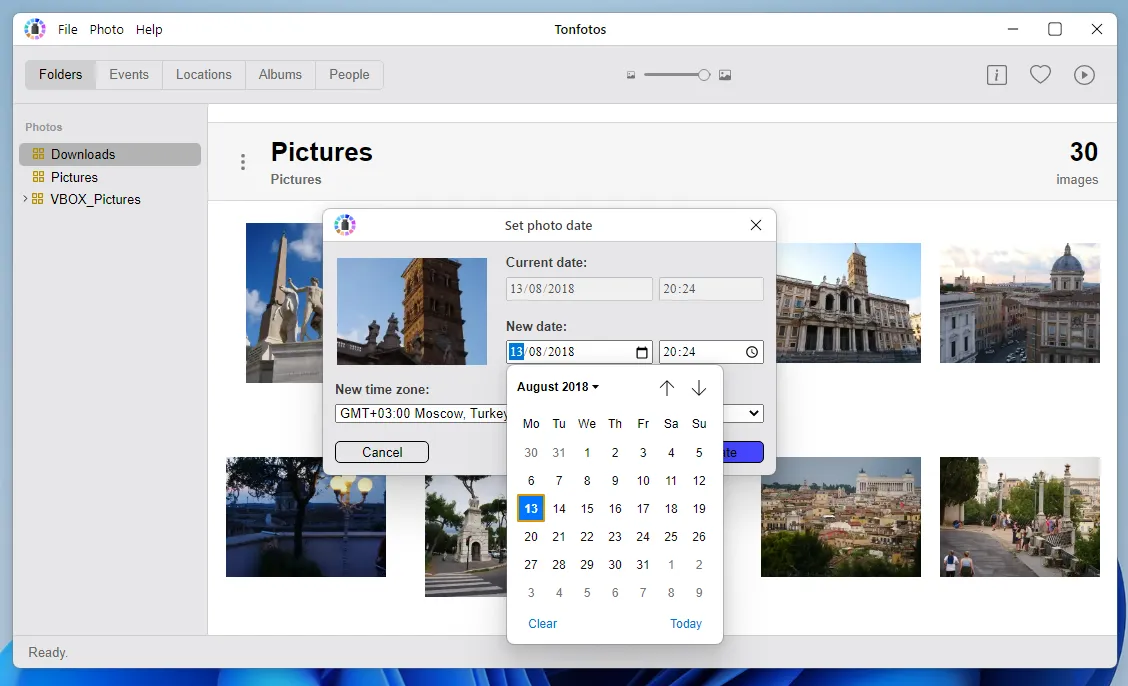
You can download the Tonfotos application for free on the official website.
How to view and edit the date of a photograph in a Linux distribution?
Just like Windows, Linux distributions come with pre-installed tools for displaying and editing photo date metadata. For example, to view this information in Linux Mint, simply open the image using Pix. After that, click on the light bulb symbol, which opens additional information about the file.
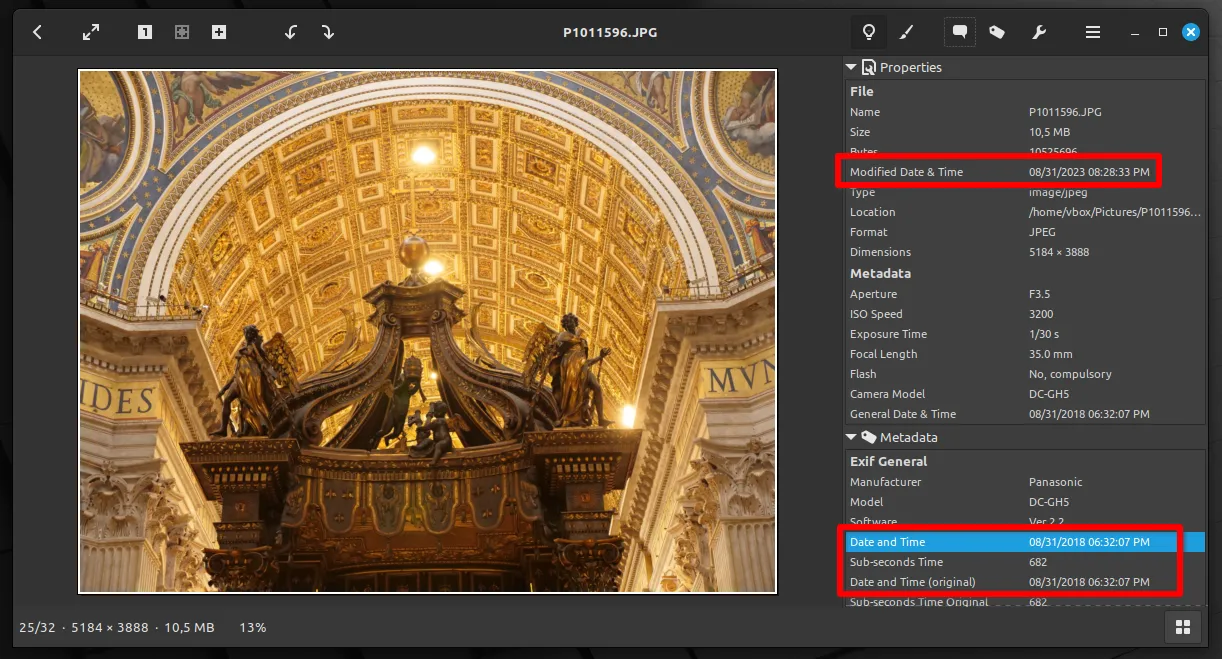
In Pix, you can edit metadata related to the date a photo was taken. To go to the editing menu, click on the comments symbol in the main menu of the program. You can not only change the value, but also specify the type of date that is in the photo's metadata.
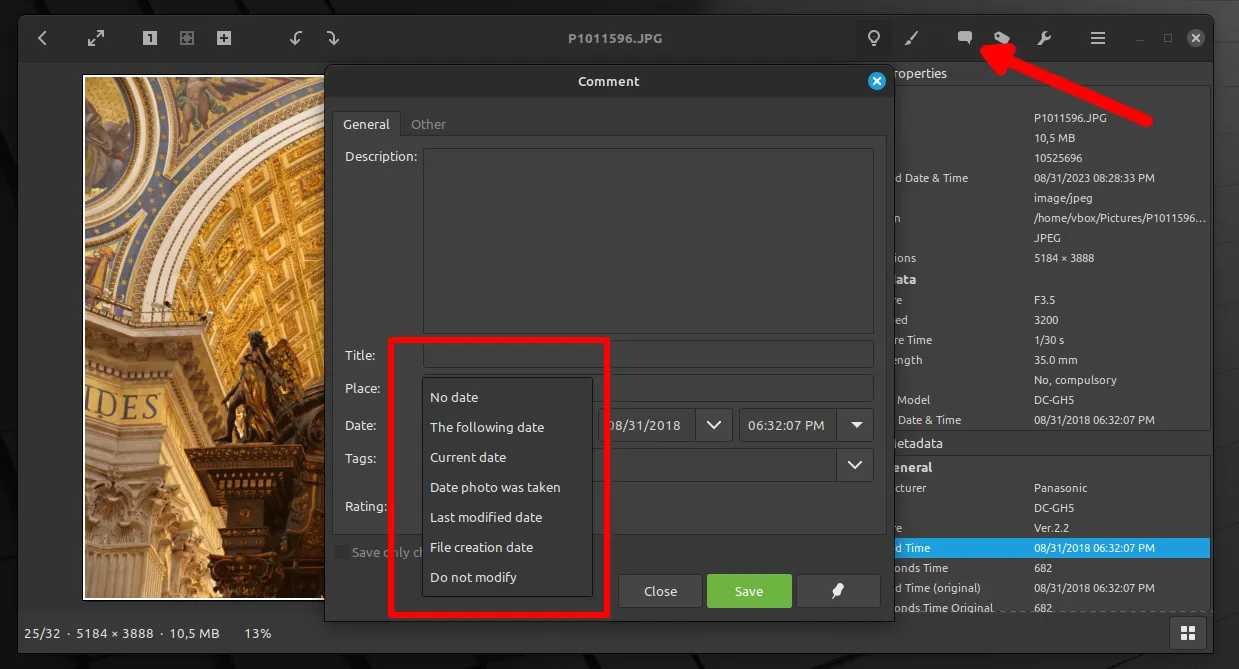
If you need to change dates on Linux for a large number of photos, we still recommend using free Tonfotos application. There is a version for Linux OS as well.
How to view and edit photo date metadata in Android and iOS?
When it comes to image processing, smartphones are almost as good as computers. Even with the help of standard applications, you can edit basic metadata, which includes the date the photo was taken. For example, to set this parameter on an Android phone, open a photo through Google Photos and tap the three dots in the top right corner of the screen.

Now you just need to swipe up to fully open the advanced settings window. By clicking the edit date symbol, you can change the day, month, year and time the photo was taken.
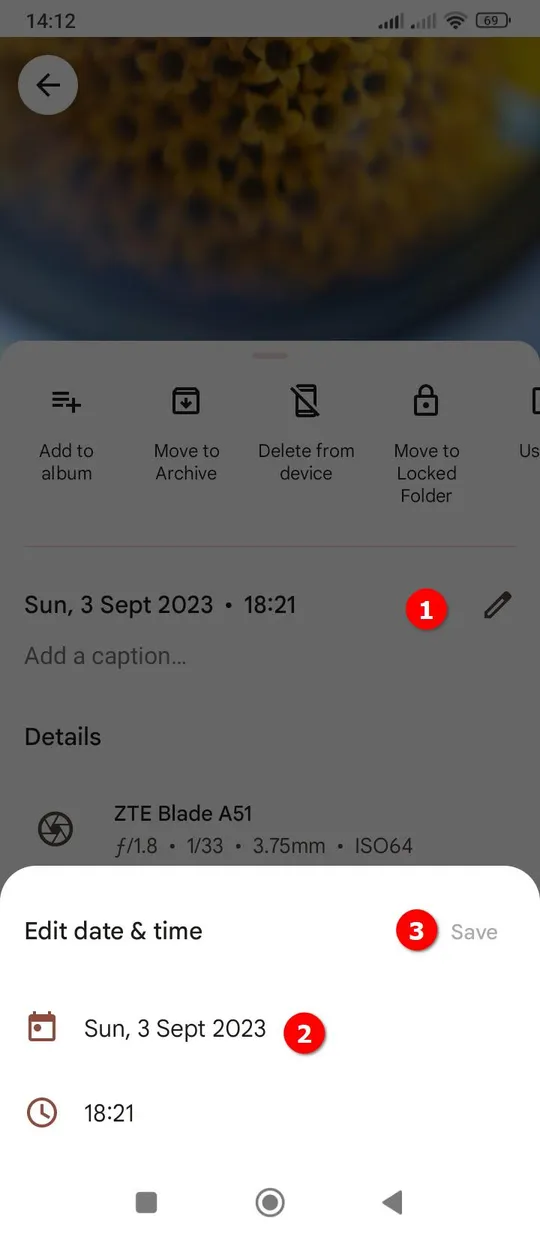
For iOS users, editing photo date metadata is available in the Photos app.
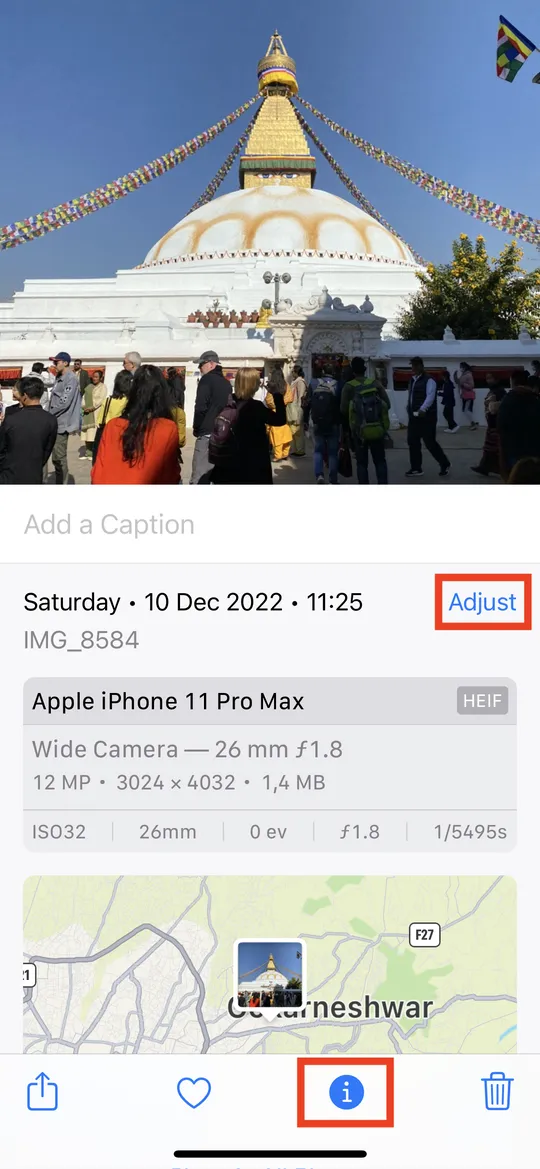
Summary
The date tag in the EXIF metadata of digital images can be compared to the back of a paper photo: it is hidden from the user at first glance, but provides some important information about when the photo was taken. It doesn’t matter whether you copy the image to another device or edit it in a graphics editor (provided you save the EXIF metadata), this information will be saved.
The only exception is sending photos via social networks or messengers, due to the algorithms, which automatically remove all metadata to protect user privacy.