How to Find a Photo by Date on Your Computer
Updated: June 16, 2023 Author: Andrey Isaev
Do you know the date the photo was taken, but don't know where it is on your computer? Want to search by shooting date instead of file creation date? Here we will tell you several ways how to do it.

The date the photo was taken and the date the file was created are two different things
The biggest problem with finding photos is that very often the files don't arrive on your computer on the same day they were taken. The date attribute of the image file will depend on how exactly the copy was made, and in most cases it will not coincide with the date of shooting. You need to take this into account when you are looking for photos through conventional means such as Windows Explorer.
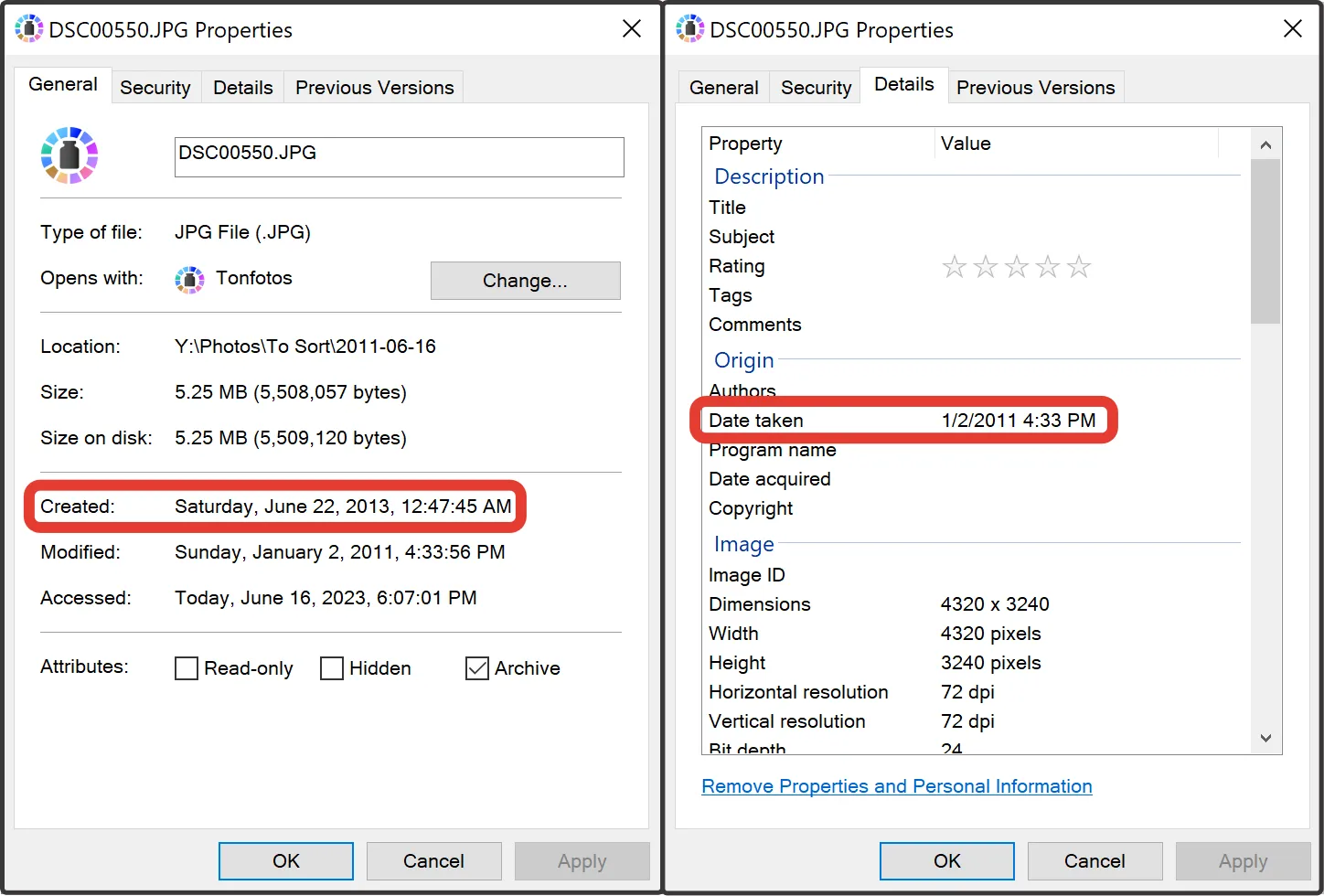
For example, if you received a photo by mail or via messenger, then the date of the file will most likely not coincide with the date of shooting. If you took photos with a professional camera, and then later copied the entire contents from its memory card to your computer, then the dates of the photos might happen to remain correct in some cases, that will depend on what program you used to copy those pictures.
However, all modern cameras and smartphones save the current date, and often the current GPS coordinates in the photo metadata - in special fields within the file itself when shooting. Photo management applications can read this metadata and help you find photos from the right period in no time. We will discuss this below too, but first lets see how to find photos by shooting date using only File Explorer in Windows.
How to find a file with specific date inside a large folder of photos
One of the easiest situations is when you have a large folder with a lot of photos dumped into it, and you need to find the right one by file date. In this situation, you can it using only Windows Explorer. First of all, you need to open that folder in Explorer and turn on the table view mode. To do this, you need to switch to the "View" tab, and select the "Details" mode in it
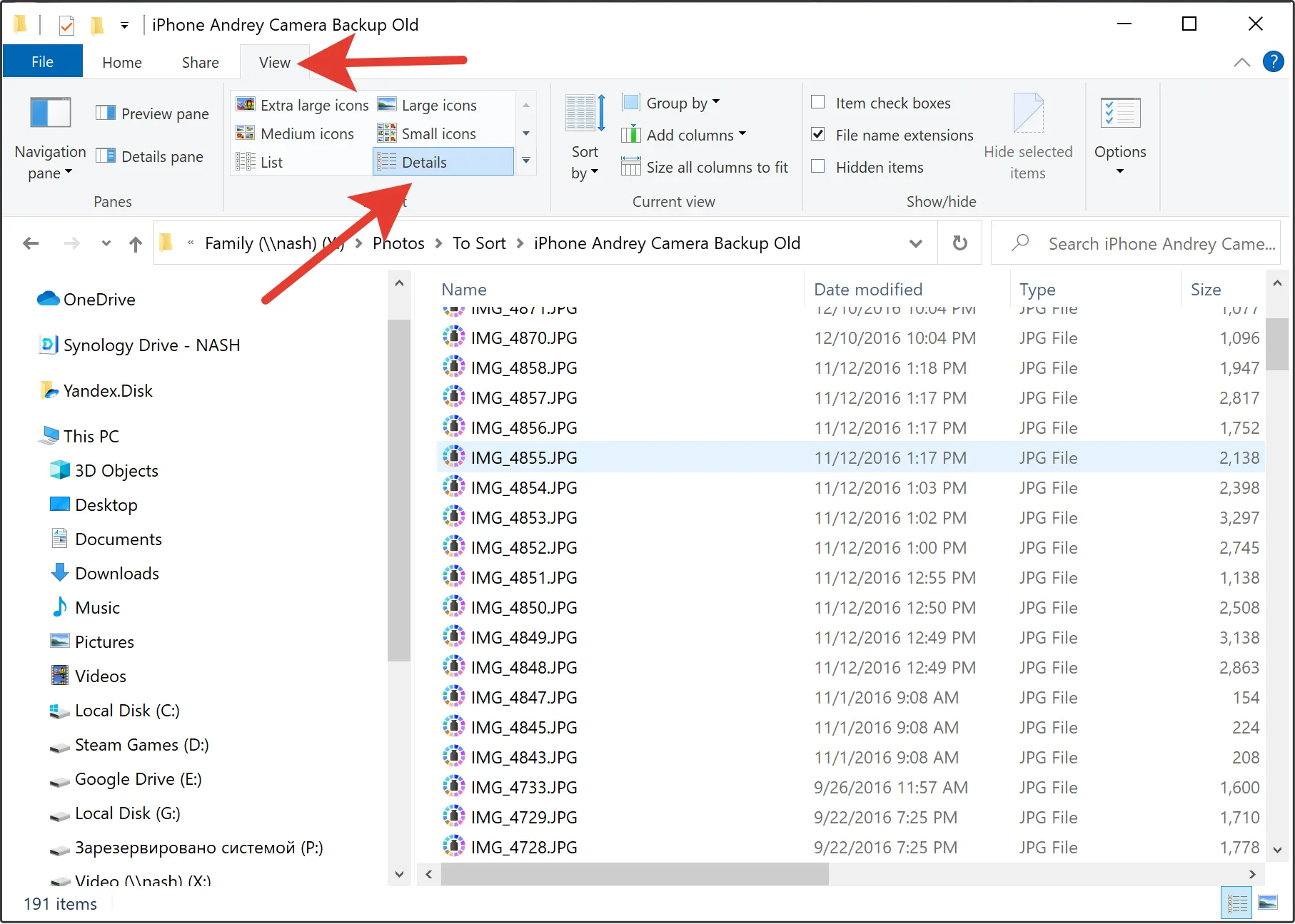
Next, you will need to enable the display of the file's shooting date from the metadata. To do this, right-click on the column headings of the table and select "More..." from the drop down menu.
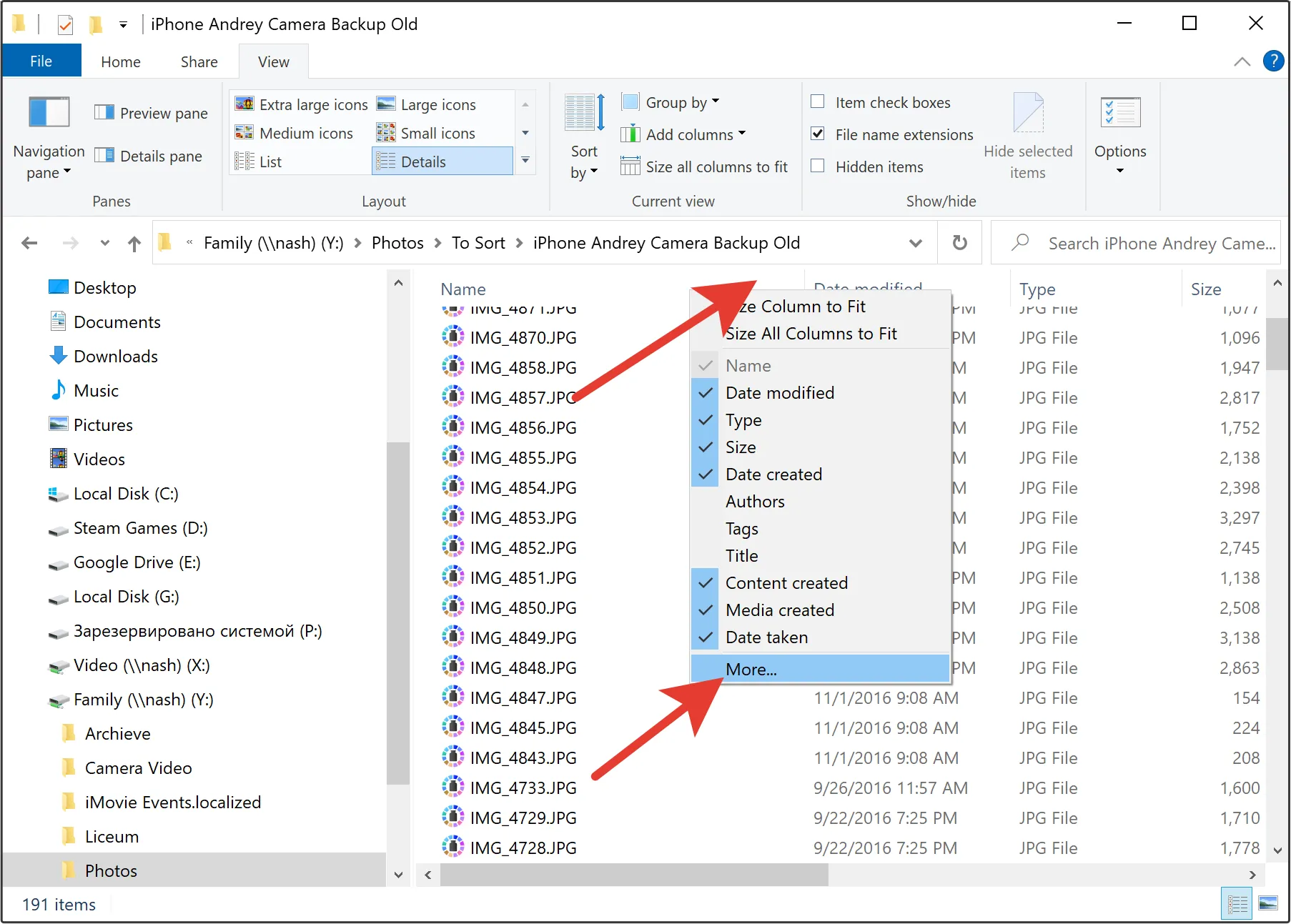
The table column settings dialog will open. There we need to find the item "Date taken", put a tick in front of it. And just to be on the safe side, it's better to also turn on the columns "Date created", "Media created" and "Content created", because in fact different cameras can write metadata in file slightly differently. Next, click "OK".
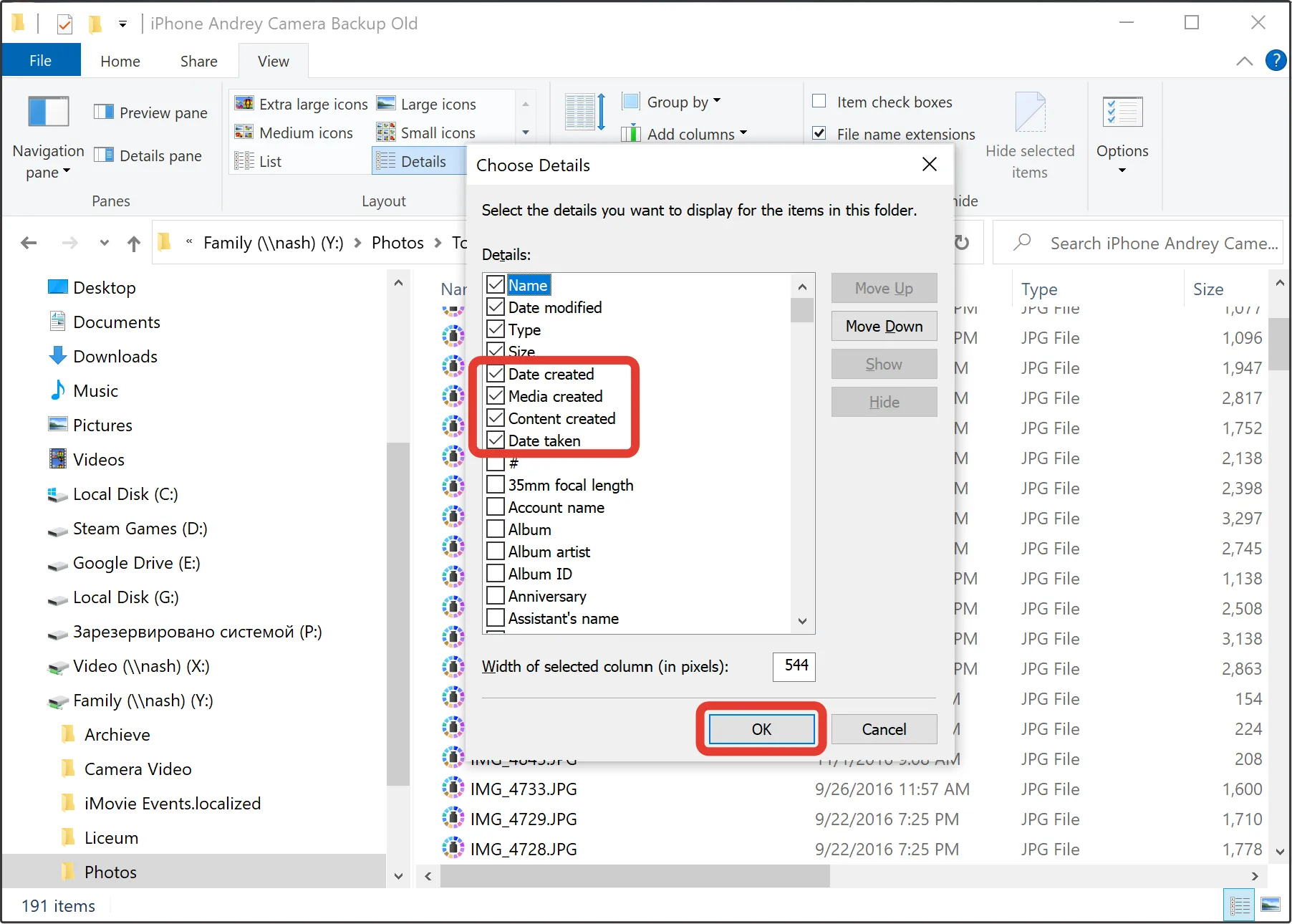
Now let's scroll the bottom scrollbar to the right to see the columns we just added. You will see which of the columns is most populated with the data, and you need to sort the table by it. In this case, "Content created" is obviously more useful, so let's sort by that. If there are a lot of files, then this may take some time, as we are told by the green progress indicator in the address bar.
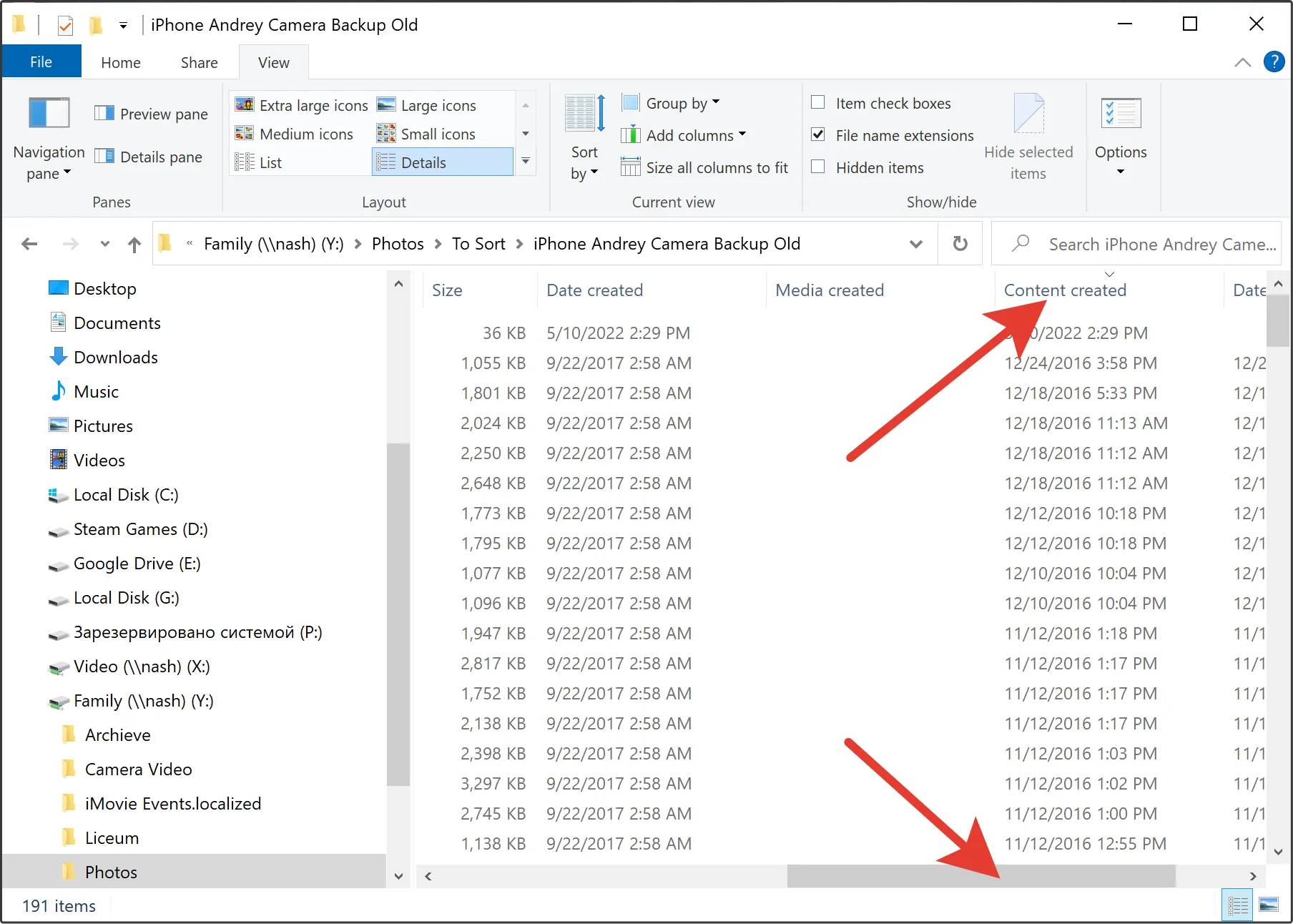
Now that we have all the data in front of our eyes, it will not be difficult to find the file we need - just scroll through the table to the desired date and select.
If it so happens that all three columns "Date taken", "Media created" and "Date created" are empty, then unfortunately metadata has been removed from your photos . In this case, you will have to focus only on the "Date created" field of the file, and hope that it does not differ much from the actual date the photo was taken.
How to find a file with specific date inside a large array of folders
The situation becomes somewhat more complicated if all the files are spread over a large number of folders without any system, or this system does not correlate with the shooting date in any way. In this section, we will continue to use the same Windows Explorer and its built-in functionality.
Few people know, but File Explorer has quite powerful search tools, and they are right in front of our eyes all the time. But mastering them is not easy. In particular, for the task of searching through the metadata of photographs, it is necessary to know some very specific "magic spells" that do the trick.
So, open in Explorer the root folder of the photo archive in which we are going to search. If there are several such folders, you will have to repeat this exercise for each of them. In the search field, enter (without space between "date" and "created") the magic spell "datecreated: 05/30/2020". Obviously, you need to substitute the date with your own. It is important to do it in correct format. Then press Enter and wait. The green progress bar will start moving, showing us that the process is in progress. Found results will appear in the list as they get discovered.
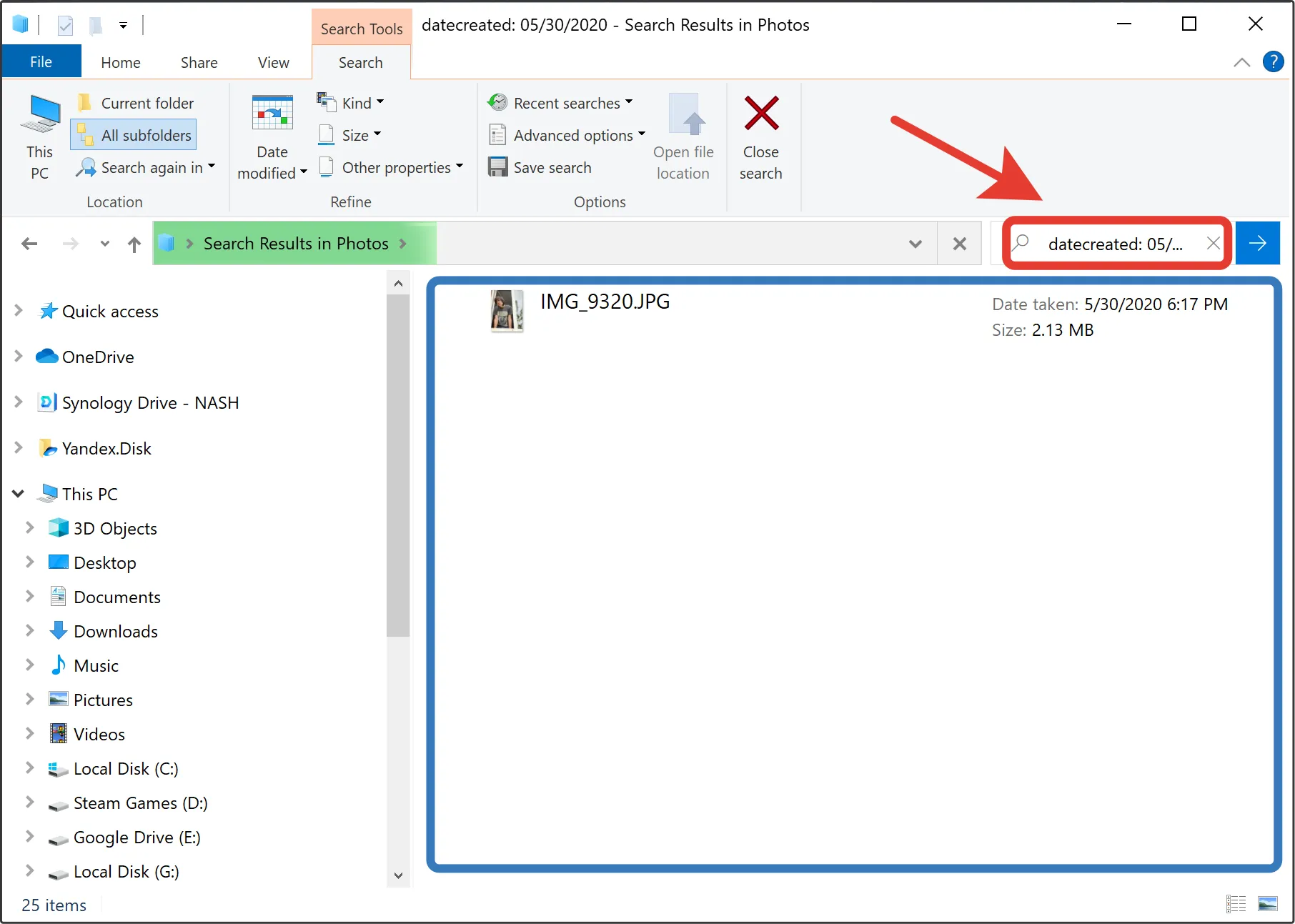
It may take a long time, depending on how many files are in the folders. If you didn't have file indexing enabled for search beforehand (and the vast majority of users don't), Windows will read each file from disk to get its metadata. You should not trust too much to the progress indicator in terms of how much is left to wait. Its quite normal behavior is to reach 98% in 2 minutes, and the remaining percentages can last as long as it takes, even hours.
If the search result does not satisfy you, it makes sense to try other "magic spells", for example "datetaken:", "contentcreated:". As we saw above, the search results may differ, as often not all metadata in photos is filled in.
If you wish, you can experiment with different search parameters (file type and size, etc.), this can speed up the search due to the fact that only the necessary files will be opened.
Bonus: How to search photo by date in Tonfotos app
It is a completely different matter if you have installed on your computer a program for managing photo archives Tonfotos. With its help, you can find the desired photo in seconds. It is enough to switch to the "Events" tab, and find the desired date on the time scale. The program itself can read the shooting date from the metadata of various models of cameras, smartphones and camcorders, you do not need to know anything about these difficulties.
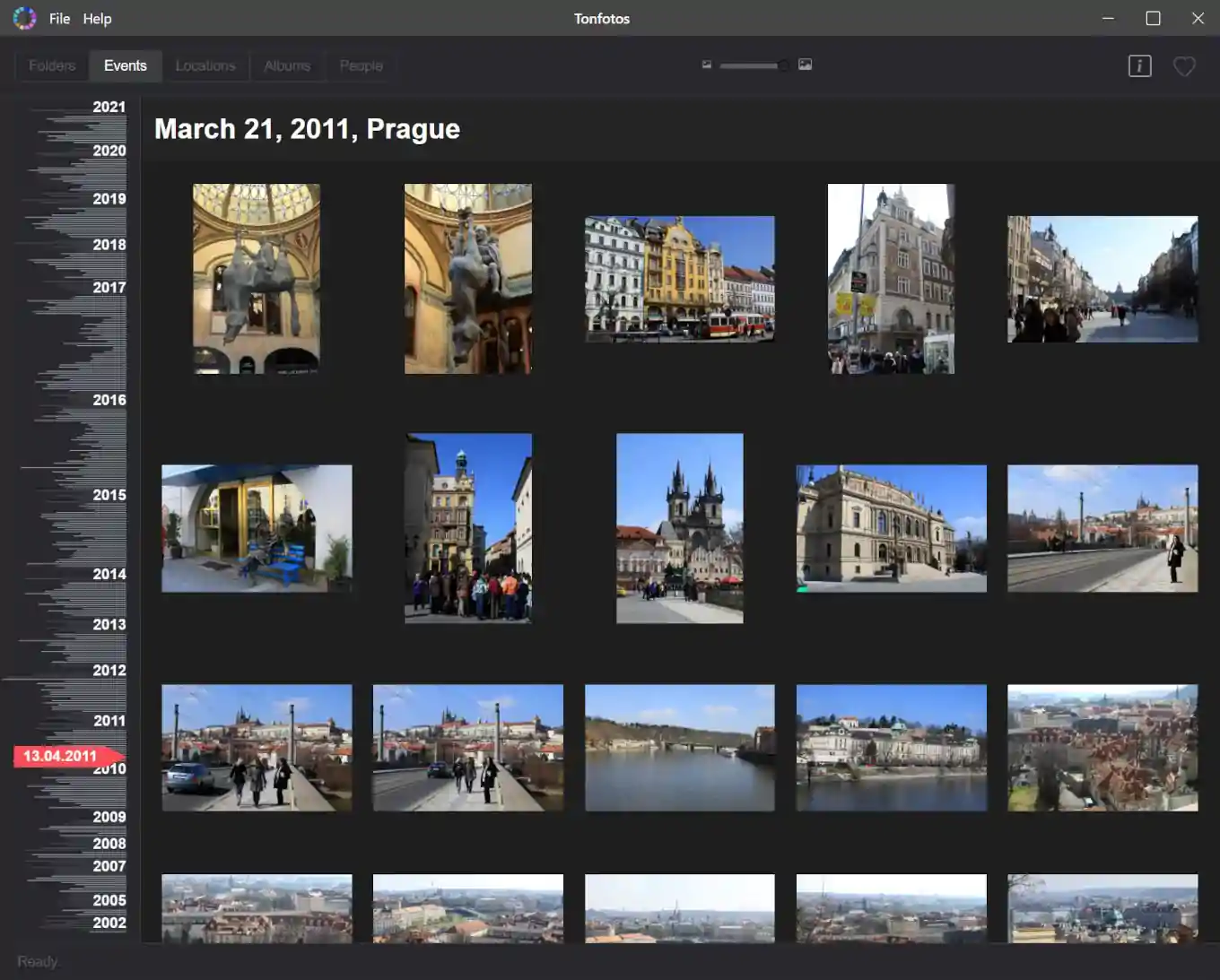
Even if you don't remember the exact date, you can always scroll up and down the event feed and look for nearby dates. In addition, you can search not only by date, but also by the place where you took the pictures, right on the map. You can download Tonfotos for free. It will index your archive, and finding the right photo will no longer be a difficult task for you.