Alles über Backup in Windows 10/11
Aktualisiert: 4. September 2024 Autor: Vitaly
Datensicherung ist der wichtigste Aspekt beim Schutz von Informationen, seien es persönliche Fotos oder kritische Dateien. In diesem Artikel schauen wir uns an, wie Sie Ihre Daten vollständig schützen können, ohne kostenpflichtige Anwendungen zu installieren und nur Standard-Windows-Tools zu verwenden.
Wenn Sie ein aktiver Computernutzer sind, hat es wahrscheinlich schon Situationen gegeben, in denen wichtige Daten aus technischen Gründen oder aus Unachtsamkeit gelöscht wurden. Dabei kann es sich um ein Dokument, ein Foto oder Softwaredateien handeln, ohne die eine Arbeit nicht möglich ist. Natürlich gibt es verschiedene Methoden zur Wiederherstellung verlorener Daten, deren Wirksamkeit hängt jedoch von vielen Faktoren ab und liefert keine 100-prozentigen Ergebnisse.
Der beste Weg, sich vor dem Verlust von Dateien zu schützen, ist die regelmäßige Sicherung Ihrer Daten.
Es ist erwähnenswert, dass ein zuverlässiges Backup das Erstellen von Dateikopien auf einem vom Betriebssystem isolierten Laufwerk eines Drittanbieters erfordert. Nur so kann die Sicherheit wertvoller Dateien gewährleistet werden. Im Idealfall sollten Backups an einem anderen geografischen Ort gespeichert werden, was jedoch meist deutlich teurer ist.
So verwenden Sie Backup richtig
Backups können unterschiedliche Zwecke haben und daher müssen unterschiedliche Ansätze für ihre Organisation gewählt werden.
Ein typisches Szenario besteht darin, die Sicherheit einiger wertvoller Daten zu gewährleisten. Dies können Ihre Arbeitsdateien oder ein Archiv mit Familienfotos sein, an deren Ordnung Sie aktiv arbeiten. In beiden Fällen liegt die wahrscheinlichste Ursache für den Datenverlust nicht so sehr in einer physischen Beschädigung des Speichermediums, sondern vielmehr in Ihrem eigenen unvorsichtigen Handeln. Möglicherweise löschen Sie versehentlich etwas Wichtiges oder bearbeiten es erfolglos. Darüber hinaus bemerken Sie Ihren Fehler möglicherweise nicht sofort.
In einer solchen Situation wird normalerweise ein Backup verwendet, bei dem der Änderungsverlauf aller Dateien über einen langen Zeitraum gespeichert wird. Selbst wenn Sie also feststellen, dass die Datei schon seit längerer Zeit beschädigt ist, können Sie den Verlauf bis zu dem Zeitpunkt zurückschrauben, an dem sie noch nicht beschädigt war, und sie gezielt aus dem Backup „herausziehen“.
Ein weiteres typisches Szenario ist die Sicherung des Betriebssystems des Computers und aller darauf befindlichen Anwendungen, um im Falle einer Fehlfunktion, eines Virenbefalls oder einer spontanen Beschädigung einiger Anwendungen die Funktionalität schnell wiederherstellen zu können.
In solchen Situationen ist es am besten, in bestimmten Abständen eine vollständige Sicherung Ihrer Systemfestplatte durchzuführen. Auch hier speichern sie in der Regel nicht nur die neueste Version, sondern auch mehrere Vorgängerversionen, eine große Anzahl ist jedoch in der Regel nicht erforderlich, wie im Fall der Historie wertvoller Dokumente. In solchen Fällen dauert es nicht lange, bis man versteht, dass „alles verloren ist“ und dass eine dringende Wiederherstellung erforderlich ist. Und die Wiederherstellung erfolgt in der Regel vollständig – Sie stellen einfach den Zustand aller Dateien auf den Zustand von vor ein oder zwei Tagen wieder her, als das System noch nicht beschädigt war und normal funktionierte. Normalerweise sollten Sie nicht zu weit zurücksetzen, da sonst einige nützliche Änderungen verloren gehen.
Im Folgenden erfahren Sie, wie Sie Ihren Computer für beide Sicherungsszenarien einrichten. Aber zuerst müssen wir herausfinden, wo wir das alles sichern.
Auswählen eines Laufwerks für die Sicherung
Von Anfang an müssen Sie sich damit abfinden, dass Backups nicht kostenlos sind. Sie müssen Geld für Speicherplatz ausgeben und benötigen viel Speicherplatz, ein Vielfaches mehr als die Daten selbst. Aber das ist der Preis der Zuverlässigkeit.
Es gibt drei typische Orte zum Speichern von Sicherungsdateien.
- Externes Laufwerk oder zusätzliches internes Laufwerk. Diese Kategorie umfasst sowohl HDD- als auch SSD-Laufwerke. Der einzige Unterschied zwischen ihnen besteht in den Kosten und der Geschwindigkeit des Schreibens und Lesens von Daten. Herkömmliche Festplatten sind günstig, aber das Aufzeichnen großer Datenmengen erfordert eine gewisse Wartezeit. SSDs sind schnell, aber deutlich teurer und haben eine begrenzte Ressource. Da die Sicherung meist im Hintergrund erfolgt und die Datensicherheit an erster Stelle steht, ist eine Festplatte für diesen Zweck meist die beste Wahl.
- NAS-Server. Im Wesentlichen handelt es sich hierbei um einen Heim-Cloud-Speicher mit der Möglichkeit, im lokalen Netzwerk und über das Internet darauf zuzugreifen. Die Lösung ist nicht billig, aber praktisch für die Erstellung regelmäßiger automatischer Datensicherungen, da Sie für die nächste Sicherung einfach vergessen können, ein externes Laufwerk anzuschließen. Gleichzeitig haben Sie die volle Kontrolle über den Betrieb Ihrer Cloud und die darauf aufgezeichneten Informationen.
- Cloud-Speicher. In der Regel die teuerste Variante, wenn über einen längeren Zeitraum gerechnet. Im Gegenzug erhalten Sie einen Backup-Speicher an einem geografisch entfernten Ort, sodass Ihre Daten auch dann überleben, wenn Ihre gesamte Ausrüstung beispielsweise bei einem Brand vollständig verloren geht.
Die Wahl einer bestimmten Option hängt von der Größe der Daten ab, die regelmäßige Sicherungen erfordern, und vom Grad der Autonomie, denn wenn kein Internet vorhanden ist, ist von einer Sicherung oder Datenwiederherstellung aus der Cloud keine Rede.
Sichern von Arbeitsdateien unter Windows 10/11 mit Verfolgung des Änderungsverlaufs in Dateien
Der Dateiänderungsverlauf ist ein magisches Tool, das Sie vor Ihren eigenen Fehlern bewahrt, wenn Dateien ständig bearbeitet werden. Sie können Dateien löschen, weil Sie denken, dass sie nicht mehr benötigt werden, aber nach einiger Zeit stellen Sie fest, dass Sie sich geirrt haben. Oder löschen Sie beim Bearbeiten eines Dokuments einige wichtige Daten. Und es scheint, dass die Datei selbst noch da ist, aber die notwendigen Informationen nicht mehr darin sind. Wenn Sie jedoch Versionen von Dokumenten über einen längeren Zeitraum speichern, haben Sie alle Möglichkeiten, diese Fehler problemlos zu korrigieren.
Windows kann in diesem Modus Backups erstellen; das erforderliche Tool befindet sich in der Systemsteuerung. Das Besondere an dem Tool ist jedoch, dass Sie nicht einfach einen beliebigen Ordner hinzufügen können. Dies ist nur über Bibliotheken möglich, die Dateien von verschiedenen Orten auf Ihrem Computer kombinieren und in einem einzigen Fenster anzeigen. Dabei handelt es sich nicht um einen physischen Datenspeicher, sondern vielmehr um ein Tool, mit dem Benutzer ihre Dateien in verschiedenen Ordnern und sogar auf verschiedenen Geräten organisieren und verwalten können, als ob sie sich an einem Ort befänden.
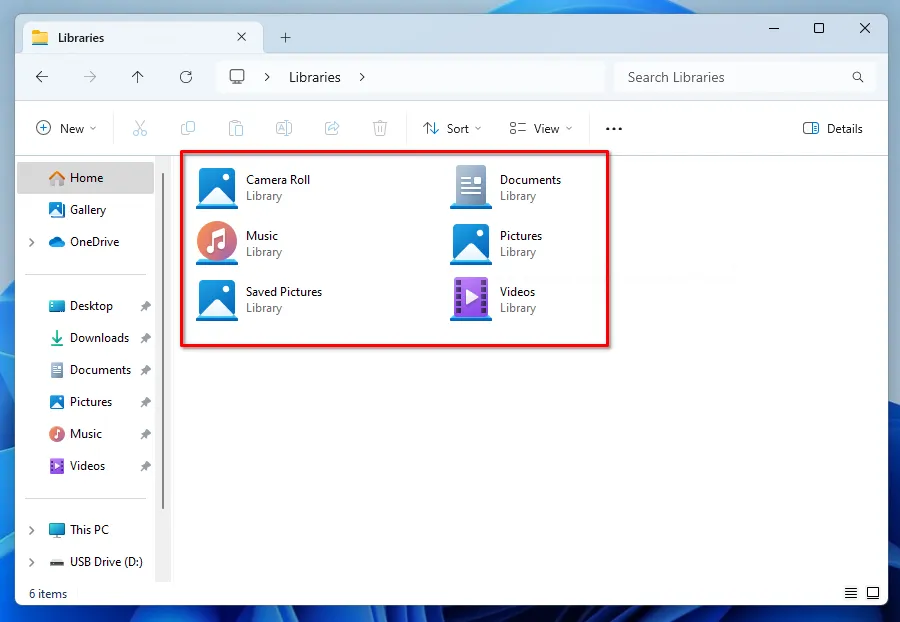
Um Zugriff auf die Bibliotheken zu erhalten und andere Dateien und Verzeichnisse hinzuzufügen, mit Ausnahme derjenigen, die sich im Systemordner des Benutzers befinden, müssen Sie den Explorer öffnen, auf das Dreieck am Anfang der Adressleiste klicken und den entsprechenden Abschnitt auswählen.
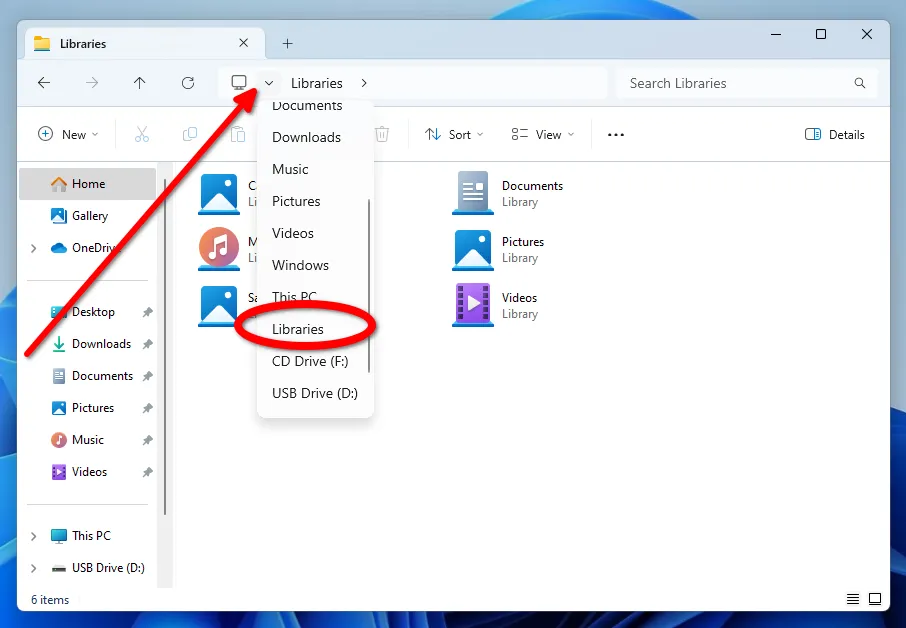
Um den Prozess der Erstellung einer neuen Bibliothek zu starten, klicken Sie auf die Schaltfläche im Explorer-Hauptmenü oder über das Kontextmenü. Sie müssen sich nicht auf nur eine Bibliothek beschränken. Sie können eine unbegrenzte Anzahl erstellen, indem Sie eine thematische Unterteilung vornehmen, zum Beispiel Programme, Fotos, Dokumente usw.
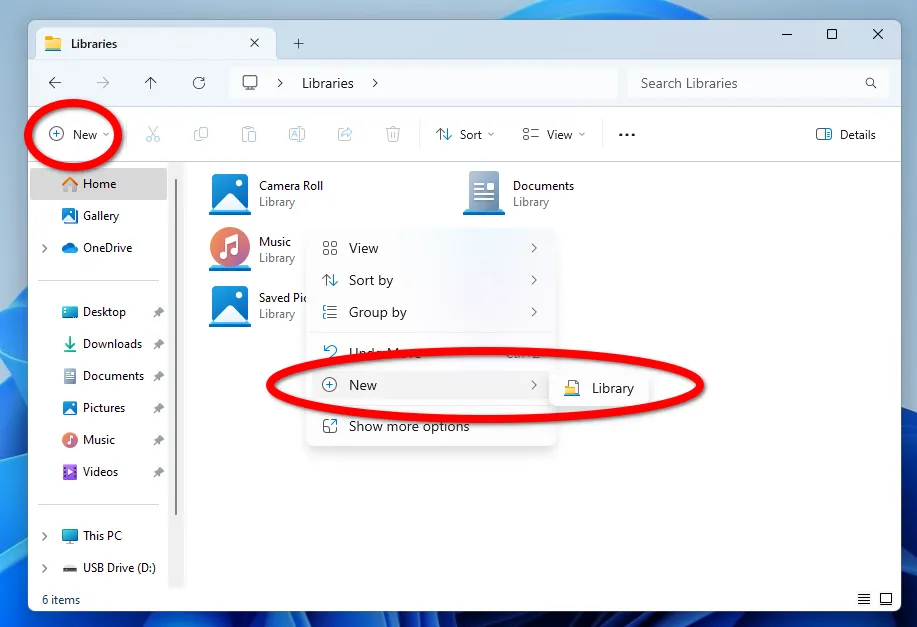
Standardmäßig ist das Verzeichnis leer. Um die erforderlichen Ordner hinzuzufügen, öffnen Sie die Bibliothekseigenschaften über das Kontextmenü. Während Sie es ausfüllen, wird die gesamte Gesamtdatenmenge automatisch berechnet, sodass Sie steuern können, ob auf dem Laufwerk, auf dem Sie Sicherungskopien der Daten speichern möchten, genügend freier Speicherplatz vorhanden ist oder nicht. Und zur besseren Identifizierung können Sie eine Optimierung einstellen oder ein eigenes Symbol festlegen.
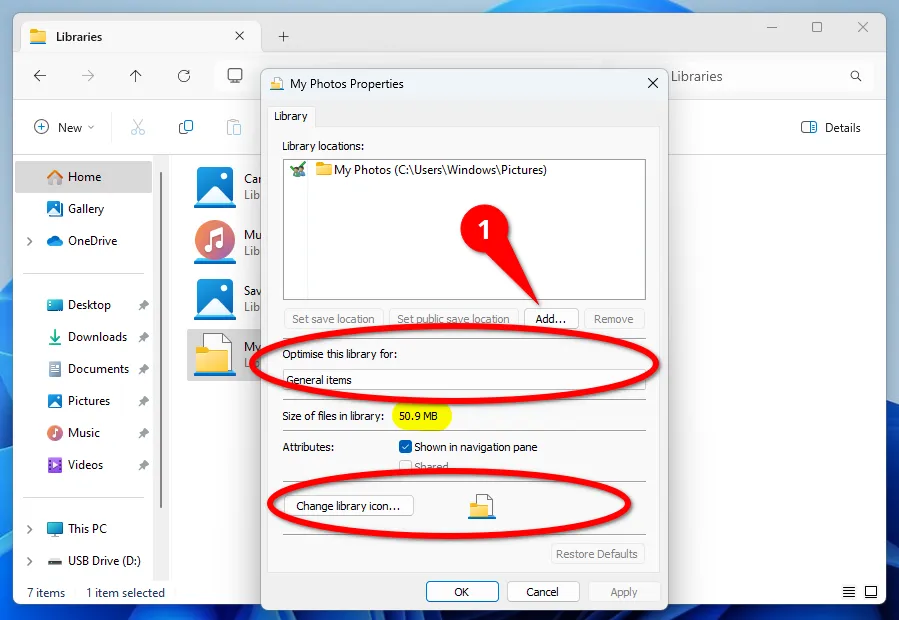
Nachdem Sie alle erforderlichen Bibliotheken erstellt haben, können Sie über den Dateiversionsverlauf direkt Sicherungskopien der Daten erstellen. Um das Tool zu finden, klicken Sie auf das Dreieck in der Adressleiste des Explorers und wählen Sie Systemsteuerung.
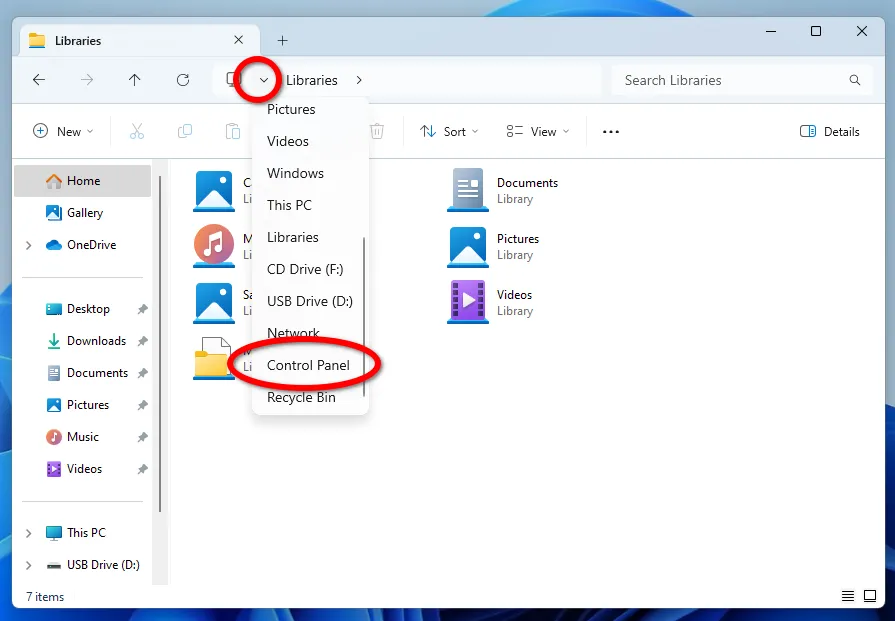
Öffnen Sie als Nächstes die Kategorie System und Sicherheit.
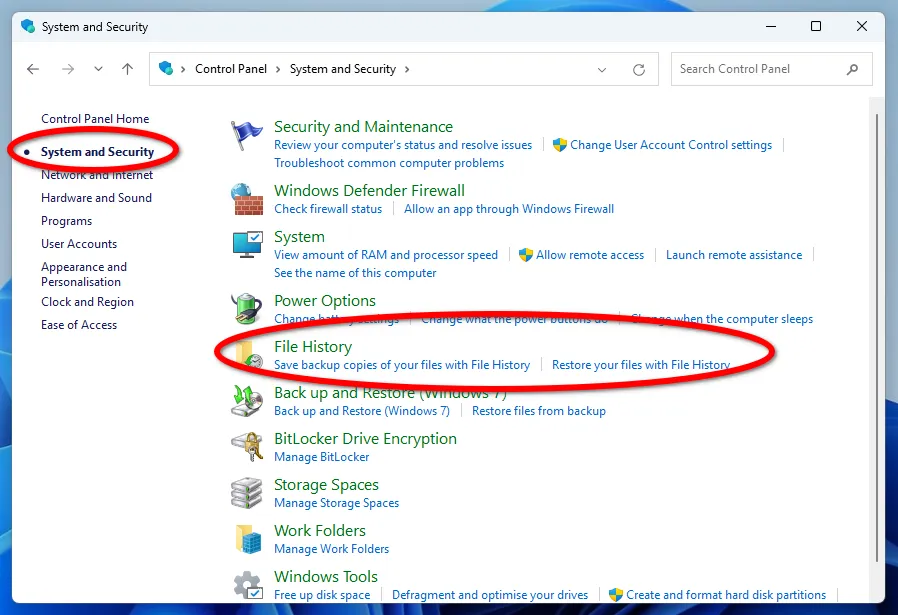
Bemerkenswert ist, dass Sie als Speicherort für Kopien ein externes Laufwerk oder einen Netzwerkordner wählen können, beispielsweise auf einem heimischen NAS-Server.
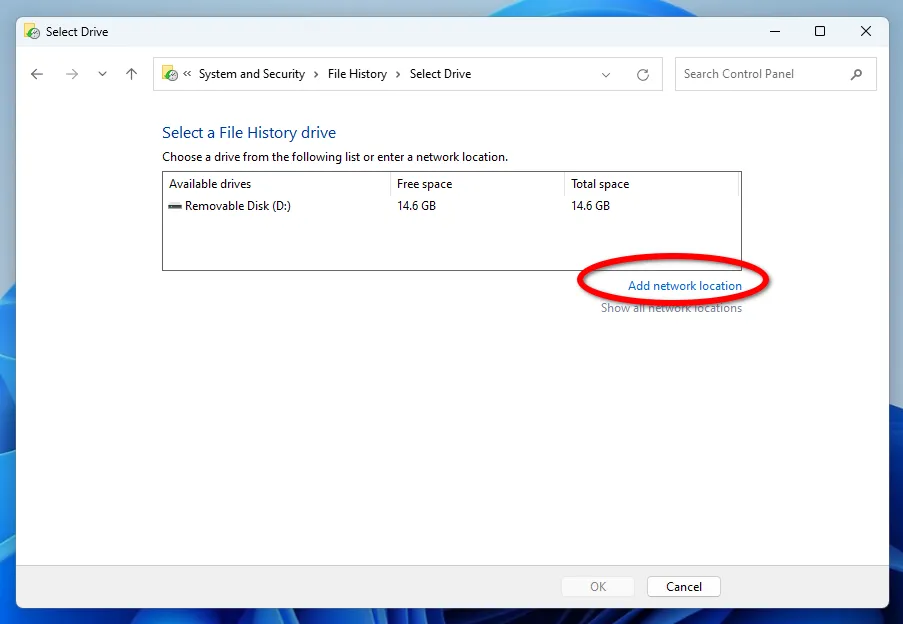
Bei Bedarf können Sie die ausgewählte Sicherungsdiskette jederzeit ersetzen, indem Sie auf die entsprechende Einstellungsschaltfläche klicken.
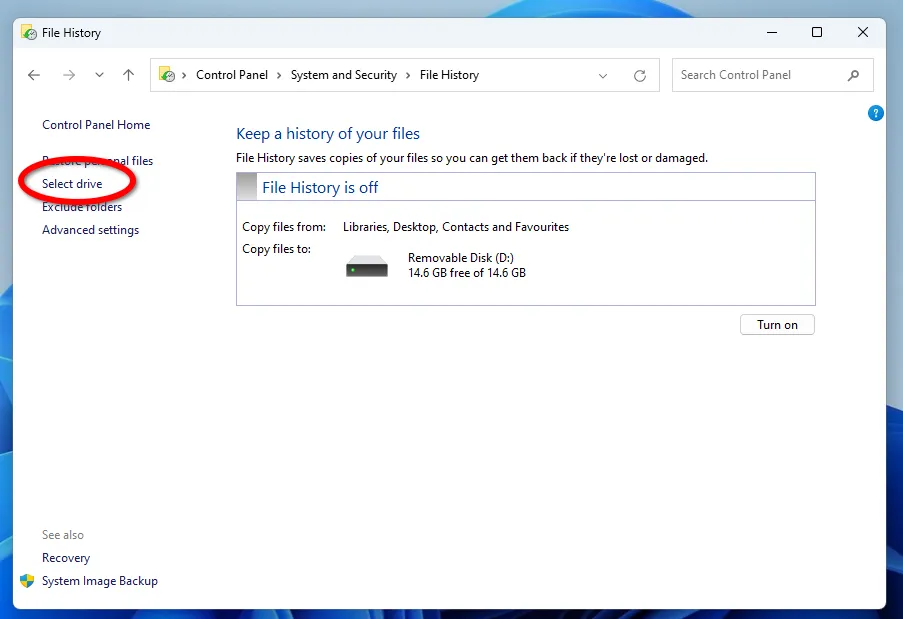
Mit den zusätzlichen Dateiversionsoptionen können Sie die Häufigkeit der Sicherungen und die Anzahl der zu speichernden Dateiversionen festlegen.
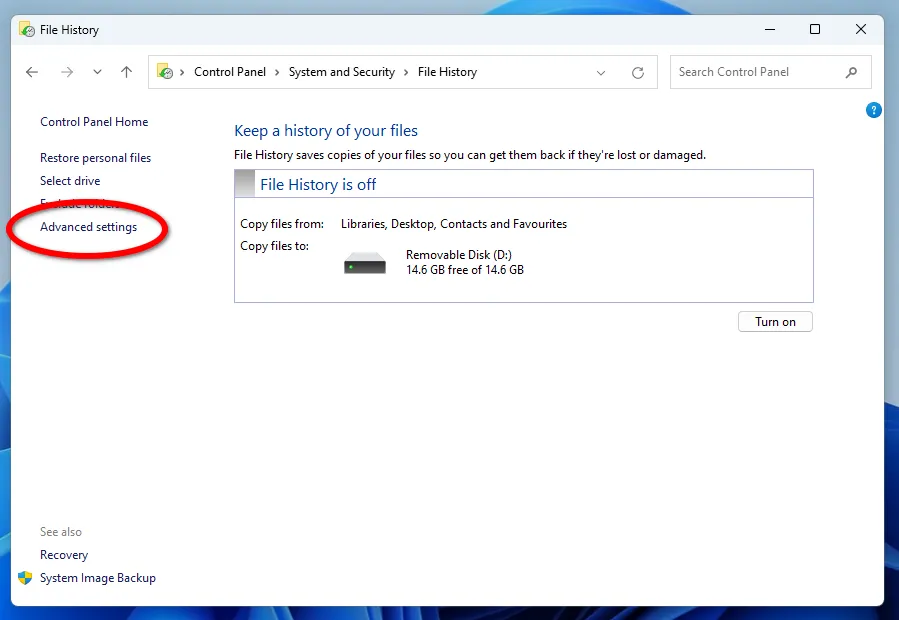
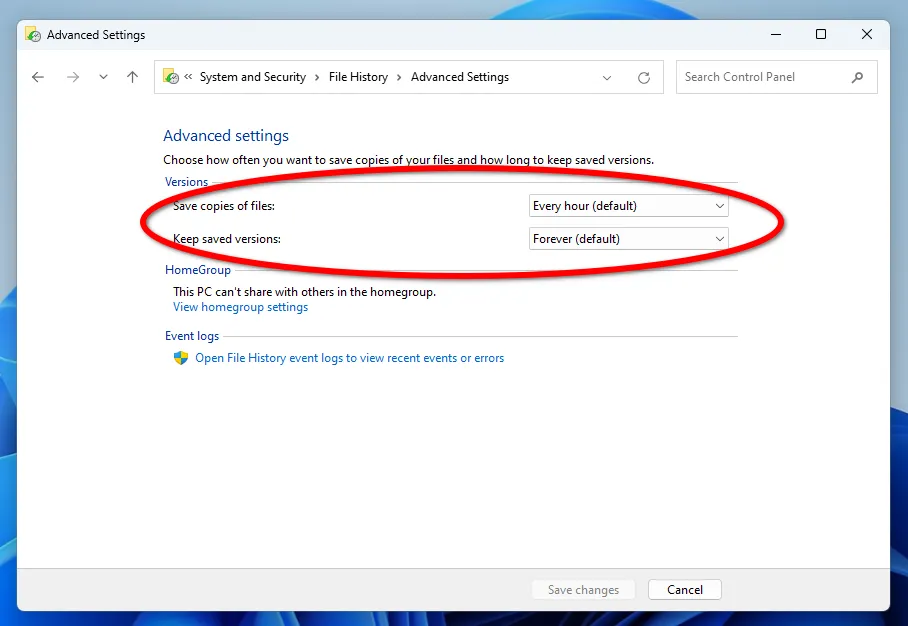
Das Mindestintervall zwischen dem Speichern von Kopien beträgt 10 Minuten und das Maximum täglich. In diesem Fall beträgt die Speicherdauer für Storys 1 Monat bis der Speicherplatz benötigt wird.
Klicken Sie nach allen Einstellungen einfach auf die Schaltfläche Aktivieren.
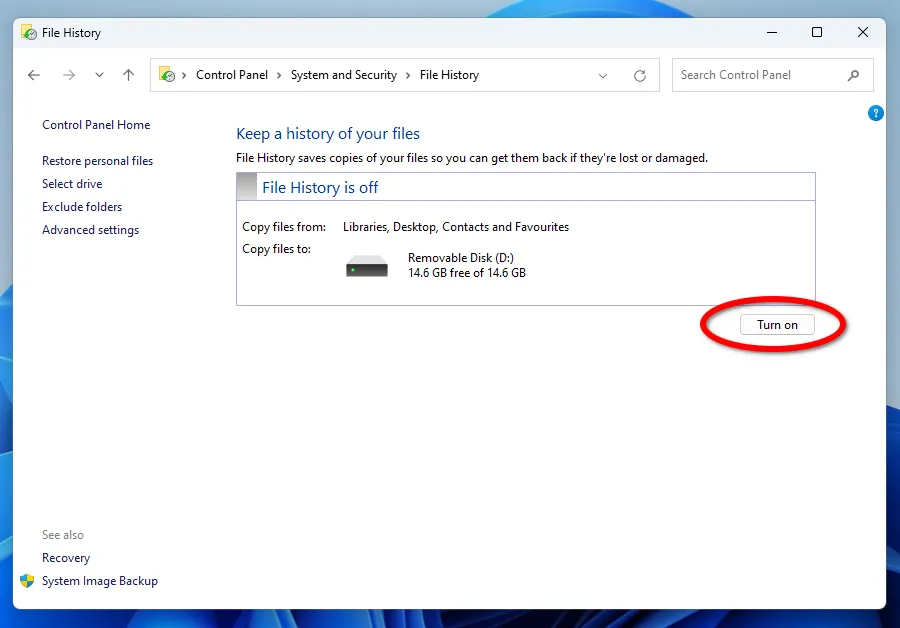
Das erstmalige Erstellen von Backups kann je nach Datenvolumen einige Zeit in Anspruch nehmen. Eine Meldung signalisiert den Abschluss des Reservierungsvorgangs.
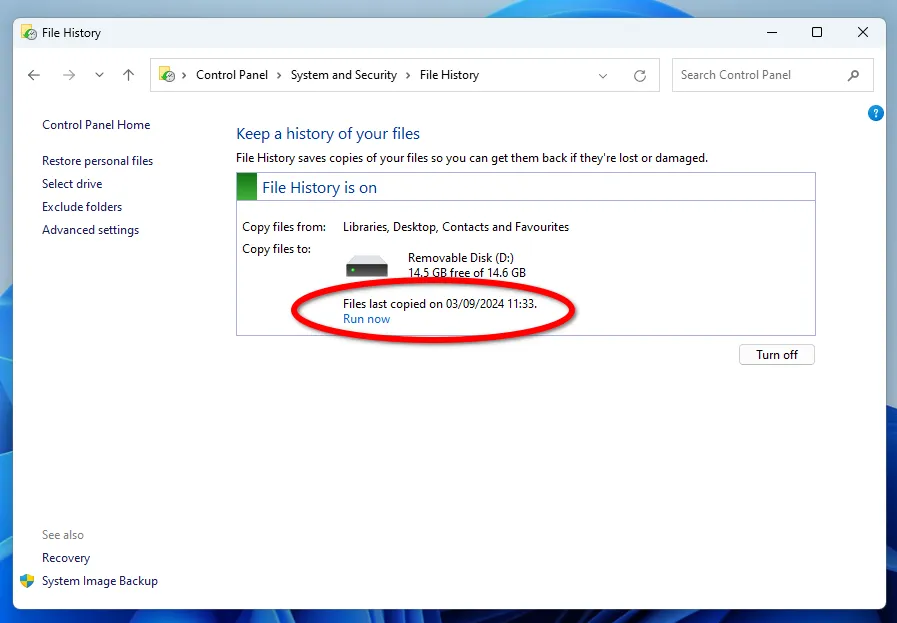
So stellen Sie den Status mehrerer Dateien zu einem bestimmten Zeitpunkt in der Vergangenheit wieder her
Nehmen wir an, wir stellen fest, dass eine für uns wichtige Datei nicht die erforderlichen Daten enthält. Früher waren sie da, aber jetzt sind sie es nicht mehr. Aber wir erinnern uns definitiv daran, dass sie dort waren, aber wir erinnern uns nicht daran, wann sie von dort verschwunden sind. Vielleicht bei der letzten Bearbeitung oder vielleicht früher. Schauen wir uns an, wie wir aus dieser Situation herauskommen.
Um ein Rollback auf eine bestimmte Version einer Datei oder eines Ordners durchzuführen, klicken Sie auf die Schaltfläche „Persönliche Dateien wiederherstellen“.
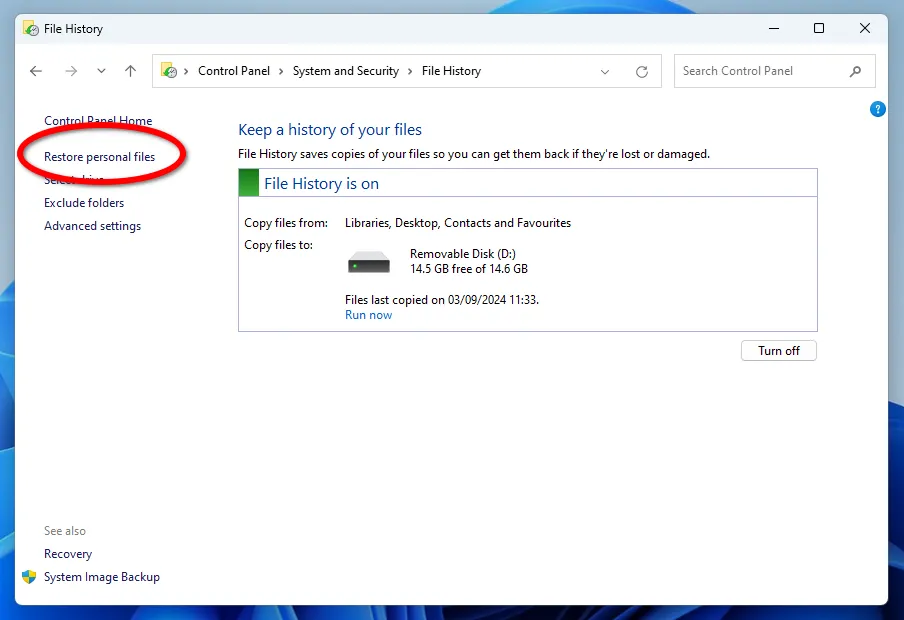
Wählen Sie im angezeigten Fenster das Datum des Snapshots aus, indem Sie auf die Pfeile (1 Screenshot unten) des Dateiversionsverlaufs klicken, den Sie wiederherstellen möchten. Wählen Sie anschließend die gewünschte Datei (2) bzw. den gewünschten Ordner aus und klicken Sie auf den grünen Button (3) mit dem Wiederherstellungspfeil.
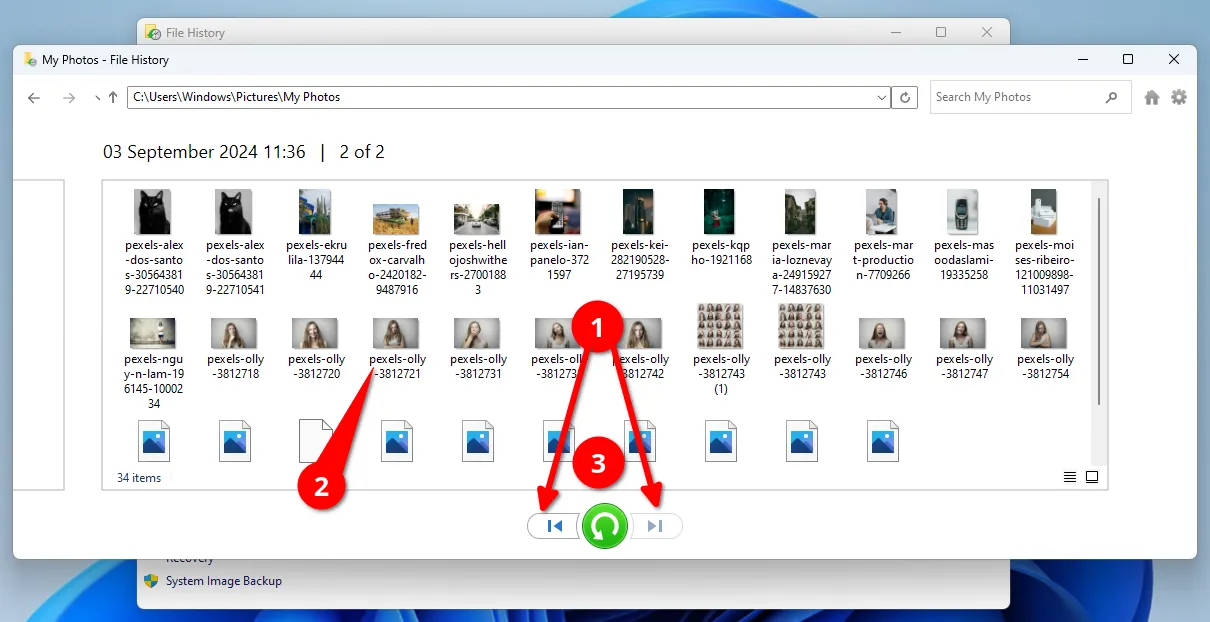
Bitte beachten Sie, dass eine Wiederherstellung nur am ursprünglichen Speicherort der Datei oder des Ordners möglich ist. Sie können jedoch jederzeit zu jedem im Verlauf gespeicherten Datum zurückkehren, wenn die installierte aktuelle Datei nicht die erforderlichen Daten enthält.
So richten Sie ein Backup Ihres Betriebssystems in Windows 10/11 ein
Ein weiteres Windows-Sicherungstool, File Backup and Restore (Windows 7) (ja, Windows 7 ist Teil des Namens des Tools), ermöglicht es Benutzern, Kopien von Dateien im gesamten Betriebssystem zu erstellen und diese bei globalen Problemen wiederherzustellen. Es wurde erstmals in Windows 7 eingeführt und ist auch in späteren Versionen, einschließlich Windows 11, verfügbar.
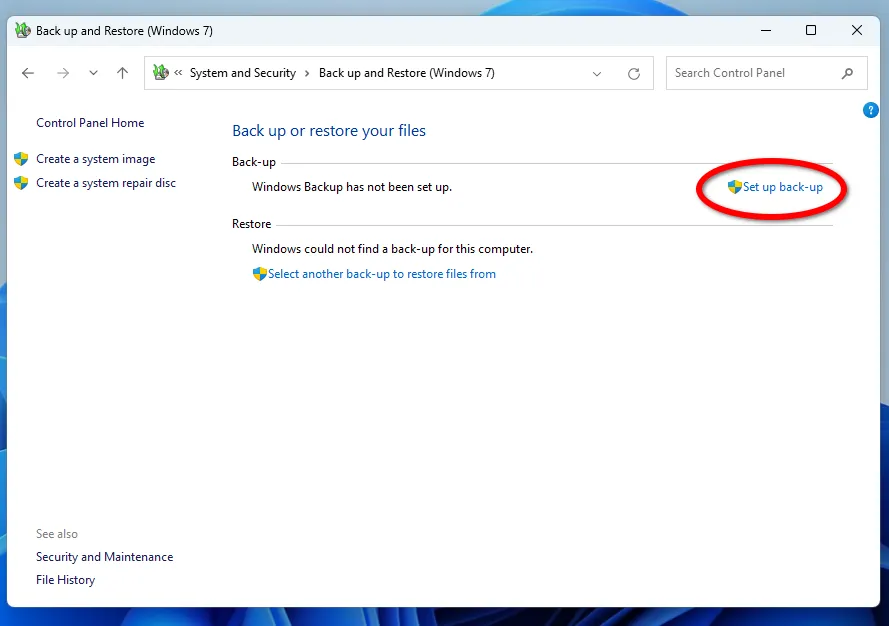
Zunächst müssen Sie das Laufwerk auswählen, auf dem Sie Ihre Backups speichern möchten. Es wird empfohlen, Festplatten auszuwählen, deren Kapazität das Zweifache der Kapazität der Systemfestplatte oder SSD beträgt. Sie können Speichern in einem Netzwerk auswählen, beispielsweise auf einem Heim-NAS-Server.
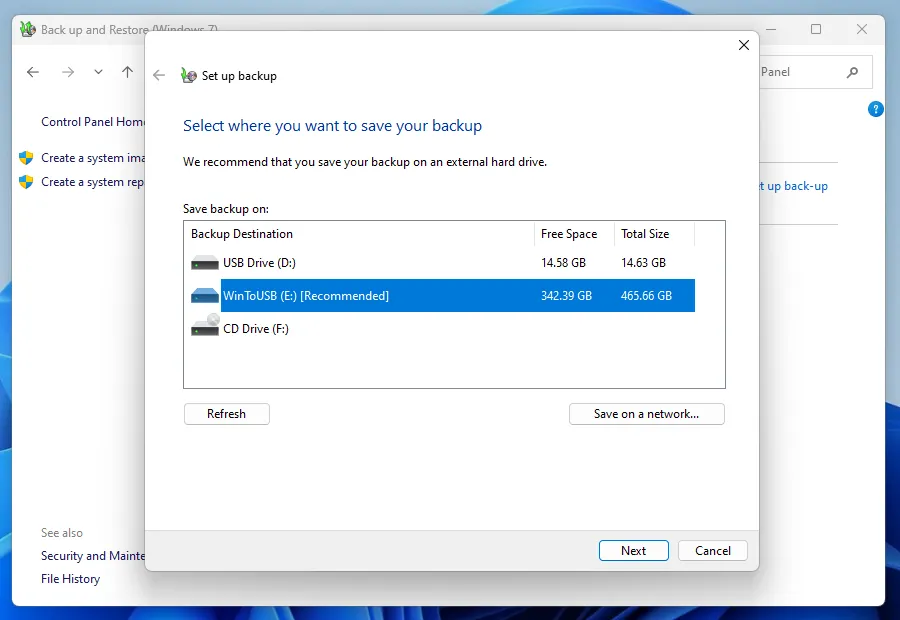
Wählen Sie als Nächstes einen Archivierungsmodus aus: empfohlen oder Ihre eigene Wahl, um Kopien bestimmter Ordner zu erstellen.
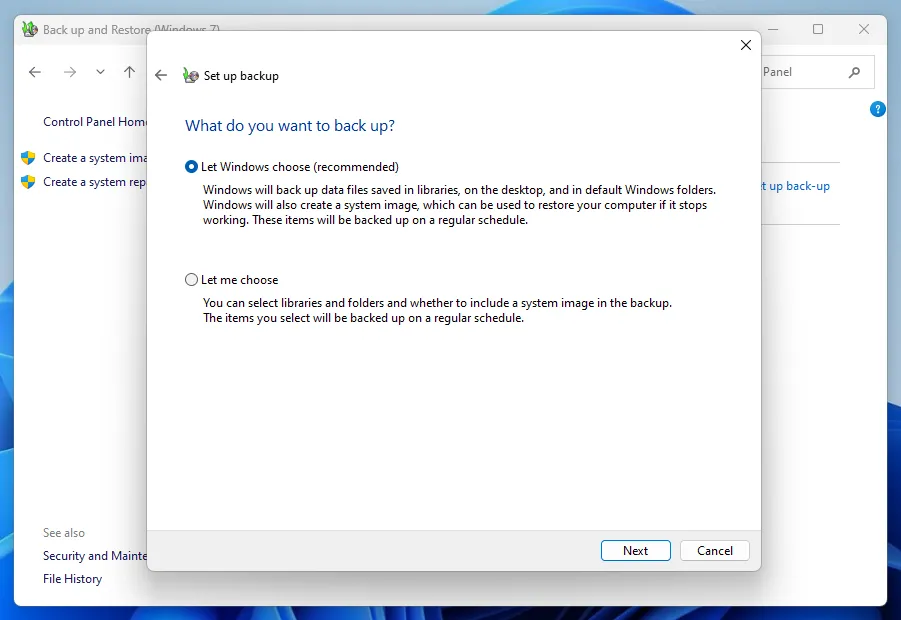
Achten Sie bei der Verzeichniszuweisung auf die Checkbox unten, die für die Erstellung eines Abbilds des gesamten Windows-Betriebssystems zuständig ist. Wenn Sie diese Funktion nicht benötigen oder das von Ihnen verwendete Laufwerk nicht über genügend freien Speicherplatz verfügt, sollten Sie es entfernen.
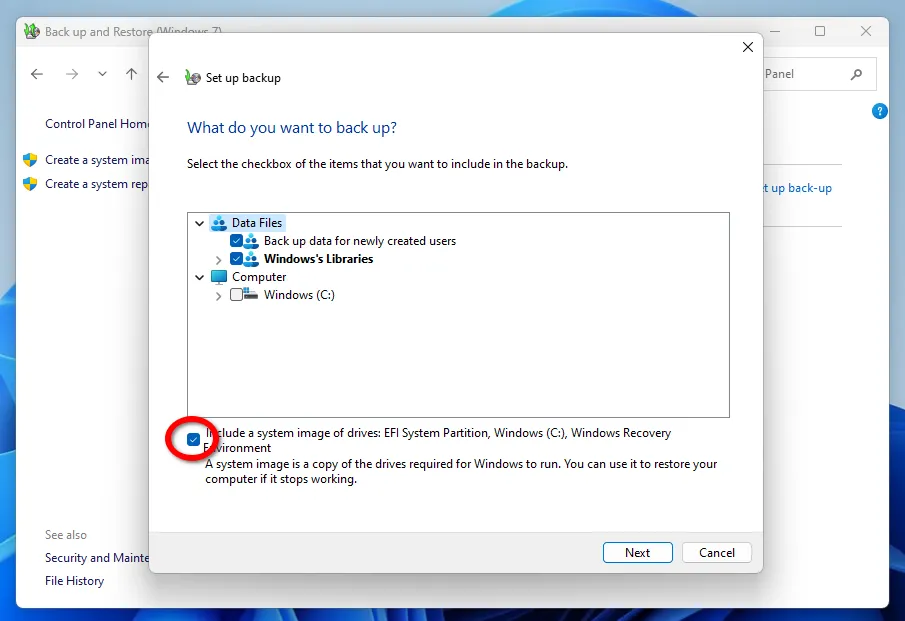
Der letzte Schritt besteht darin, einen Zeitplan für den automatischen Programmstart einzurichten.
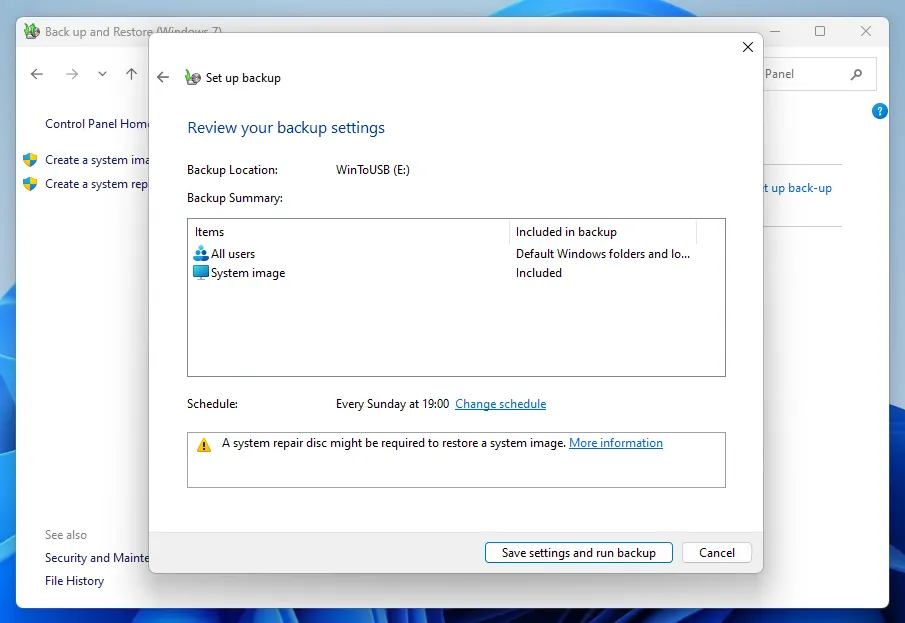
Bitte beachten Sie, dass die erste Sicherung länger dauert als die folgenden. Vor allem, wenn als Speichergerät eine externe Festplatte verwendet wird, die physikalisch nicht in der Lage ist, schnell große Datenmengen aufzuzeichnen.
Um alle erstellten Sicherungskopien der Daten anzuzeigen, klicken Sie auf die Schaltfläche „Speicherplatz verwalten“.
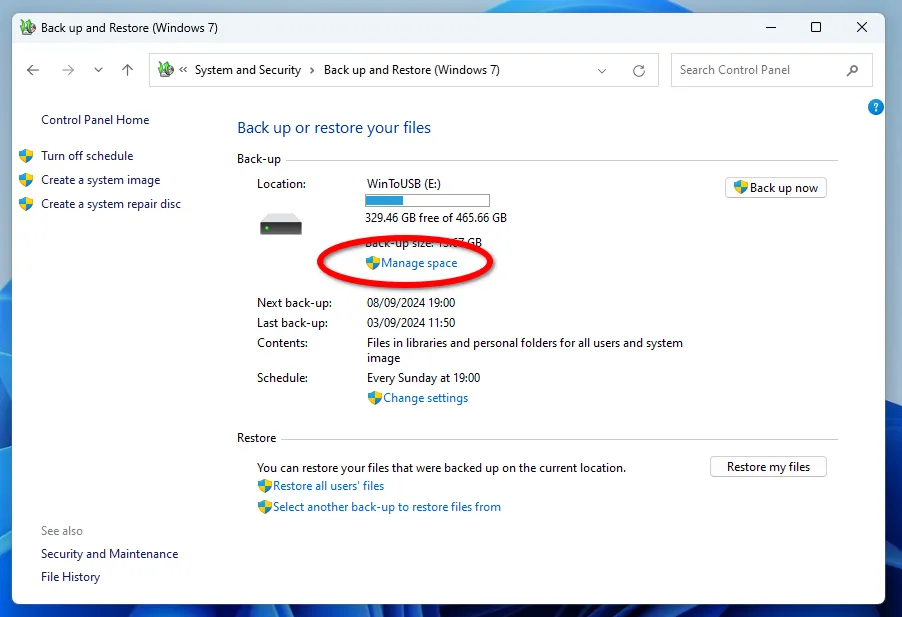
Im erscheinenden Dialogfenster sehen Sie, wie viel Speicher jedes Archiv belegt, und können bei Bedarf irrelevante Dateien löschen.
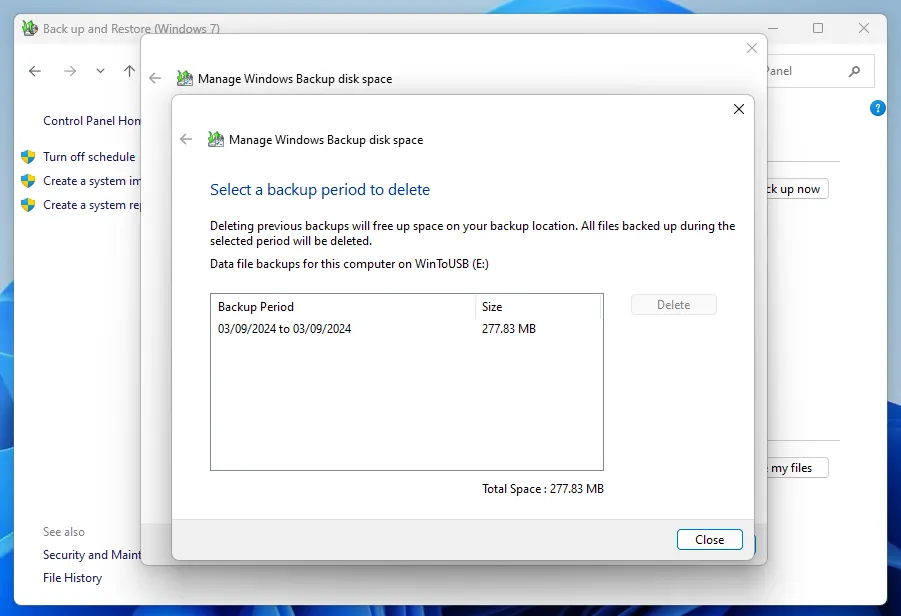
So stellen Sie im Falle eines Ausfalls schnell Daten aus einzelnen Programmen wieder her
Wenn Sie aus dem einen oder anderen Grund Dateien aus dem Sicherungsspeicher wiederherstellen müssen, das Betriebssystem jedoch startet und voll funktionsfähig ist, klicken Sie im Hauptfenster des Dateisicherungs- und Wiederherstellungsprogramms (Windows 7) auf die Schaltfläche „Meine Dateien wiederherstellen“.
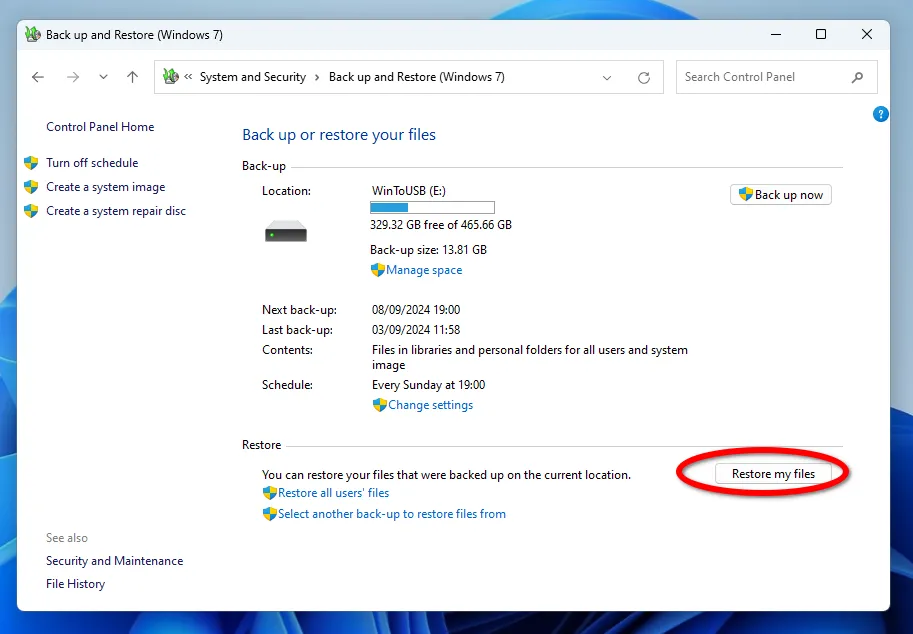
Wählen Sie das Archiv aus, aus dem Sie Dateien wiederherstellen möchten.
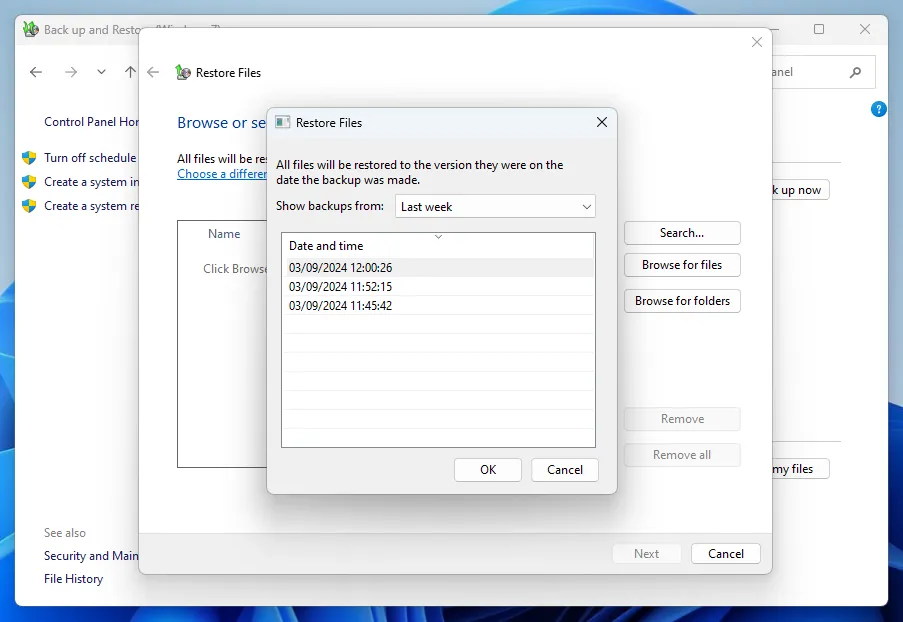
Nachdem Sie auf „Weiter“ geklickt haben, müssen Sie auswählen, was genau Sie wiederherstellen möchten: Dateien oder Ordner. Wenn Sie ein Programm nach einem Fehler wiederherstellen, ist es leider sehr wichtig zu verstehen, welche Dateien und Ordner wiederhergestellt werden müssen. Dies ist nicht immer offensichtlich, da es viele Orte gibt, an denen diese Daten gespeichert werden können.
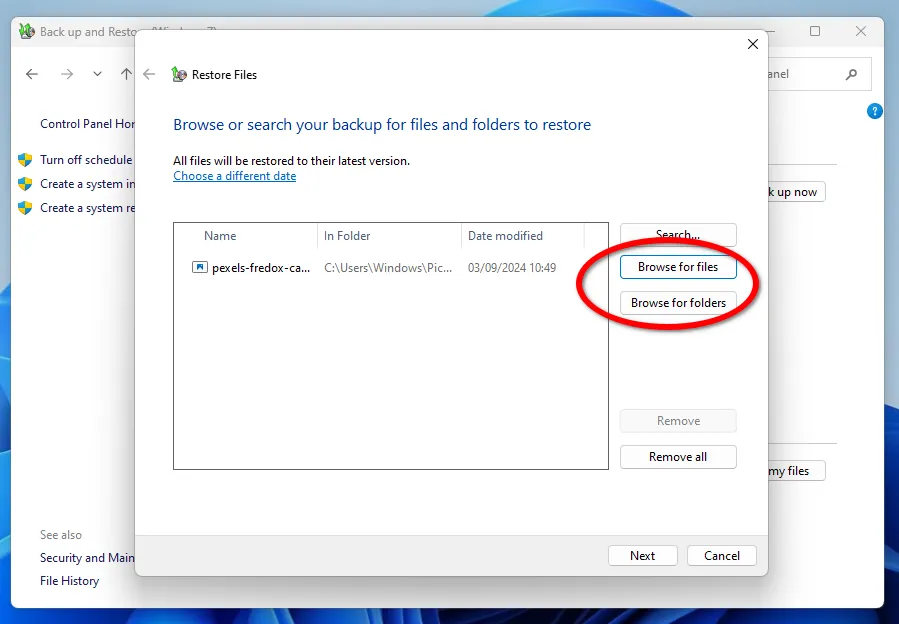
Es ist zu beachten, dass es nicht erforderlich ist, eine Kopie der Datei oder des Ordners im selben Pfad wiederherzustellen. Sie können ein völlig anderes Verzeichnis auswählen, auch ein Netzwerkverzeichnis.
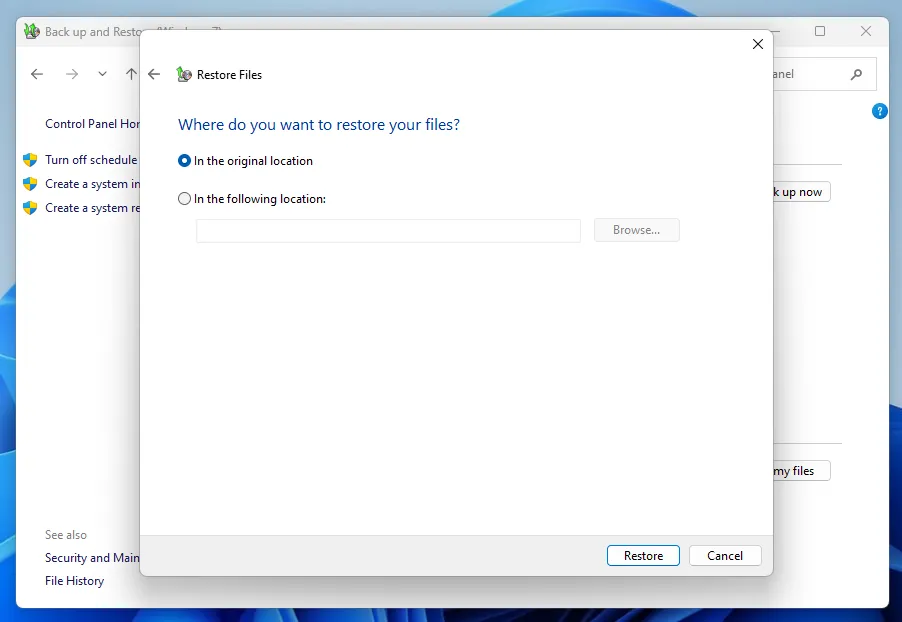
So stellen Sie die Systemfunktionalität wieder her, wenn Windows 10/11 nicht startet
Eine kritische Infektion Ihres Computers mit Viren sowie eine erfolglose Installation von Treibern oder Programmen können zum vollständigen Absturz von Windows führen. In diesen Fällen ist ein vollständiges Betriebssystem-Image nützlich, das mit dem File Backup and Restore-Tool (Windows 7) erstellt wurde. Um den Wiederherstellungsprozess des Betriebssystems zu starten, müssen Sie in der BIOS-Initialisierungsphase (UEFI) die Taste F4 gedrückt halten. Anschließend wird das Menü „Abgesicherter Modus“ geöffnet, in dem Sie auf „Fehlerbehebung“ klicken müssen.
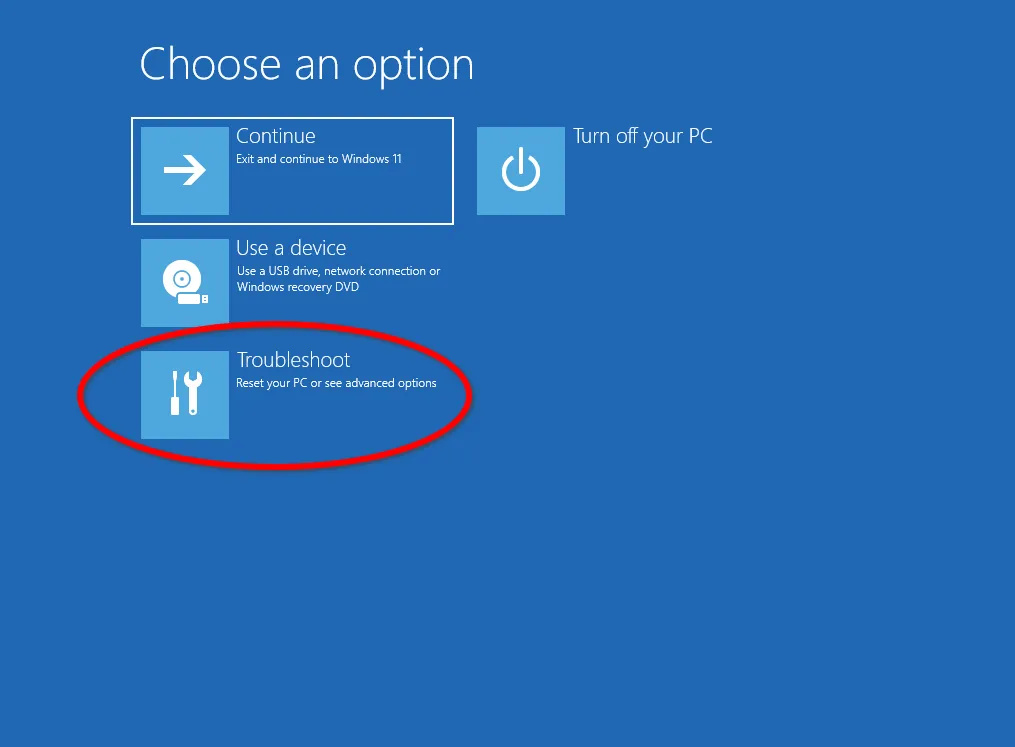
Klicken Sie im Diagnosefenster auf Erweiterte Einstellungen.
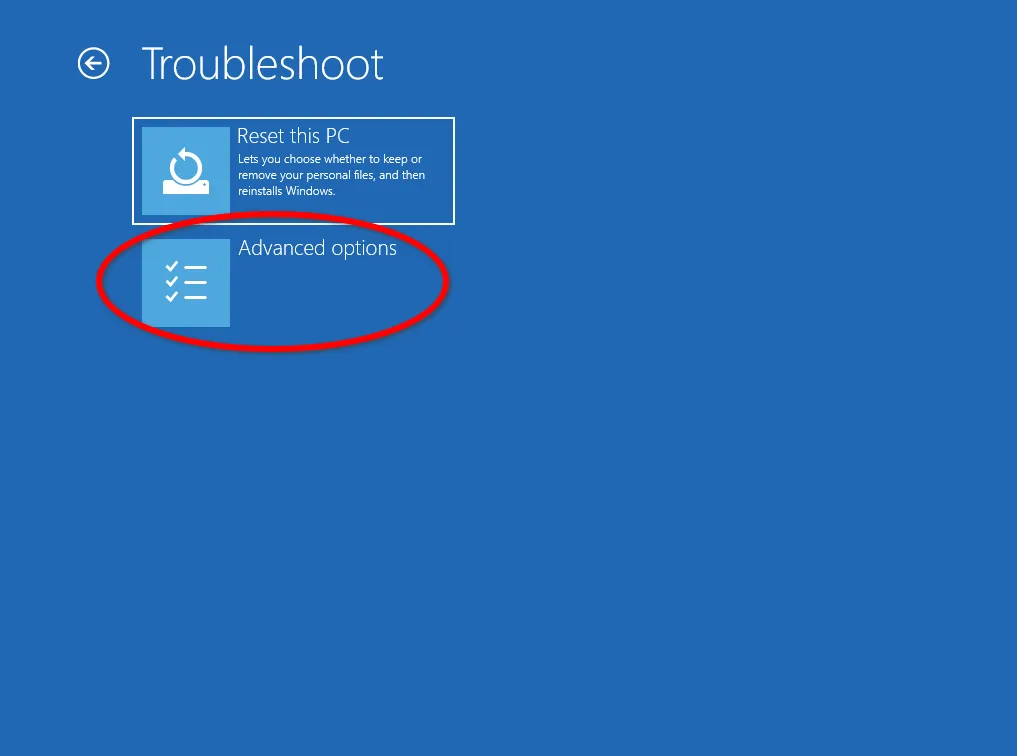
Jetzt müssen Sie nur noch den Systemwiederherstellungsassistenten vom zuvor erstellten Image ausführen.
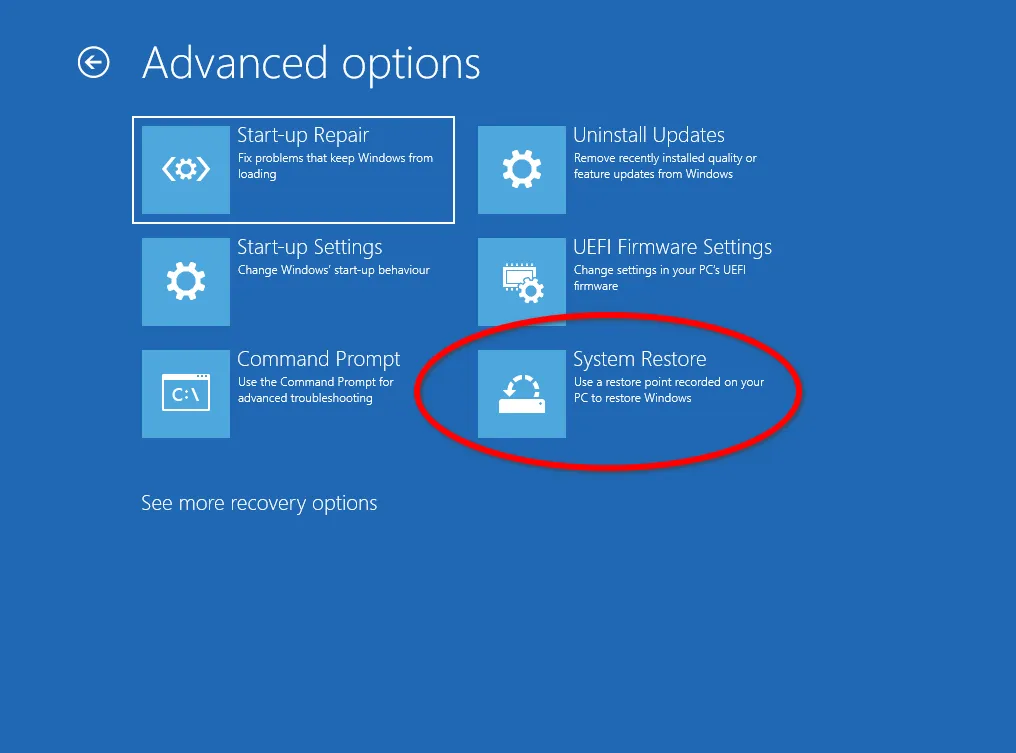
Das Wiederherstellungsprogramm scannt automatisch angeschlossene externe Laufwerke und bietet ein verfügbares Image an.
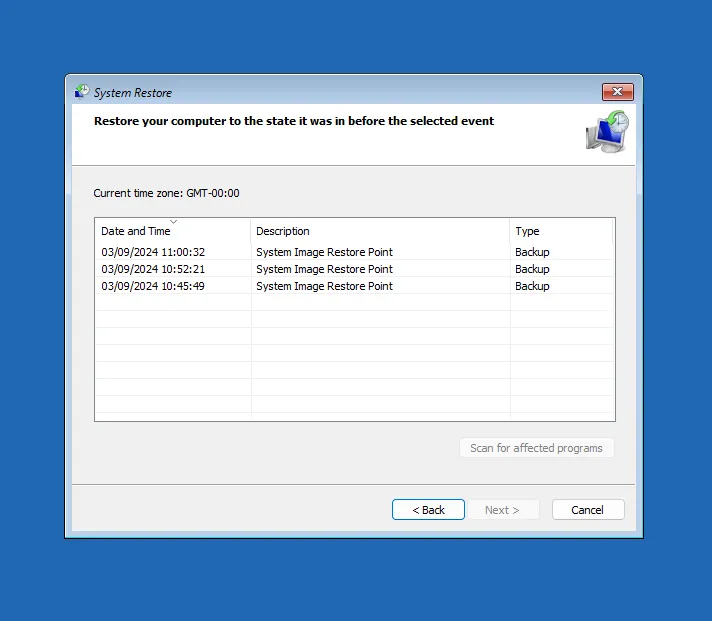
Nachdem Sie das Image ausgewählt haben, müssen Sie nur noch auf „Weiter“ klicken und zustimmen, dass alle Daten auf den wiederhergestellten Datenträgern durch die Daten aus dem Image ersetzt werden.
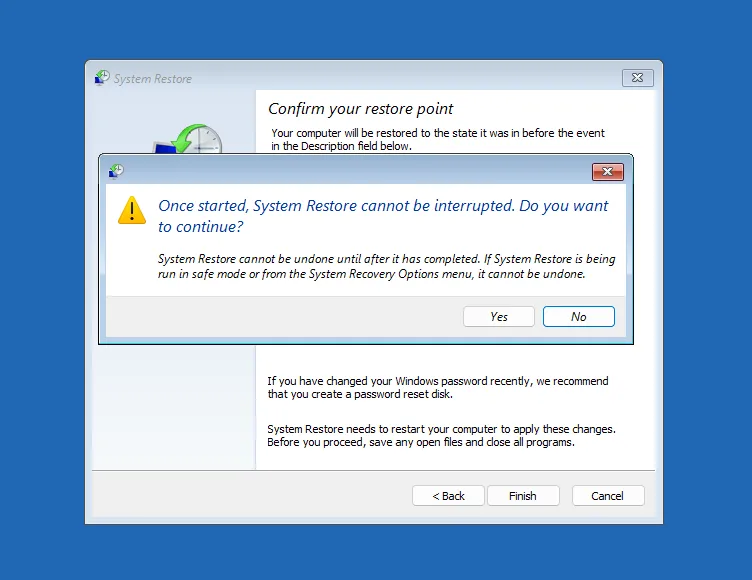
Nach Abschluss des Vorgangs wird der Computer neu gestartet und beginnt mit der Arbeit, als wäre nichts passiert. Wenn die neueste Version des Systemabbilds vor langer Zeit erstellt wurde, kann dies natürlich zum Verlust einiger der gespeicherten Informationen führen. Daher wird empfohlen, nach jedem erfolgreichen Update, jeder Installation eines Drittanbieterprogramms oder anderen wichtigen Änderungen ein vollständiges Betriebssystem-Backup durchzuführen.
Vergleich der Sicherungsmethoden von Windows 10/11
Wir haben uns zwei verschiedene integrierte Windows-Tools zum Sichern Ihrer Daten angesehen: Dateiversionsverlauf und Dateisicherung und -wiederherstellung (Windows 7). Natürlich sind dies nicht alle möglichen Methoden; es gibt zumindest ein weiteres integriertes Tool zum Sichern in der OneDrive-Cloud, ganz zu schweigen von vielen Lösungen von Drittanbietern. Diese beiden Methoden stehen jedoch allen Benutzern kostenlos zur Verfügung und erfordern kein Cloud-Abonnement. Beide Methoden haben ihre eigenen Eigenschaften und eignen sich für unterschiedliche Anwendungsfälle.
| Parameter | Dateiverlauf | Dateisicherung und -wiederherstellung (Windows 7) |
|---|---|---|
| Zweck der Sicherung | Benutzerdateien und Ordner | Systemdateien, vollständiges Systemabbild und Benutzerdateien |
| Speicherort | Externe Laufwerke, Netzwerkordner | Externe Laufwerke, Netzlaufwerke |
| Häufigkeit | Anpassbar (automatisch geplant) | Anpassbar (automatisch geplant) |
| Dateiversionen | Speichert mehrere Versionen einzelner Dateien, sodass Sie selektiv auf vorherige Versionen zurückgreifen können | Entwickelt, um zum Zeitpunkt der Sicherung ein vollständiges Abbild aller Computerdaten zu erstellen. |
| Raumnutzung | Aktualisiert nur geänderte Dateien und spart so Platz | Bei jeder Sicherung werden neue Kopien erstellt, die mehr Speicherplatz beanspruchen können |
| Benutzerfreundlichkeit | Einfach einzurichten und zu verwenden | Erfordert mehr Einstellungen und Sorgfalt beim Erstellen eines Archivs |
| Systemwiederherstellung | Unterstützt keine vollständige Systemwiederherstellung | Unterstützt die Wiederherstellung des gesamten Systems mithilfe des erstellten Images |
Welche Sicherungsmethode Sie wählen, hängt von Ihren Anforderungen ab. Wenn Sie nur einige Versionen von Benutzerdateien speichern möchten, wählen Sie Dateiversionsverlauf. Wenn Sie eine Sicherungskopie des gesamten Systems oder bestimmter Daten erstellen müssen, ist File Backup and Restore (Windows 7) besser für Sie geeignet. Gleichzeitig wird Ihnen niemand verbieten, beide Methoden gleichzeitig für unterschiedliche Daten zu verwenden. Hauptsache, Sie stellen sicher, dass die Sicherung zu unterschiedlichen Zeiten erfolgt.
Abschluss
Die Datensicherung ist eine wesentliche Maßnahme zur Gewährleistung der Sicherheit und Integrität von Informationen. Unabhängig von der gewählten Methode und dem gewählten Tool können Sie durch die regelmäßige Erstellung von Sicherungskopien den Verlust kritischer Dateien vermeiden und diese im Falle unvorhergesehener Situationen wiederherstellen.
Die Wahl der geeigneten Methode hängt von der Datenmenge, der Hardwareverfügbarkeit und den Benutzerpräferenzen ab. Es ist jedoch wichtig zu bedenken, dass sich ein ordnungsgemäßer Backup-Prozess immer auszahlt, wenn es um die Wiederherstellung verlorener Informationen geht.