Как правильно повернуть фотографию?
Обновлено: 25 сентября 2023 г. Автор: Виталий
Многие любители и даже профессиональные фотографы сталкиваются с ситуацией, когда, сделав много снимков, часть получается с неправильной ориентацией. На первый взгляд проблема кажется несерьезной – можно же все исправить парой кликов, однако далеко не все способы изменения поворота фотографии дают одинаковый результат. Почему? Ответ вы найдете, прочитав эту статью.

Когда может возникнуть необходимость повернуть фотографию?
Как правило, современные фотоаппараты и смартфоны оборудованы гироскопом, с помощью которого программное обеспечение определяет положение устройства в пространстве. Поэтому, чтобы перейти с альбомной ориентации в портретную или обратно, достаточно просто повернуть камеру или телефон.
Проблема в том, что гироскоп далеко не всегда правильно определяет положение, например, когда вы держите устройство не строго под углом 90 или 180 градусов. В результате получаются снимки с неправильным поворотом. В особенности эта проблема характерна для дешевых фотоаппаратов, называемых в народе «мыльницы». Если таких фотографий получится 1-2, их можно просто повернуть с помощью штатного обозревателя операционной системы или графического редактора, но когда их сотня-две – без специального программного обеспечения не обойтись.
Две технологии поворота фотографии
Строго говоря, есть два совершенно разных способа исправить ориентацию: изменить само изображение в графическом редакторе либо исправить значение «ориентации» в метаданных JPEG. Ниже подробнее расскажем об обоих методах, их преимуществах и недостатках.
Недостатки поворота фотографии в графическом редакторе
К недостатку этого метода, кроме довольно большого количества действий, которые нужно проделать, относится деградация изображения. Дело в том, что JPEG (как и многие другие популярные форматы хранения фотографий) является алгоритмом сжатия с потерями. Для обеспечения малого размера файла он избавляется от некоторых «малозначимых» подробностей изображения. Соответственно, изменив изображение в редакторе, мы снова сохраняем его в этот формат и выкидываем следующую порцию «лишних деталей». Для наглядности увеличим некоторый участок фотографии до и после изменения ориентации в графическом редакторе.

Внизу слева показываем изображение оригинального снимка, а справа – после попиксельного изменения поворота в программе GIMP.
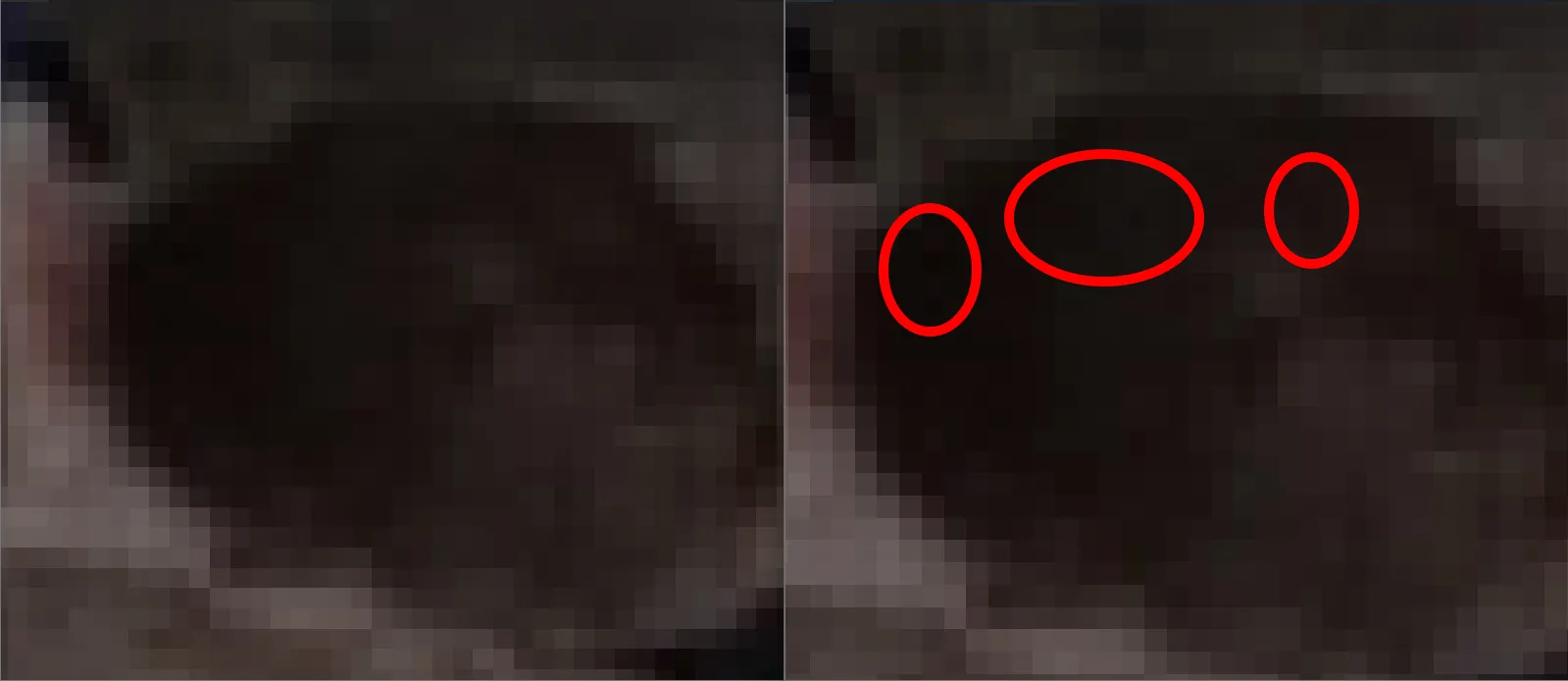
Даже невооруженным глазом видно, что при увеличении отдельные пиксели имеют искаженный оттенок, что дополнительно подтверждается инструментом «Пипетка».
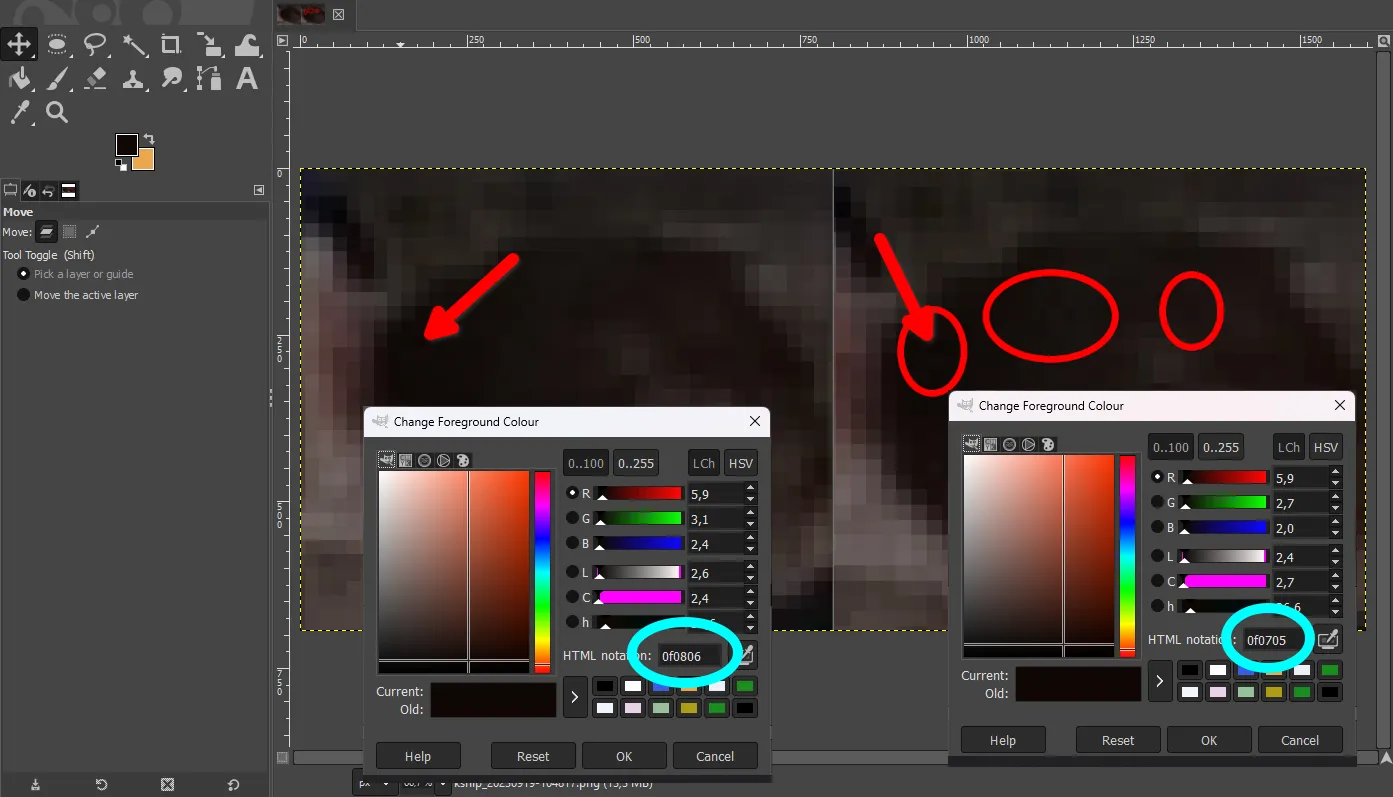
Схожий результат продемонстрировал и Photoshop 2024, только с меньшими искажениями оттенков. Аналогично: слева до применения попиксельного поворота, справа – после.
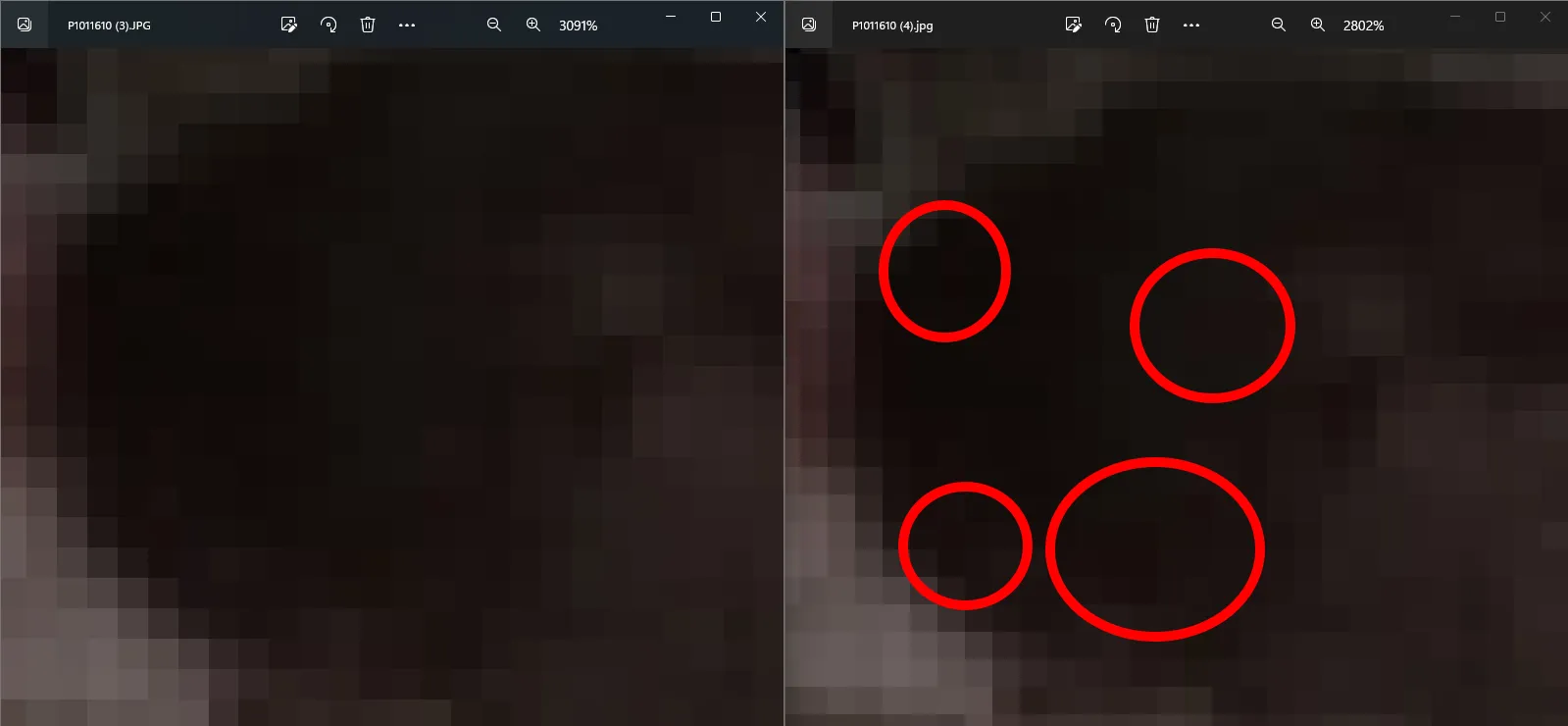
Несмотря на то, что этот метод изменения положения фотографии провоцирует возникновение искажений, его применение является гарантией правильного отображения ориентации во всех обозревателях и графических редакторах. Кроме этого, он совместим со всеми форматами растровых изображений (JPEG, PNG, GIF, TIFF, BMP, RAW, PSD, WebP, AVIF).
Примечательно, что после смены поворота фотографии в GIMP размер файла изображения увеличился, а после Photoshop 2024 – уменьшился относительно изначального значения.
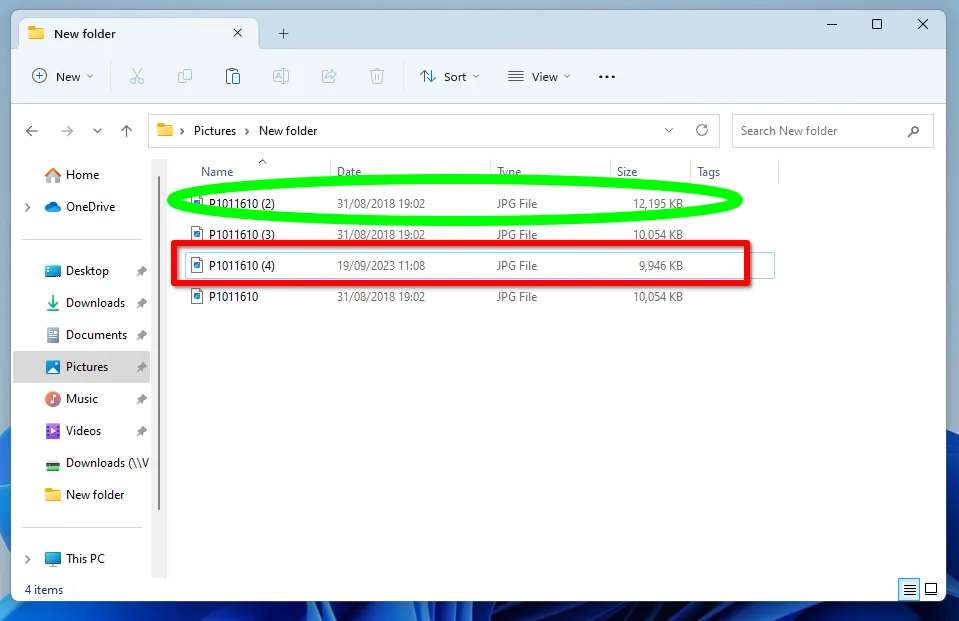
Возможно, это связано с настройками сжатия изображения в Photoshop. Кроме этого, все метаданные оказались удалены.
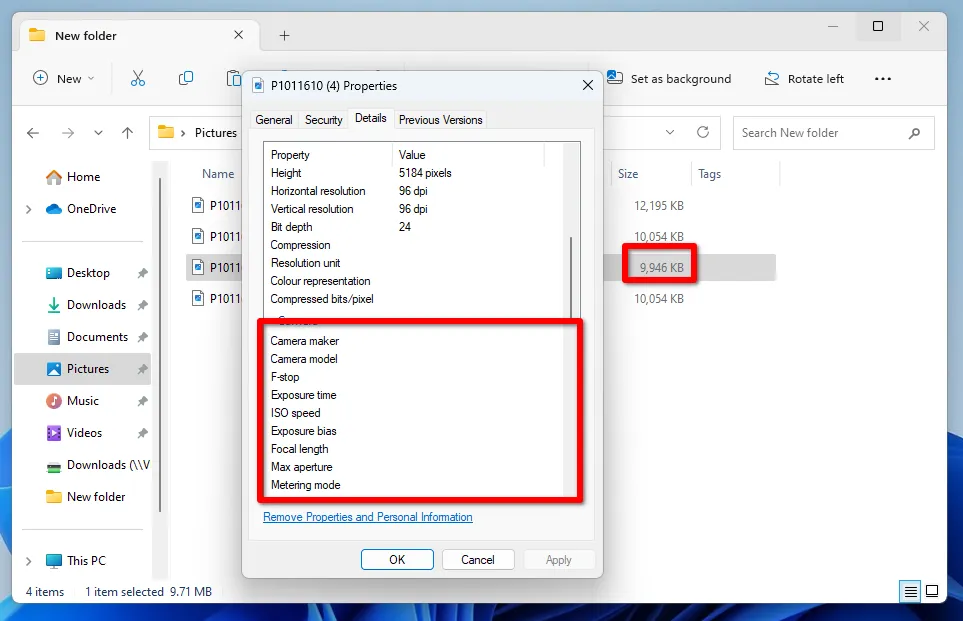
Изменение поворота фото с помощью метаданных
Метаданные хранятся внутри файла растрового изображения и содержат информацию о том, когда, где и как был сделан фотоснимок, название устройства. Существуют разные стандарты метаданных (EXIF, IPTC, XMP), каждый из которых имеет свое назначение. Однако, в теме этой статьи нас интересует EXIF, ведь именно в этих метаданных имеется тег Orientation, который указывает просмотрщику, как правильно нужно отображать изображение или фотографию.
Отличительной особенностью этого метода обработки фотографий является то, что фактически файл изображения не изменяет свою ориентацию в памяти устройства. Метаданные только дают команду, как нужно отображать саму картинку.
Преимущество метода – качество изображения никак не меняется. Фотографии в оригинале и после указания положения – идентичны.
Единственный недостаток – метаданные имеют ограничения, связанные с градусом поворота. EXIF поддерживают следующие углы поворота:
- 0 градусов;
- 90 градусов по часовой стрелке;
- 180 градусов;
- 90 градусов против часовой стрелки.
Кроме этого, есть зеркальные отражения, когда верхняя часть изображения находится в нижнем левом или в верхнем правом углу. Также можно повернуть нижнюю часть изображения в верхний левый угол или нижний правый.
Как изменить поворот фотографии в Windows 10 и 11?
Операционная система Windows 11 выгодно отличается от предыдущих выпусков тем, что в ее штатных инструментах имеется хорошая интеграция с метаданными изображений. Например, чтобы изменить поворот одной или нескольких фотографий, достаточно выделить необходимые файлы, вызвать контекстное меню и выбрать подходящий вариант поворота.
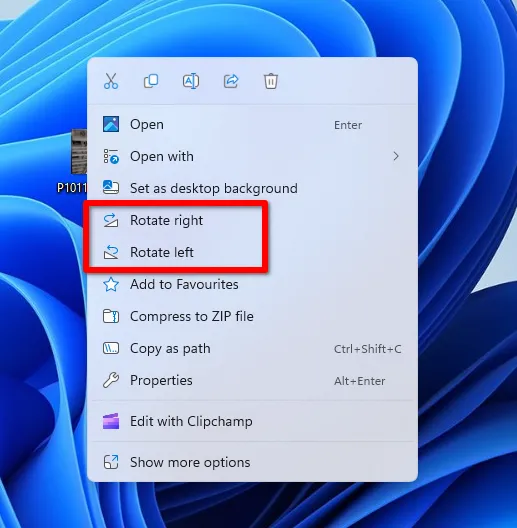
Аналогичная функция предусмотрена в предустановленном приложении Фотографии, которое входит в состав и Windows 10 тоже. Правда, вы можете изменять ориентацию фотографии только в одном направлении, поэтому зачастую кнопку нужно будет нажать несколько раз до получения нужного результата.
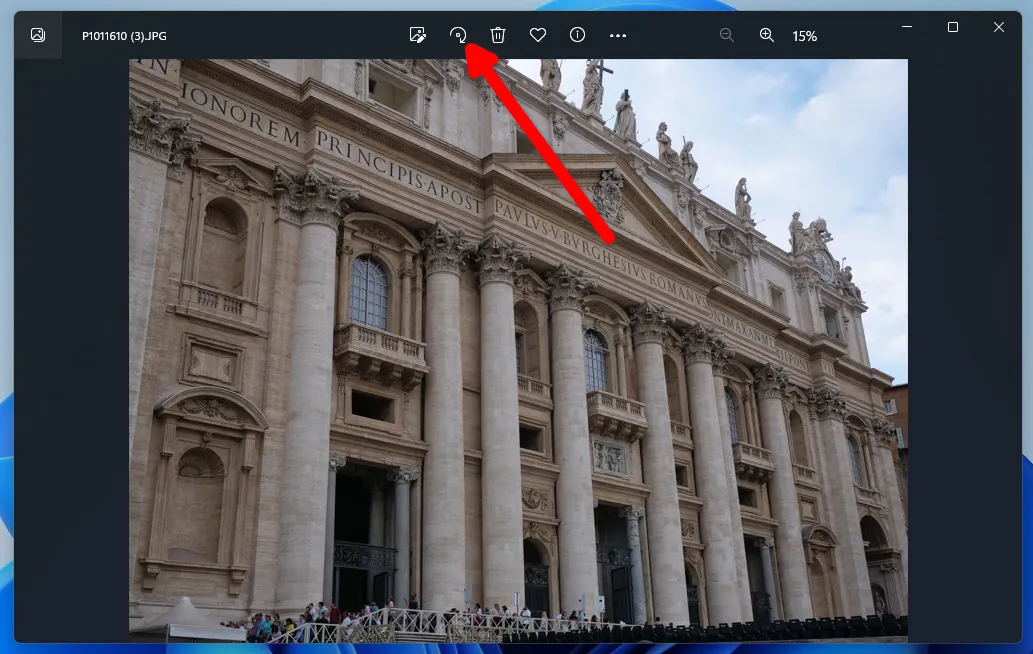
Повернуть фотографию в Windows 10 и 11 можно и с помощью предустановленного графического редактора «Paint». Выбираем необходимое фото и вызываем контекстное меню. Далее переходим в пункт «Открыть с помощью» и нажимаем на кнопку «Paint». Если такового не окажется в списке, следует нажать на «Выбрать другое приложение», и выбрать это приложения из полного списка установленных редакторов.
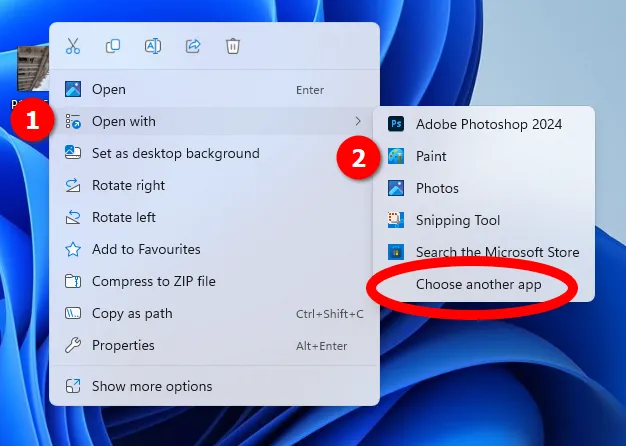
Все, что требуется для поворота фото в нужном направлении через «Paint» – выбрать соответствующую иконку в верхнем главном меню программы.
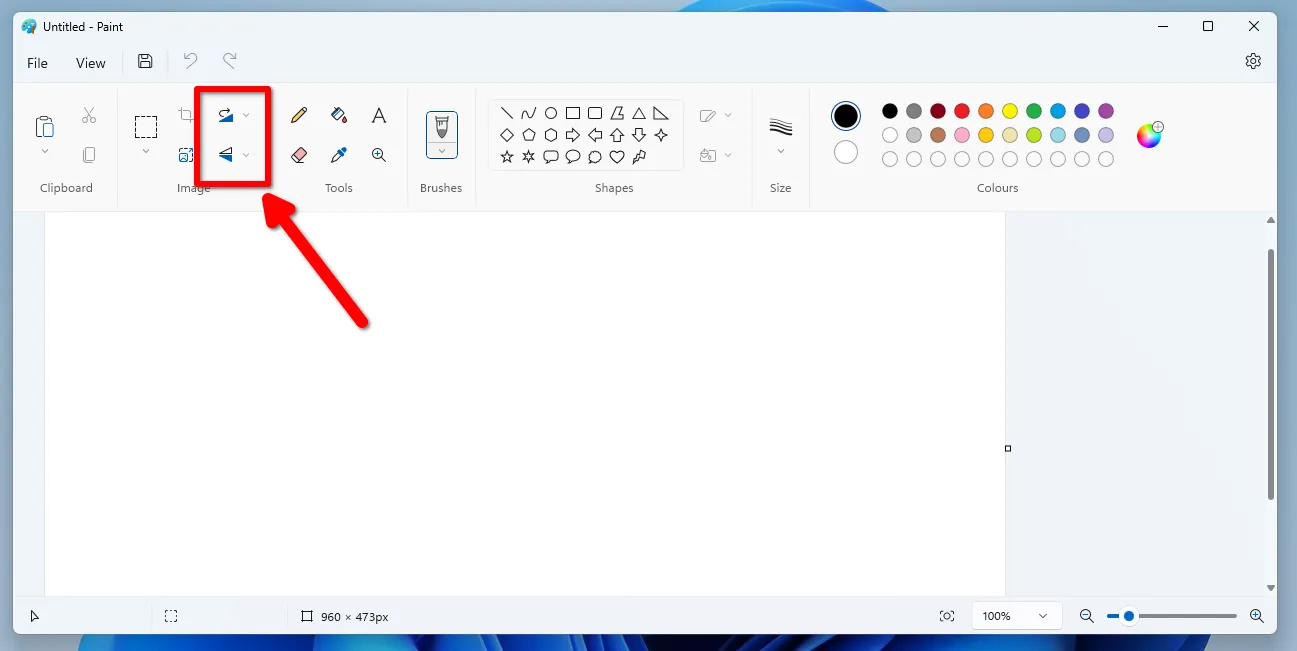
Во всех описанных выше способах изменение положения осуществляется именно через метаданные EXIF, в чем можно убедиться, открыв фотографии в программе «XnView».
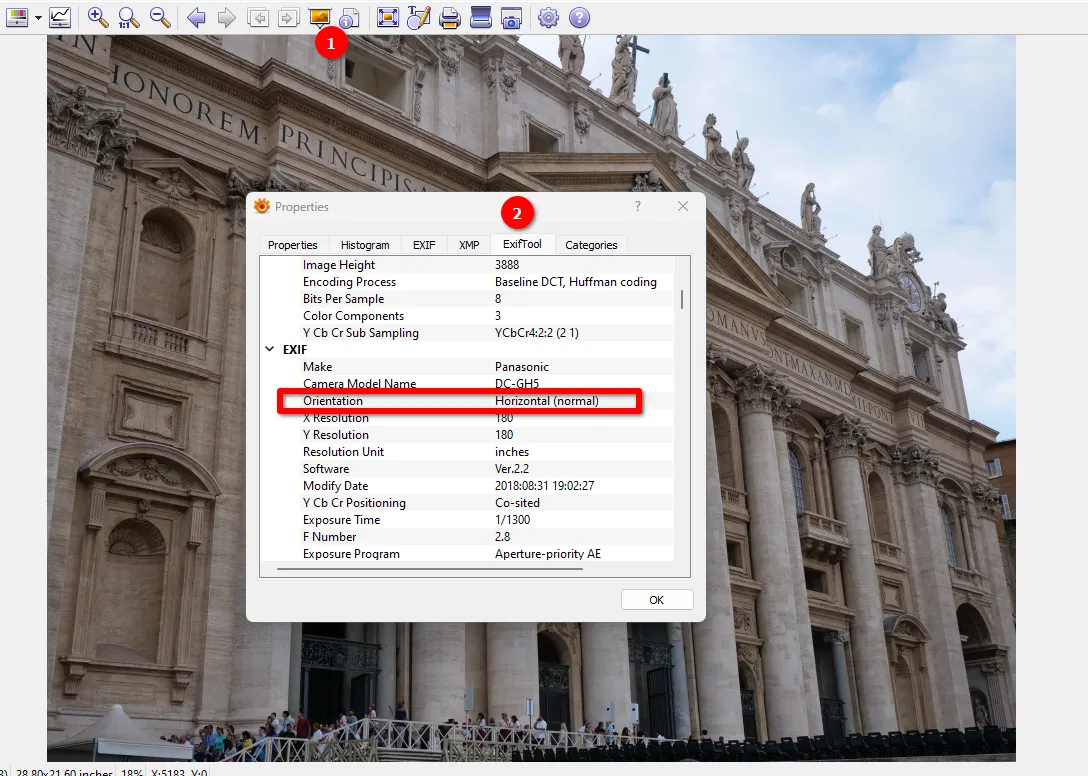
Как быстро повернуть много фотографий?
Несмотря на значительный шаг вперед, штатные средства Windows 11 не позволяют одновременное изменение фотографий, которые находятся в разных местах в диска компьютера. Придется каждый раз с помощью «Проводника» заходить в отдельные папки.
Решением этой задачи станет сторонняя программа Tonfotos, которую можно скачать бесплатно. Это удобный каталогизатор с функциями редактирования метаданных. Чтобы начать работу с изображениями, вам необходимо предварительно добавить в программу папки, где размещены фотографии, и дождаться окончания их индексации.
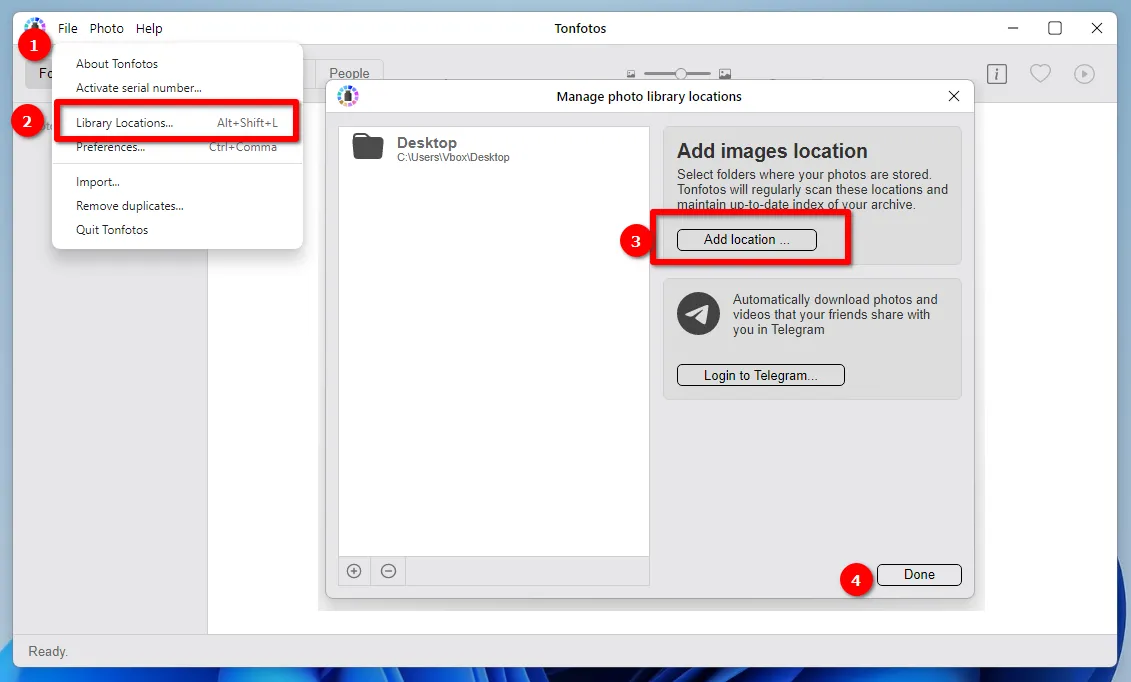
Далее нужно выбрать необходимые файлы, зажав кнопку CTRL на клавиатуре, и через контекстное меню задать необходимое направление вращения.
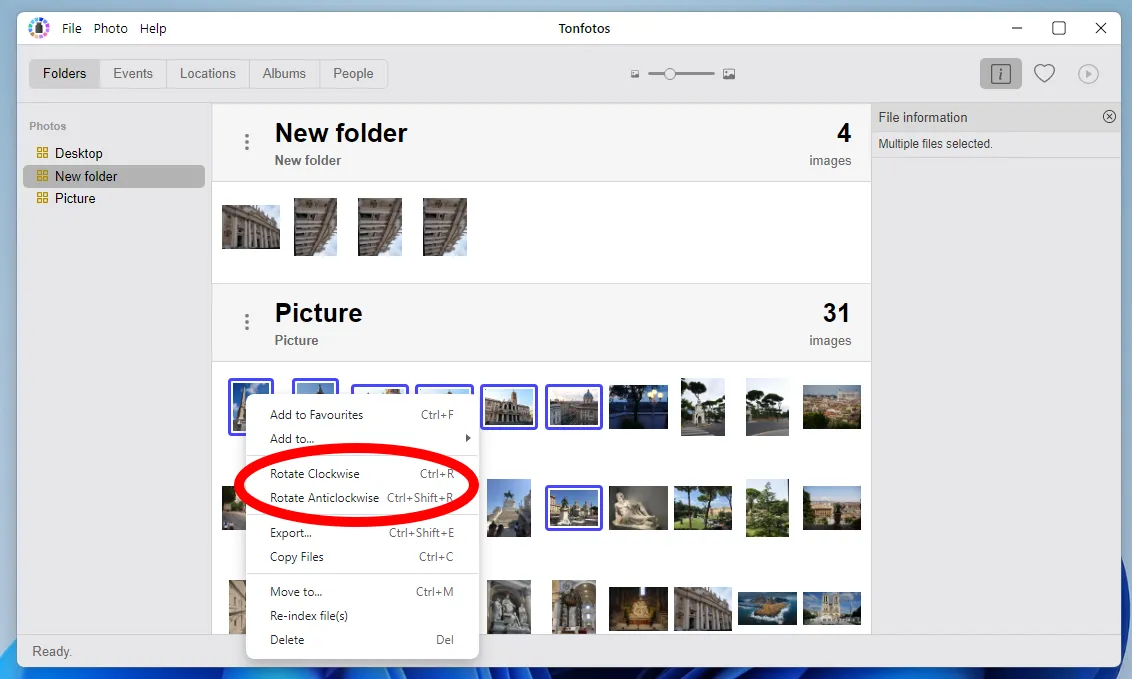
Стоит отметить, что, как и в случае со штатными средствами Windows 11, Tonfotos не ухудшает качество фотографии повторным сжатием, а лишь вносит соответствующие данные в тег метаданных EXIF.
Как повернуть фотографию попиксельно?
Если вам требуется попиксельное изменение угла поворота фотографии, воспользуйтесь функциями графического редактора GIMP или Photoshop.
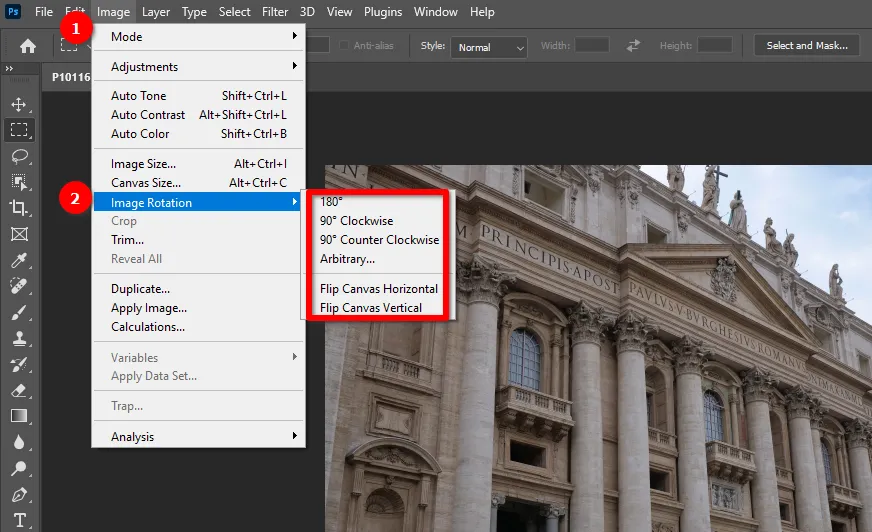
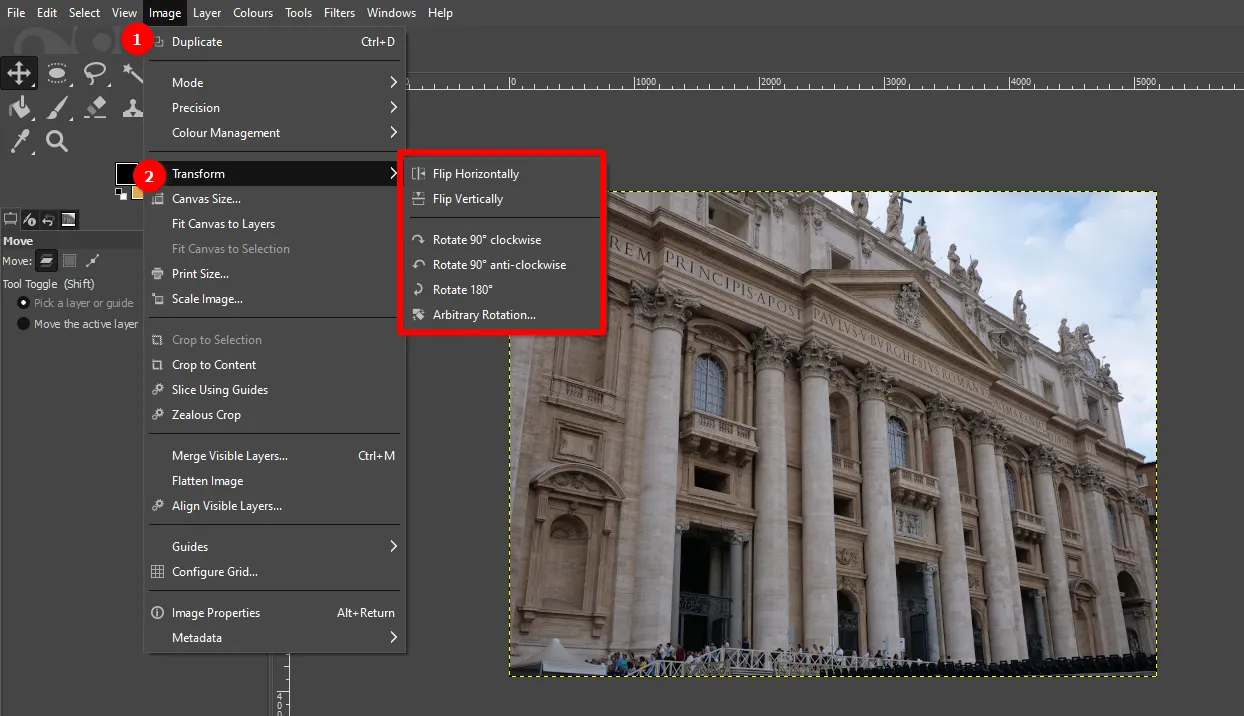
Как повернуть фото в Linux дистрибутиве?
Файл-менеджер «Nemo» в популярном дистрибутиве Linux Mint не предусматривает возможности непосредственного изменения поворота изображения, как в «Проводнике» Windows. Зато в штатном обозревателе можно повернуть картинку и против, и по часовой стрелке.
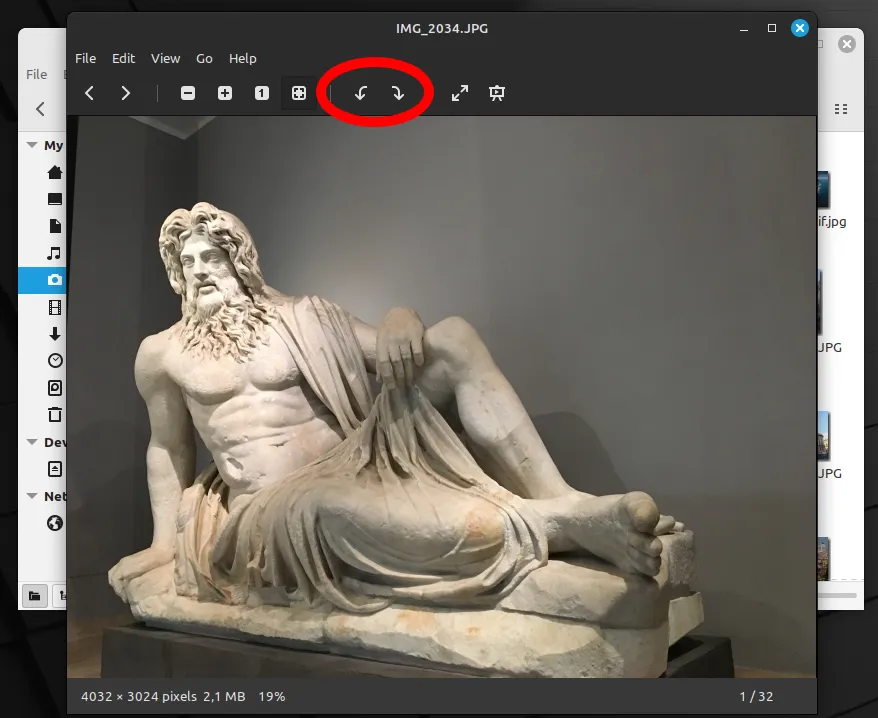
При этом все изменения выполняются не с помощью тега метаданных, а попиксельно. Это негативно сказывается на качестве фотографии и занимает больше времени.
К сожалению, Linux дистрибутивы не поддерживают возможность установки Photoshop из-за недальновидной политики Adobe, доступен только предустановленный GIMP. Однако этот класс операционных системы поддерживает Tonfotos, с помощью которого можно поворачивать фотографии без ухудшения их качества.
Если вы используете дистрибутив Linux Mint, с установкой программы у вас не возникнет проблем. Необходимо скачать DEB-пакет с официального сайта https://tonfotos.com/ и просто его запустить.
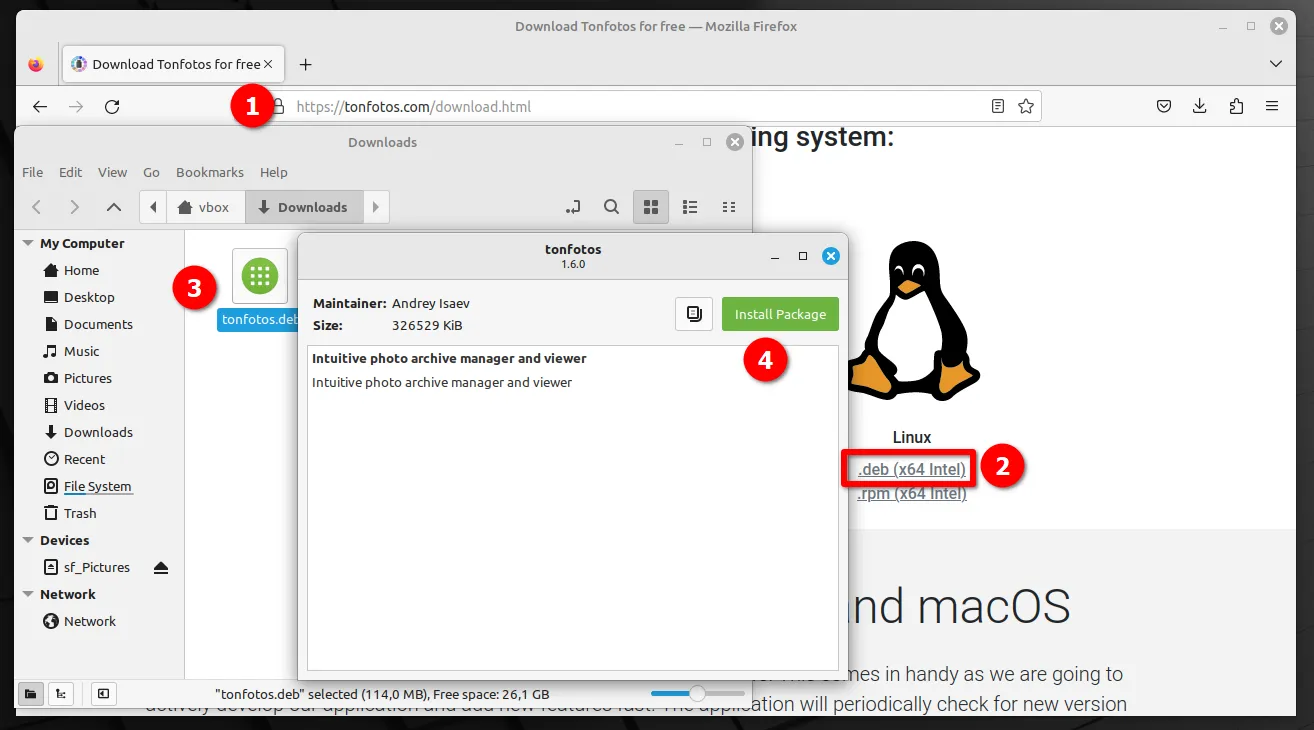
Последнее действие для запуска процесса инсталляции – ввод пароля администратора.
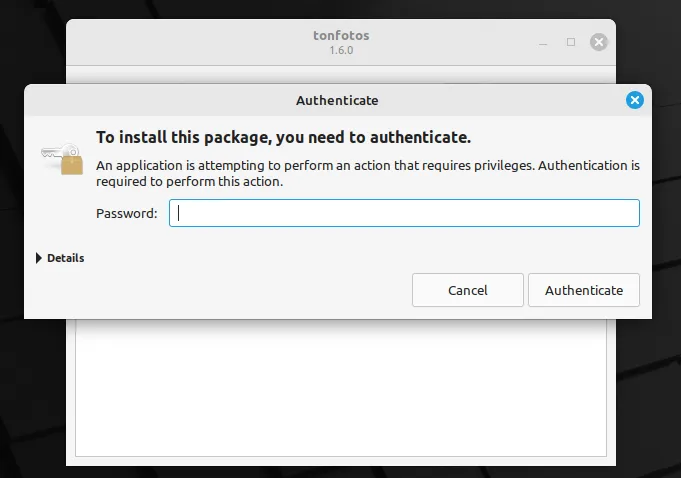
Также пользователи могут установить бесплатную программу для профессионального рисования Krita, где имеется опция изменения ориентации изображения.
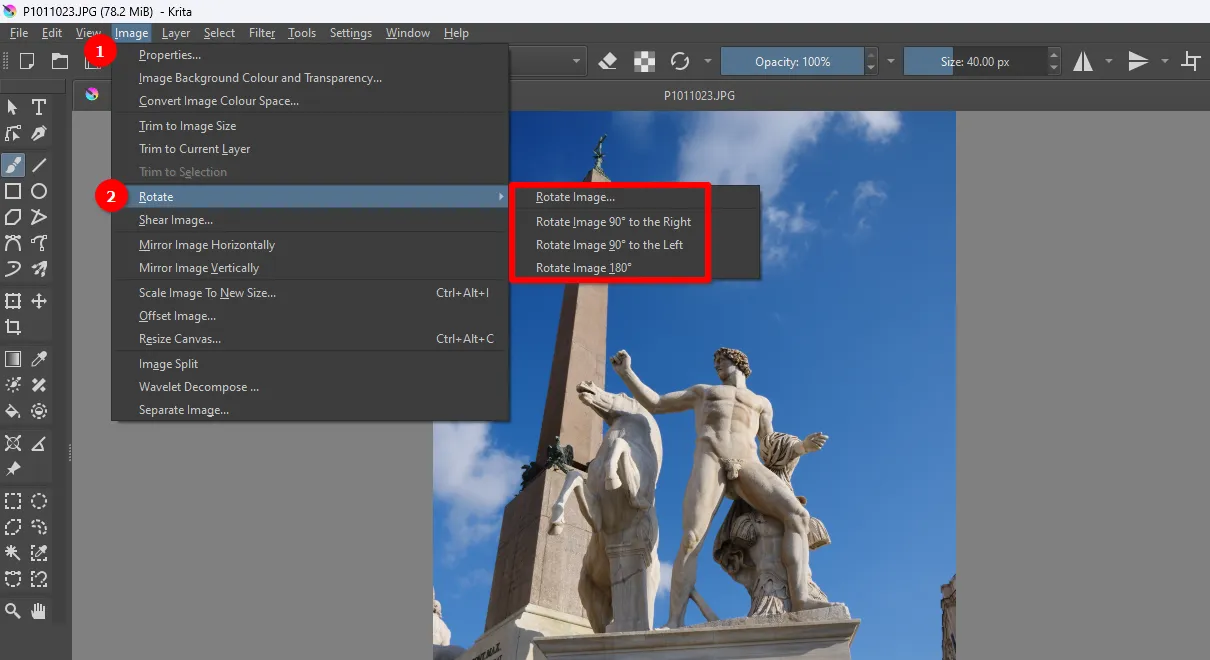
Как изменить наклон и поворот фотографии на Android и iOS?
Современные смартфоны позволяют решать множество задач, которые ранее были присущи только компьютерам. Это касается и работы с фотографией. При этом не нужно искать и устанавливать дополнительные приложения: даже штатные инструменты обладают необходимым функциональным набором для изменения наклона и ориентации фотографий. Правда, здесь не получится одномоментно обрабатывать несколько снимков.
Чтобы приступить к редактированию ранее снятых снимков в операционной системе Android, необходимо открыть приложение «Google Фото», найти необходимую фотографию и открыть ее. Теперь нужно нажать на кнопку «Редактировать» и найти функцию «Кадрирование».
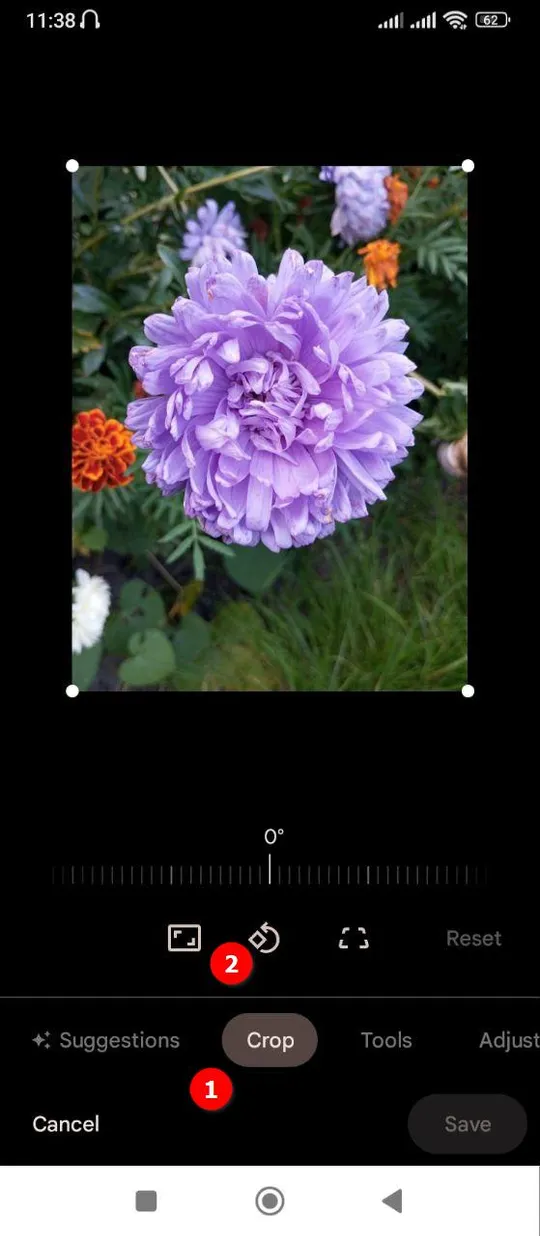
Здесь же вы можете установить более точный угол поворота фотографии, но учитывайте, что часть изображения будет обрезана. Это обусловлено тем, что изображение представляет собой матрицу пикселей, и при повороте те из пикселей, которые ранее находились на краю фото, теперь оказываются внутри. Чтобы сохранить пропорциональность, программа удаляет эти пиксели.
Однако, как вы понимаете, такой способ поворота фото не просто заново его сохраняет теряя качество, оно еще его изменяет относительно исходной фотографии.
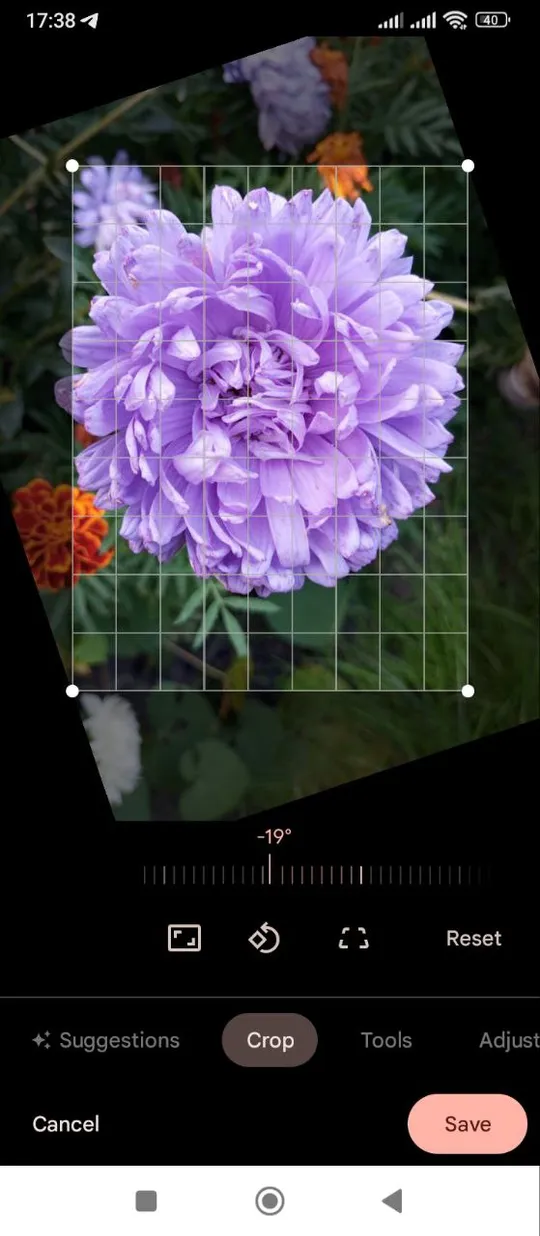
Чтобы выполнить аналогичные операции в среде iOS, откройте приложение «Фото» и перейдите в режим редактирования, нажав кнопку «Править».

Как и в Android, вы сможете повернуть изображение на любой угол, не только на 90, выбрав соответствующий инструмент в нижнем тулбаре. Но кроме этого, будет возможность также поворачивать и на углы, кратные 90 градусов, благодаря дополнительной кнопке слева сверху. Однако, к сожалению, опыт показывает, что данный поворот осуществляется попиксельно - размер файла уменьшается с каждым поворотом.
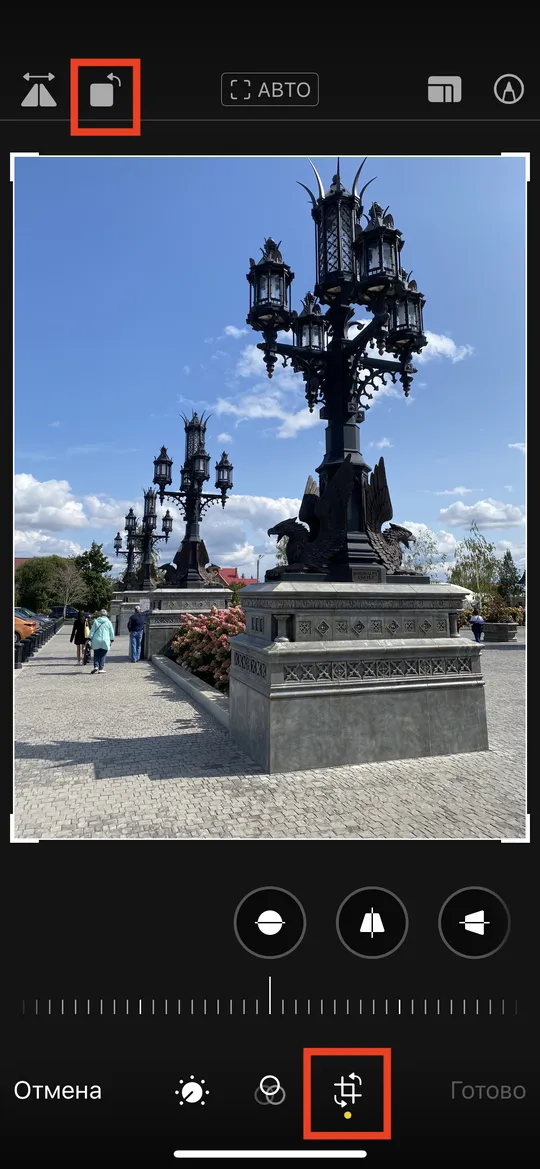
Как повернуть фотографию онлайн?
Кроме программных средств изменения поворота фотографии, существуют различные онлайн-сервисы. Их преимущество в том, что для обработки фото вам не нужно ничего устанавливать. Достаточно наличие любого веб-браузера (Google Chrome, Edge, Safari, Firefox, Opera, Yandex browser и т.д.), и не имеет значения, какая у вас на компьютере или телефоне установлена операционная система. В качестве примера возьмем первый попавшийся сайт с результатов поиска Google – resizepixel.com. По заявлению разработчиков, сервис работает со всеми популярными форматами растровых изображений.
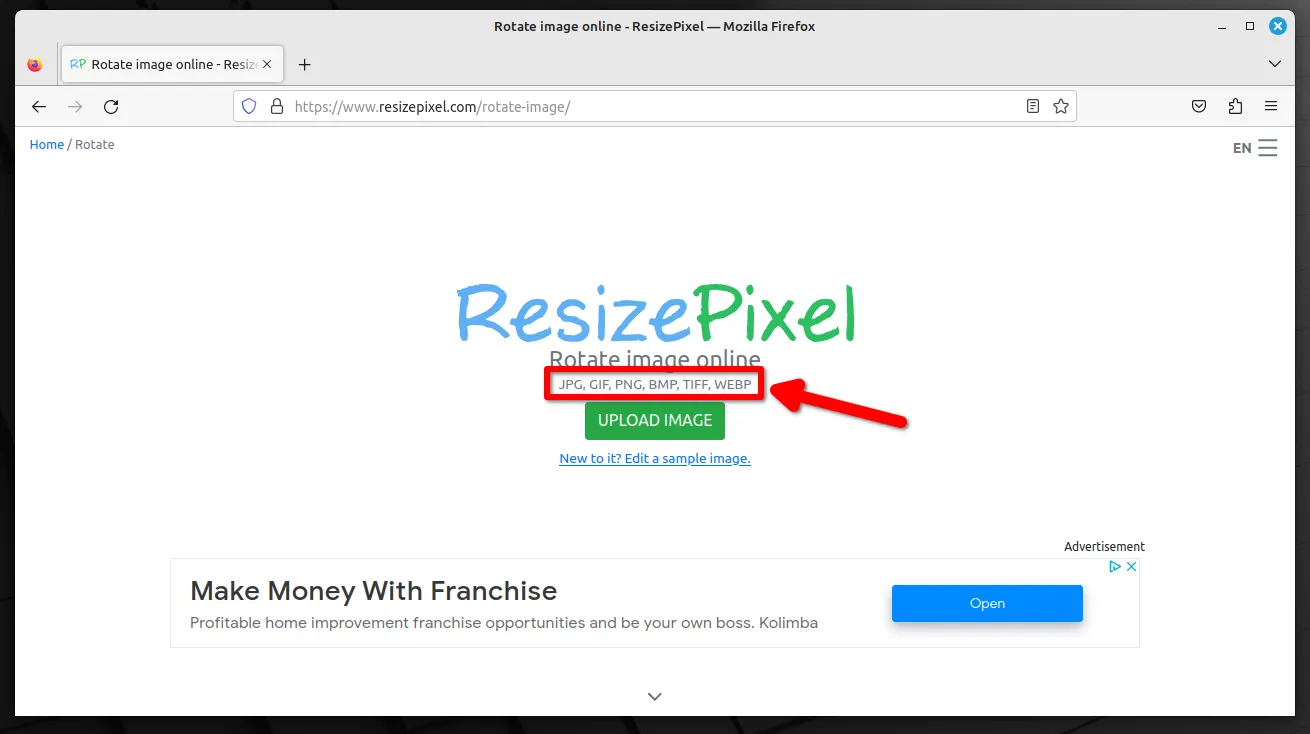
Сайт имеет простой и интуитивно понятный интерфейс. Для изменения поворота установите с помощью ползунка необходимый градус, примените изменение и нажмите на кнопку для скачивания готового изображения.
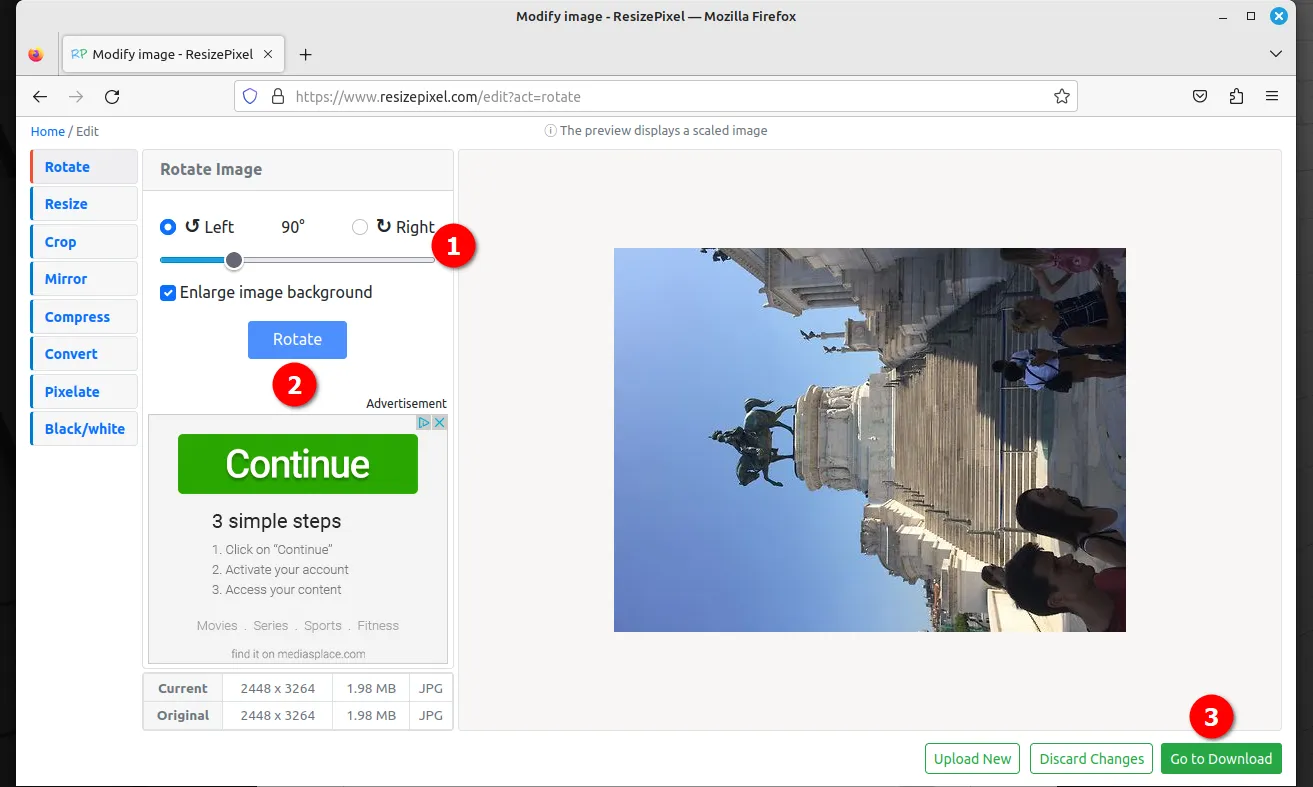
После сравнения полученного результата с оригинальным снимком становится ясно, что сайт resizepixel.com осуществляет попиксельный поворот. Соответственно, без потерь качества здесь не обошлось.
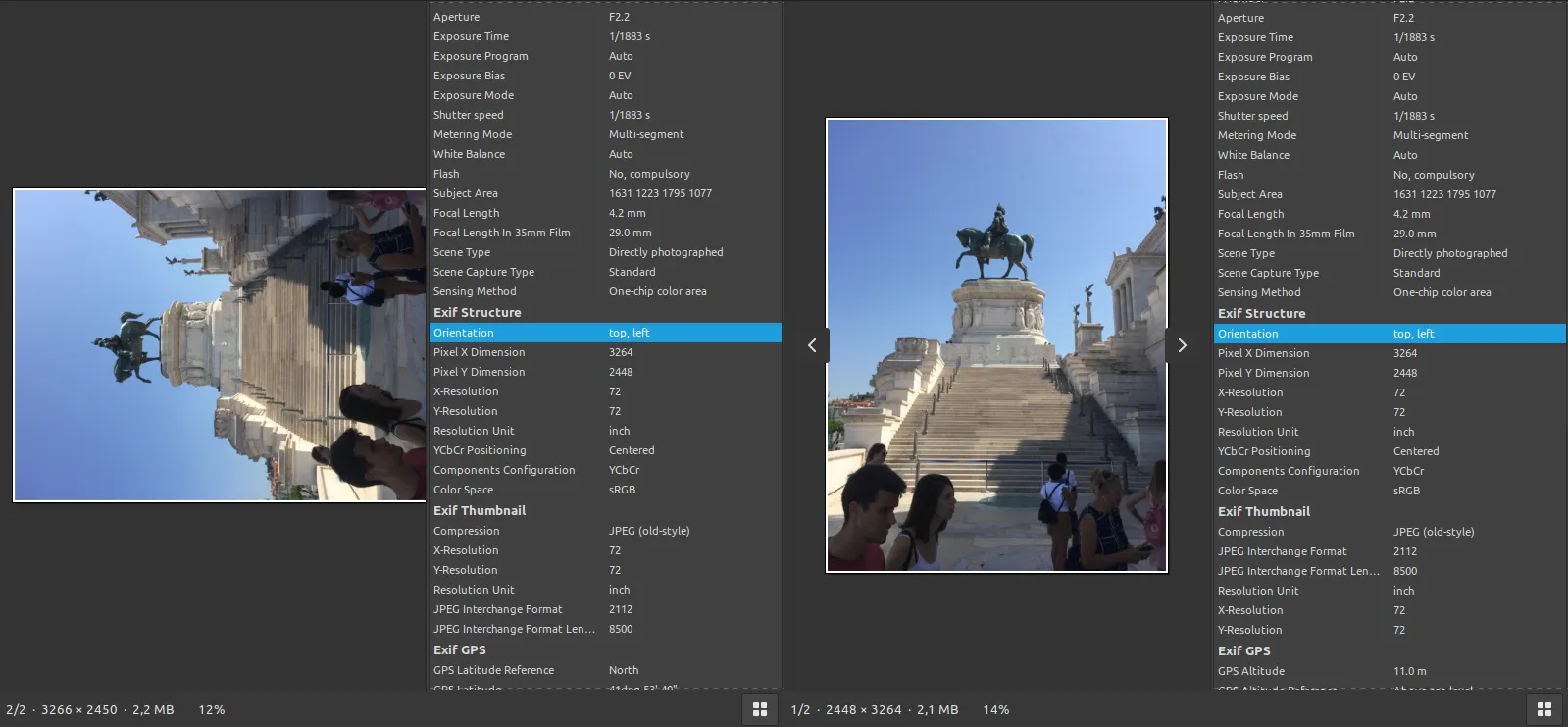
Однако самая главная проблема подобных сервисов в том, что вы доверяете фотографии непонятно кому. Например, в политике конфиденциальности resizepixel.com прописано, что сервис автоматически удаляет все загруженные пользователями изображения, но происходит ли это на самом деле, проверить невозможно.
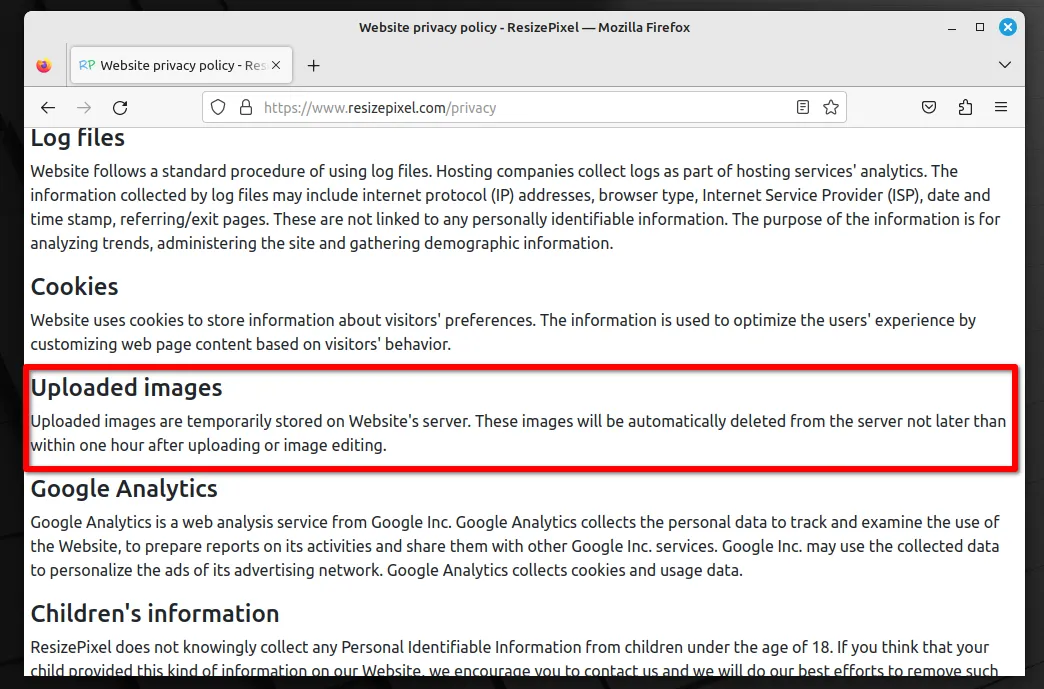
А еще компания не указывает никаких других контактных данных, кроме адреса электронной почты.
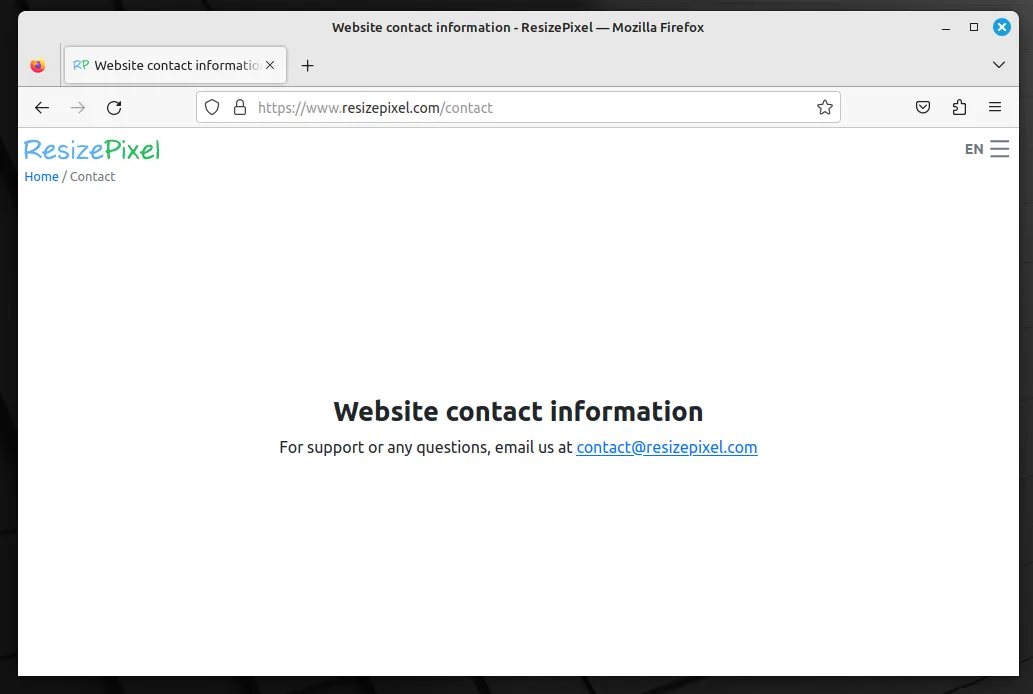
Итог
Изменение ориентации цифровой фотографии – только на первый взгляд простая задача. Всегда приходится выбирать между качеством, скоростью, универсальностью и конфиденциальностью.
Для домашнего использования, рекомендуем бесплатно установить приложение Tonfotos. С его помощью не только можно повернуть фото без потери качества, но можно, наконец, начать ориентироваться в своем огромном архиве фотографий, накопленным за долгие годы. Подробнее о возможностях программы можно прочитать на официальном сайте.