Как переслать фото без потери качества?
Обновлено: 31 октября 2023 г. Автор: Эмиль Фатехов
Данная статья содержит информацию о 10-ти способах того, как переслать фото без потери качества, а также почему не стоит отправлять изображения обычным путём через мессенджеры и социальные сети.

Вероятно, у всех бывали ситуации, когда у вас получилось сделать неповторимо-красивый снимок, и вы хотели сразу же поделиться этим с другим человеком. Но вот, когда начинали перекидывать фото через мессенджер или соцсеть, например WhatsApp или ВКонтакте, то замечали, что качество фотографии отличалось от оригинала: появлялись какие-то артефакты, а разрешение становилось хуже.
Это происходит благодаря автоматическому сжатию фотографий, который используют мессенджеры. Всё это можно с лёгкостью обойти. Для этого советуем вам ознакомиться с нашим материалом, предоставленный в данной статье.
Почему не стоит пересылать изображения через мессенджеры и соцсети?
При пересылке фотографий таким способом всегда теряется не только само качество изображения, но также и данные о фотографии (метаданные), которые могут включать в себя такую информацию, как место, дата и время съёмки, с какой камеры был сделан снимок, а также параметры съемки (ISO, диафрагма, выдержка). Мессенджер убирает данные и снижает качество изображения автоматически по нескольким причинам:
- Оптимизация для просмотра на экране смартфона, так как большинство пользователей используют мессенджеры именно на телефонах
- Экономия мобильного трафика, по той же причине
- Обеспечение безопасности пользователей. Большинство пользователей не в курсе, что пересылая фотографии с метаданными, они могут выдать незнакомцам много чувствительной информации о себе
Предполагается, что изображение должно максимально хорошо выглядеть на мобильном устройстве, включая небольшой размер файла. Для просмотра фотографий вполне годится, но вот для хранения в семейном архиве, а тем более печати снимков - к сожалению, нет.
Сравнение оригинальный фотографий и с пересылкой через мессенджер
Чтобы не быть голословными, проведем эксперимент - перешлем с iPhone фотографию в стандартном для Apple формате HEIC через несколько мессенджеров и посмотрим, что станет с файлом.
1. WhatsApp
Если сравнивать отправку фото через WhatsApp, то можно заметить, что качество изображения сильно ухудшилось, включая детализацию объектов. К тому же, полностью пропали все метаданные, так что узнать, как и где был сделан снимок - просто невозможно.
| Характеристики | Оригинал | |
|---|---|---|
| Разрешение | 3024x4032 | 1200x1600 |
| Размер файла | 2,5 МБ | 426 КБ |
| Формат | heic | jpeg |
| Метаданные | Есть | Пропали |
| Мегапиксели | 12 | 2 |
2. Telegram
Если отправлять изображение через телеграмм напрямую, а не через файл, то качество будет почти примерно на уровне WhatsApp, а метаданные тоже исчезнут. Однако, если отправлять файлом, то исходные свойства фото останутся неизменным, включая метаданные.
| Характеристики | Оригинал | Telegram |
|---|---|---|
| Разрешение | 3024x4032 | 960x1280 |
| Размер файла | 2,5 МБ | 277 КБ |
| Формат | heic | jpeg |
| Метаданные | Есть | Пропали |
| Мегапиксели | 12 | 1 |
3. ВКонтакте
А вот через ВКонтакте, на удивление, самый лучший результат. Разрешение стало хоть и меньше оригинала, но всё же больше, чем в двух предыдущих примерах. При этом размер изображения даже заметно увеличился. Кодек heic, конечно, более эффективный, нежели jpeg, но не на столько, чтобы можно было оправдать такое большое увеличение объема файла, тем более при уменьшении его разрешения. Вероятно, настройки сжатия изображения у этого мессенджера далеки от оптимальных.
| Характеристики | Оригинал | ВКонтакте |
|---|---|---|
| Разрешение | 3024x4032 | 1620x2160 |
| Размер файла | 2,5 МБ | 6,5 МБ |
| Формат | heic | jpeg |
| Метаданные | Есть | Пропали |
| Мегапиксели | 12 | 3 |
Исходя из вышеперечисленного, делаем вывод, что данный метод абсолютно не подходит для нашей задачи, так как существует очень много подводных камней и иных проблем. Но что тогда делать, спросите вы.
Как лучше всего пересылать фото без потери качества? Способы решения данной проблемы.
На самом деле, вариантов отправки изображений масса, но сегодня мы поговорим о самых лучших из них.
Способ №1. Отправка через облачные сервисы. (Dropbox, Яндекс.Диск, Google Drive)
Один из самых популярных способов отправки фотографий без потери качества, является использование облачных сервисов. Этим вариантом часто пользуются люди, которые отправляют фотографии в большом объёме с важных мероприятий, вроде свадеб, путешествий, дней рождений и других. Файлы передаются без каких-либо изменений, поэтому многие фотографы предпочитают передавать результаты своей работы заказчикам через облачные хранилища.
Облачное хранилище позволяет хранить файлы и получать к ним доступ с любого устройства, имеющего доступ в интернет. Такие сервисы предоставляют возможность хранения больших объемов данных, а также обеспечивают высокую скорость доступа к ним. Часто они предлагают своим пользователям и другие полезные функции: возможность синхронизации данных между устройствами или, допустим, автоматическое резервное копирование.
Практически все сервисы дают возможность поделиться с человеком только определенными файлами или изображениями и не нужно просто так разрешать доступ ко всему разом. Для этого необходимо всего лишь выбрать то, что вам нужно и перекинуть в папку, к которой затем разрешите доступ просмотра.
Сейчас существует множество таких сервисов, которые предлагают облачное хранилище. Одни из самых популярных - это Dropbox, Google Drive и Яндекс.Диск. Однако, перед тем, как рассказать, как ими пользоваться, отметим, что количество доступной бесплатно памяти в таких сервисах ограничено (10 ГБ), а чтобы увеличить его, придётся приобрести подписку. Обратите на это внимание, если решите использовать данный способ.
На примере Яндекс.Диска проведём небольшую инструкцию того, как им пользоваться.
- Заходим на disk.yandex.ru
- Регистрируемся, если необходимо
- Создаём отдельную папку и скидываем туда фотографии. Можно сделать это либо с телефона (есть специальное приложение), либо через компьютер.
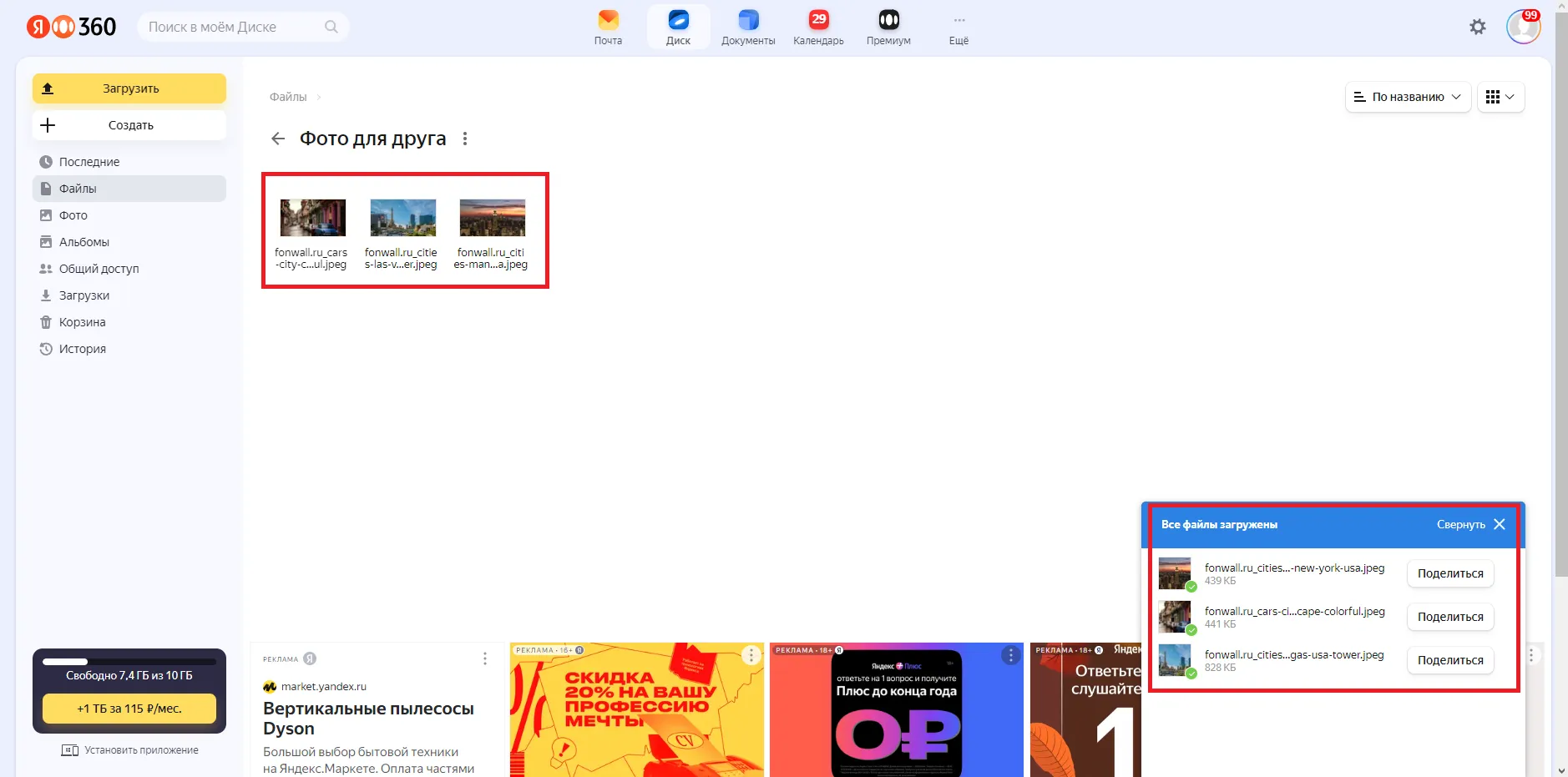
- Теперь нажимаем на “три точки” и из выпадающего меню жмём "Поделиться".
- Нажимаем копировать или отправляем QR-код человеку, с которым вы хотели поделиться изображением.
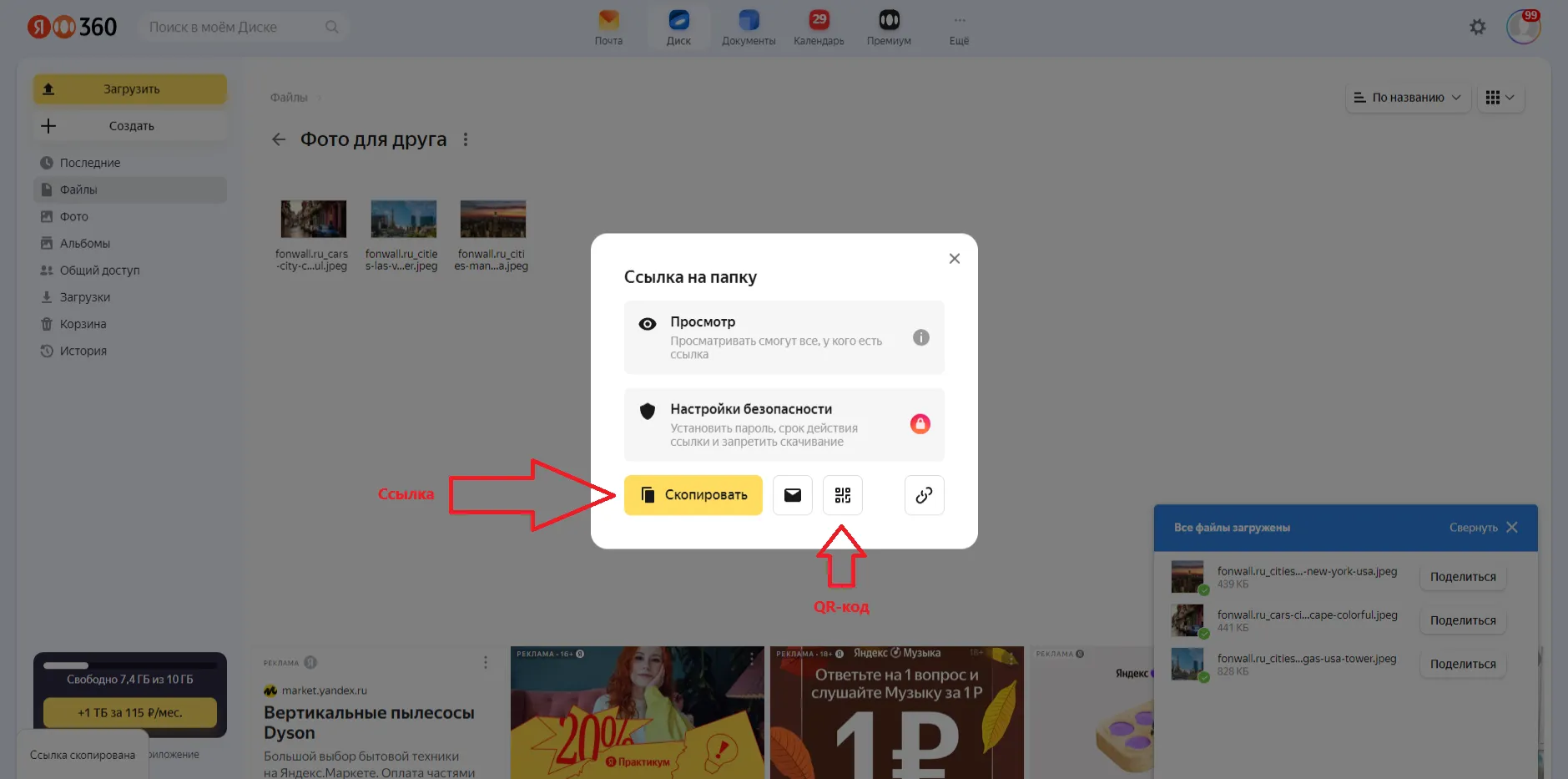
Преимущества данного метода:
- Легко разобраться
- Возможность создания закрытой папки, которая будет доступна только по ссылке
Недостатки:
По сути недостатков тут нет, кроме того, что проблемы здесь связаны по большей части с тем, что бесплатная версия очень ограничена в своем использовании.
Способ №2. Электронная почта (Яндекс.Почта, Gmail, Mail.ru)
Раз мы начали говорить об услугах Яндекса и Google, то сразу упомянем о способе, который остаётся одним из самых популярных - это отправка изображений через вложения в почте.
При отправке изображений по почте необходимо соблюдать несколько факторов. Во-первых, прикладывайте фотографии к письму в виде файлов, а не копируя их в текст письма. Во-вторых, если у вас большое количество изображений, то заранее сделайте архив и вложите туда всё необходимое, так будет проще и вам, и человеку, который получит письмо.
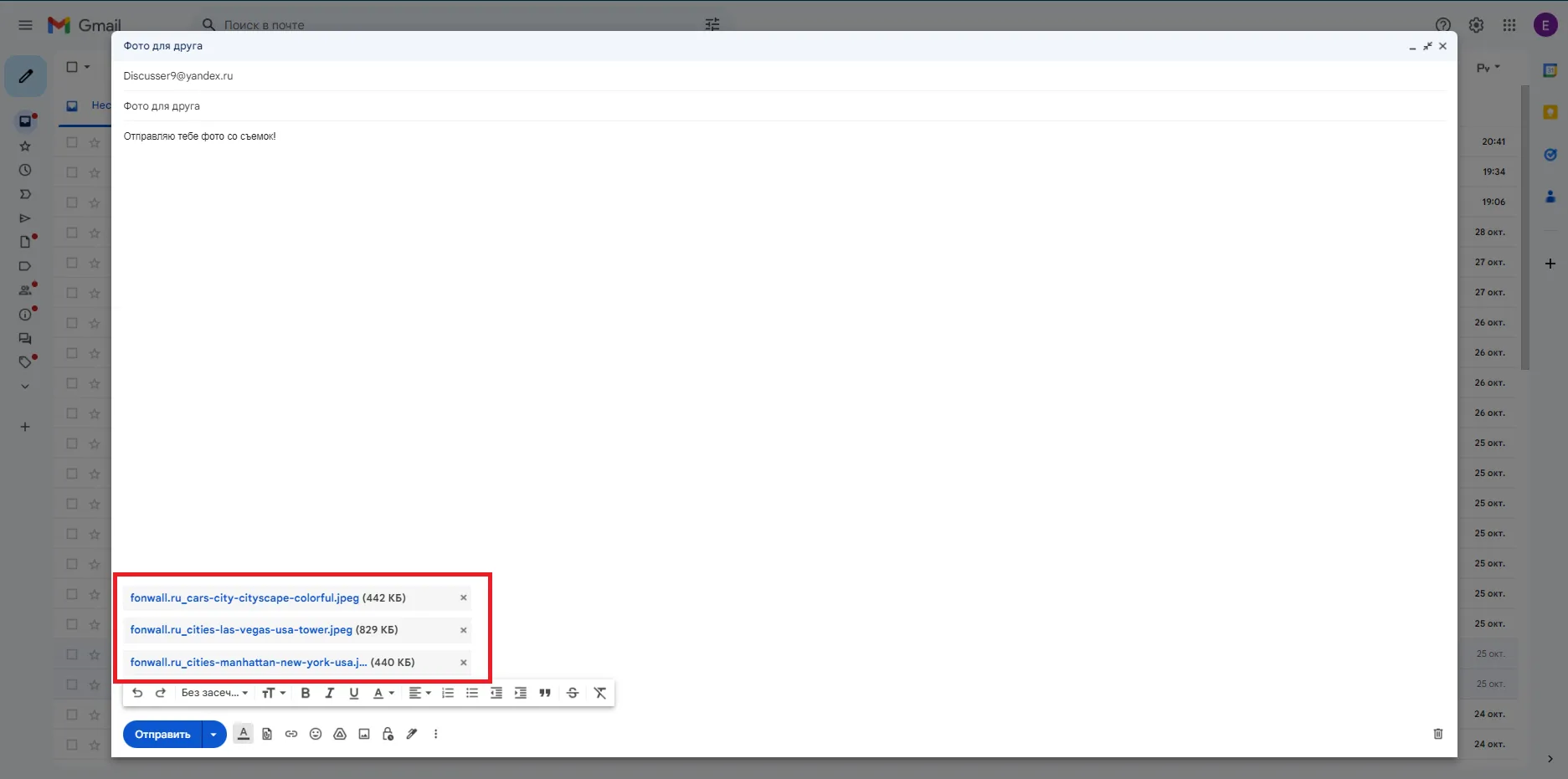
Обратите внимание, что обычно отправка вложений ограничена определенным объёмом, так что отправить придется либо по частям, либо каким-то другим способом.
| Почта | Размер вложения (Бесплатно) |
|---|---|
| Яндекс.Почта | 1 ГБ |
| GMAIL | 15 МБ |
| Mail.ru | До 100 файлов, каждый их которых не превышает 2 ГБ |
Преимущества:
- Удобно и практично
- Надёжный метод
Недостатки:
- Ограничение в размере письма
- Необходимо самому создавать архивы c фотографиями, чтобы отправить в большом объёме.
Способ №3. Bluetooth (Android, iOS, Windows, Mac)
Помните время, когда ещё не было мессенджеров, а социальные сети только начинали свой путь развития? Именно тогда мы всегда пользовались такой функцией, как блютуз. С помощью неё мы перекидывали не только всякие фотографии и изображения, но также музыку, видео и даже игры на телефоны.
Сейчас Bluetooth уже не является актуальным методом передачи файлов из-за существования более удобных способов (к примеру, AirDrop или его аналог Обмен с окружением на Android), а нужен он обычно для связи со смарт-часами, наушниками, колонками и другими вещами. Вдобавок он больше подходит для передачи лишь нескольких фото, так как скорость его работы довольно низкая, особенно, если объём и количество файлов огромное.
Однако, не стоит полностью недооценивать его. В случае, когда более современные методы не доступны по какой-то причине, возможно этот метод поможет решить проблему.
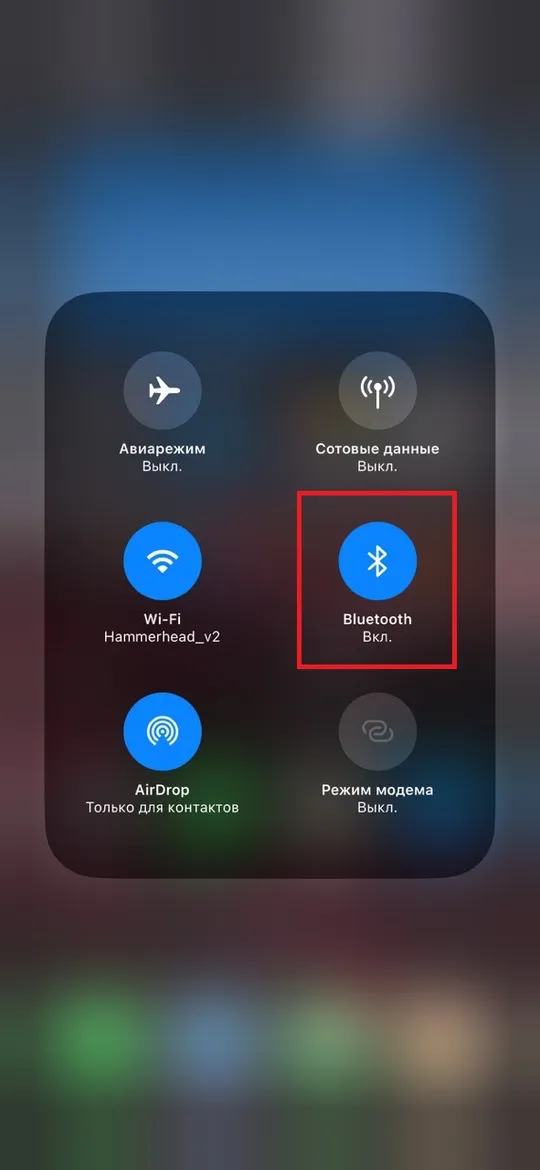
Уделим внимание ещё тому, что существуют Bluetooth-адаптеры для настольных компьютеров, а в ноутбуки технология встроена почти повсеместно.
Ниже описана пошаговая инструкция, как правильно пользоваться Bluetooth для отправки фотографий. (Не работает на iOS, там используется AirDrop)
- Убедитесь, что оба устройства, между которыми вы хотите передать фотографию, находятся недалеко друг от друга.
- Включите Bluetooth на обоих устройствах. На телефонах он включается либо через "Настройки", либо через "шторку". На компьютере Bluetooth обычно включается сочетанием клавиш (например, Fn + F3 на различных ноутбуках).
- Установите связь между устройствами. Для этого нужно на одном из устройств найти второе в разделе, который называется "устройства по близости" или похожим образом. Процесс установления соединения может отличаться, но обычно не вызывает трудностей, просто следуйте подсказкам.
- На устройстве, с которого вы хотите передать фотографию (например, смартфона), откройте галерею или другое приложение, где хранятся изображения. Нажмите на нужный объект и удерживайте его до появления определенного меню. Оно может выглядеть как список различных опций, три точки, три полоски или как-нибудь еще. Зависит от гаджета, которым вы пользуетесь
- Выберите опцию “Отправить” или “Поделиться” в появившемся меню. Эта опция может называться по-разному, но обычно она далеко не запрятана. Выберите Bluetooth, а затем нужное устройство.
- На принимающем устройстве подтвердите запрос на прием файла.
Преимущества данного метода:
- Не требует установки дополнительных программ
- Может работать даже на старых устройствах, оборудованных Bluetooth, когда более современные методы обмена файлами не доступны
Недостатки:
- К сожалению, не всегда работает. Например, в наших тестах так и не удалось отравить фотографию с Android на Windows 10, хотя в обратную сторону всё прекрасно отправлялось
- Не работает с iPhone
- Подходит только для отправки файлов малого объёма (отправляется по одному изображению)
- Много возни с установлением связи между устройствами
Способ №4. AirDrop (iOS, Mac)
Теперь поговорим о функции, которая когда-то смогла вырасти из плодов прошлого способа.
AirDrop - это технология беспроводной передачи данных от Apple, которая позволяет обмениваться файлами между устройствами iOS и Mac без использования кабелей или дополнительных приложений. С помощью AirDrop можно передавать фотографии, видео, контакты, заметки и другие типы файлов.
AirDrop работает на основе Bluetooth и Wi-Fi, поэтому передача данных происходит довольно быстро, а качество изображения остаётся, как в оригинале. Однако, как и с блютузом, с большим объёмом файлов придётся повозиться, хотя скорость передачи на порядок выше.
Для использования функции устройства должны находится близко друг к другу.
Сначала нужно включить AirDrop в настройках на обоих устройствах, затем выбрать файл, который хотите передать, и нажать кнопку “Поделиться”. В списке доступных устройств выберите то, на которое хотите отправить файл, и подтвердите передачу.
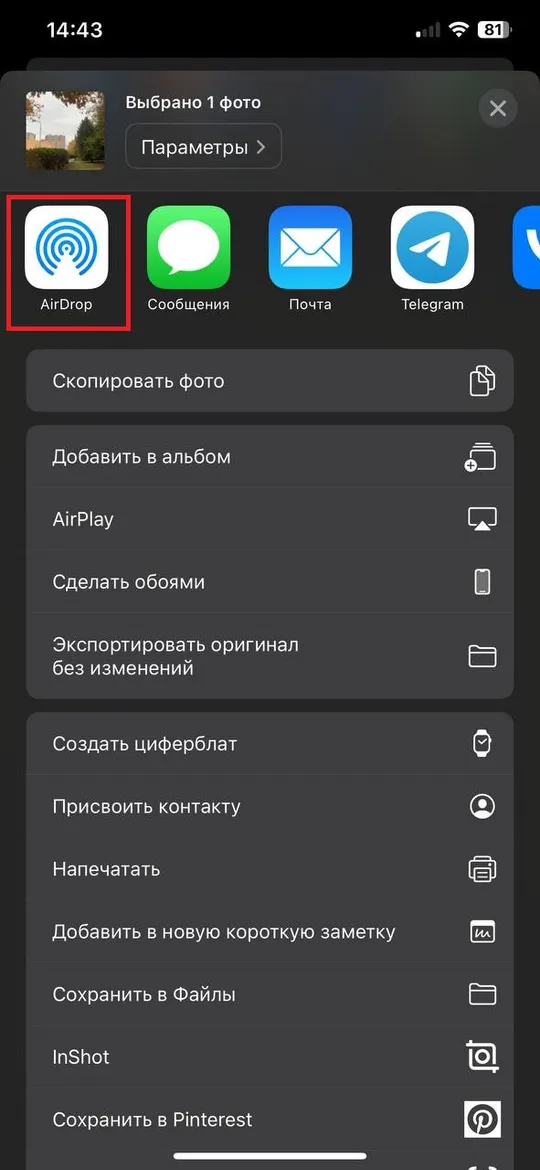
Важно отметить, что AirDrop использует идентификатор Apple ID для проверки подлинности устройств и защиты данных от несанкционированного доступа.
Преимущества:
- Быстрый и удобный способ
- Защита данных от несанкционированного доступа
Недостатки:
- Доступно только для устройств Apple, на Andriod есть собственный аналог
- Иногда требуется время на обнаружение другого телефона, планшета или макбука
Способ №5. iMessage (iOS, Mac)
У устройств Apple есть ещё один эксклюзивный метод, который поможет вам разобраться с этой ситуации. Это отправка файлов через iMessage, однако перед тем как это делать, необходимо проверить одну деталь на своём iPhone или iPad - “Режим низкого качества”.
Вам необходимо выключить данную функцию в настройках своего устройства. Вот как это сделать:
- Заходим в настройки и листаем вниз до вкладки “Сообщения”
- В самом низу отключаем функцию “Режим низкого качества”
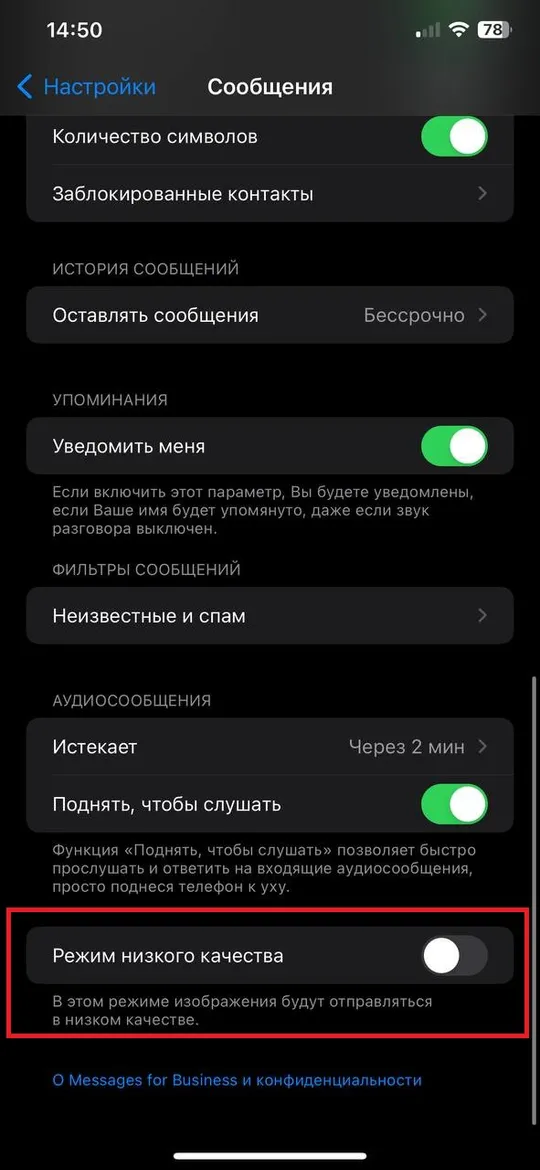
Теперь вы можете спокойно отправлять фотографии через iMessage, не боясь того, что испортится качество изображения или пропадут метаданные. Однако, убедитесь, что человек, которому вы присылаете фото, тоже имеет устройство Apple, иначе ему дойдет это фото, как MMS. А с ним качество очень сильно испортится.
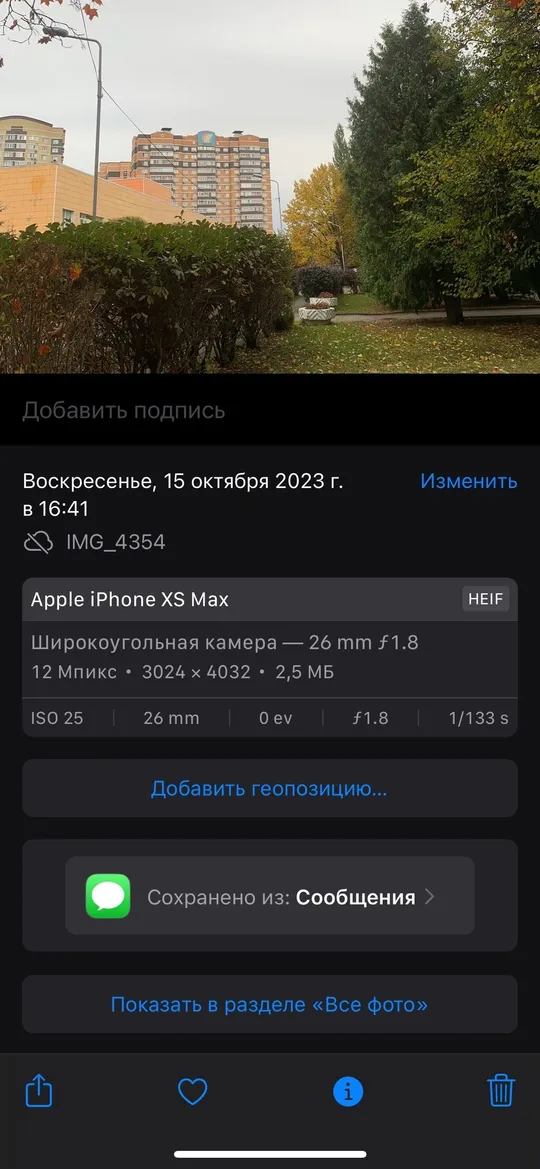
Чтобы отправить изображение через iMessage, необходимо:
- Нажимаем iMessage и выбираем нужный нам чат.
- Жмём слева кнопку плюса и из выпадающего меню тапаем по “Фото”
- Осталось только выбрать фото и нажать “Отправить”.
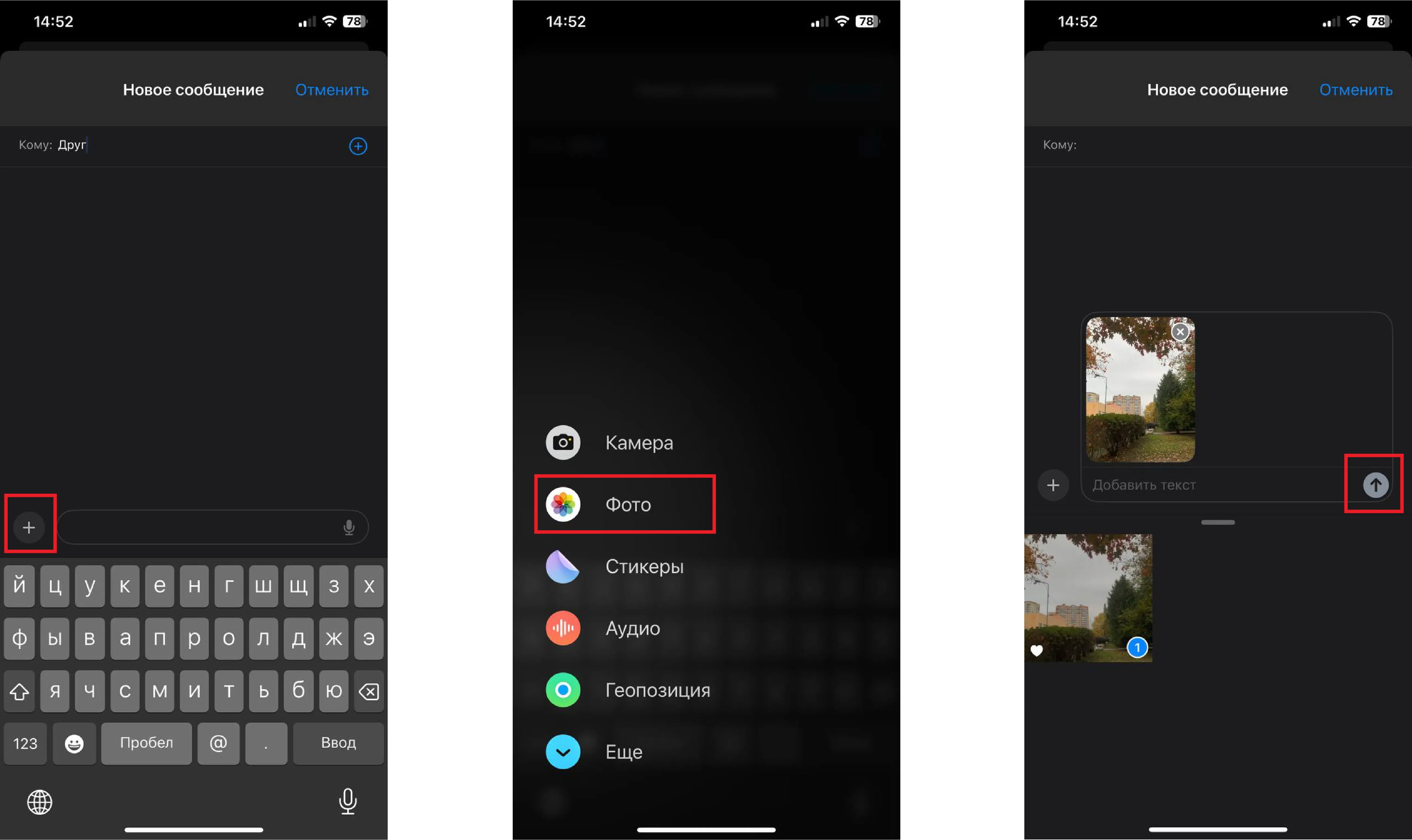
Преимущества:
- Удобный интерфейс
- Остаётся не только исходное качество, а также и метаданные фотографии.
Недостатки:
- Доступно только на устройствах Apple.
- Подходит только для отправки нескольких файлов.
Способ №6. Telegram (Android, iOS, Windows, Mac)
Данный способ подходит для тех, кому всё же привычнее общаться через мессенджеры. Если правильно пользоваться функцией отправки фото, то мессенджеры тоже могут подойти для передачи изображения. Советуем делать это хотя бы через Telegram и обязательно через функцию “Файлы”. Качество фотографий будет практически неразличимо от оригинала. Но подходит, опять же, это больше для небольшого количества объёма, так как сортировать будет просто неудобно.
Как отправить фото в телеграмм без потери качества?
- Откройте личные сообщения в телеграмме и выберите необходимый контакт
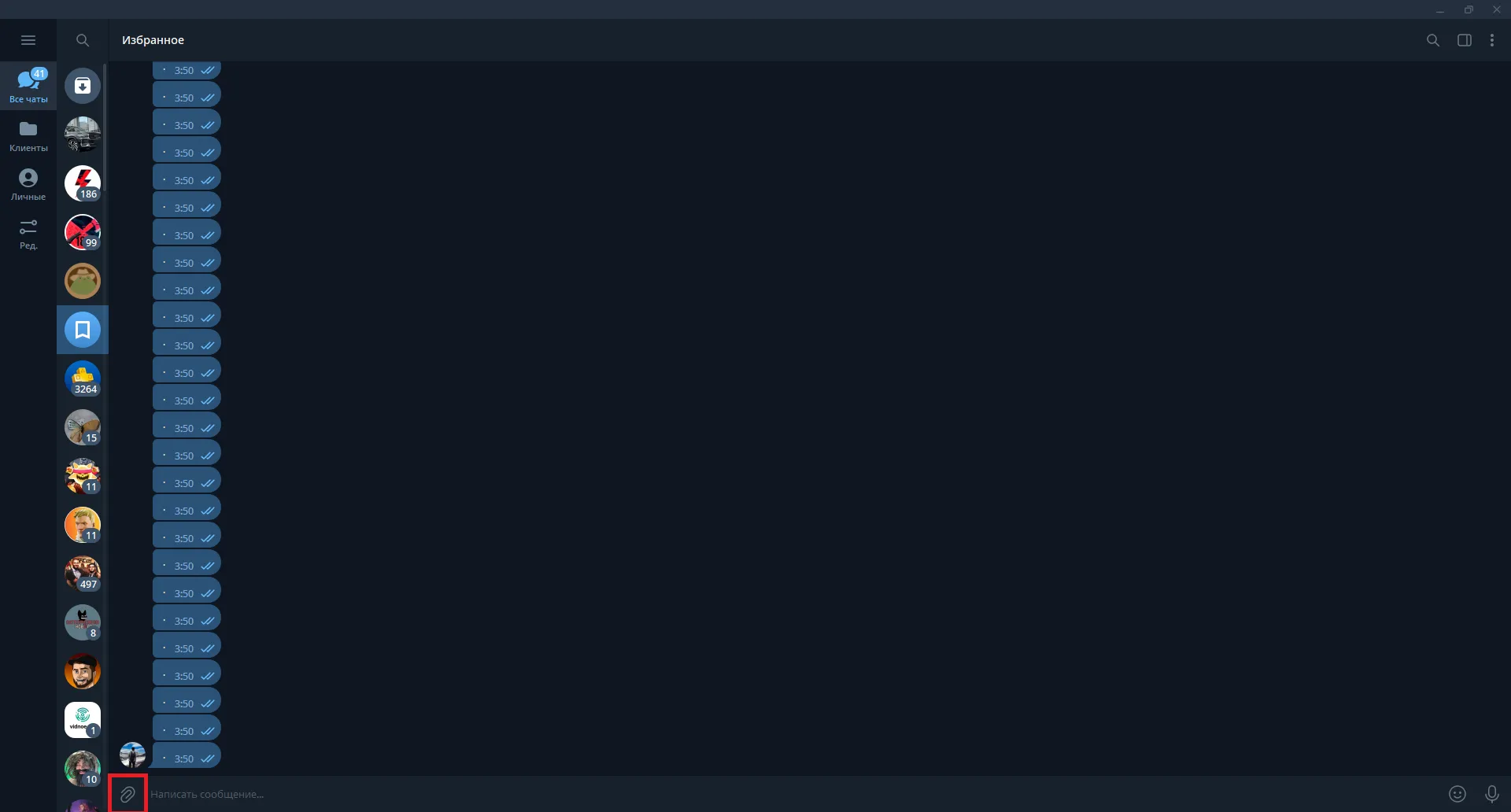
- Нажмите на скрепку внизу слева, далее “Файл” и “Выбрать из Галереи”, если через смартфон. Если через ПК, то при выборе фотографии уберите галку с пункта “Сжать изображение”
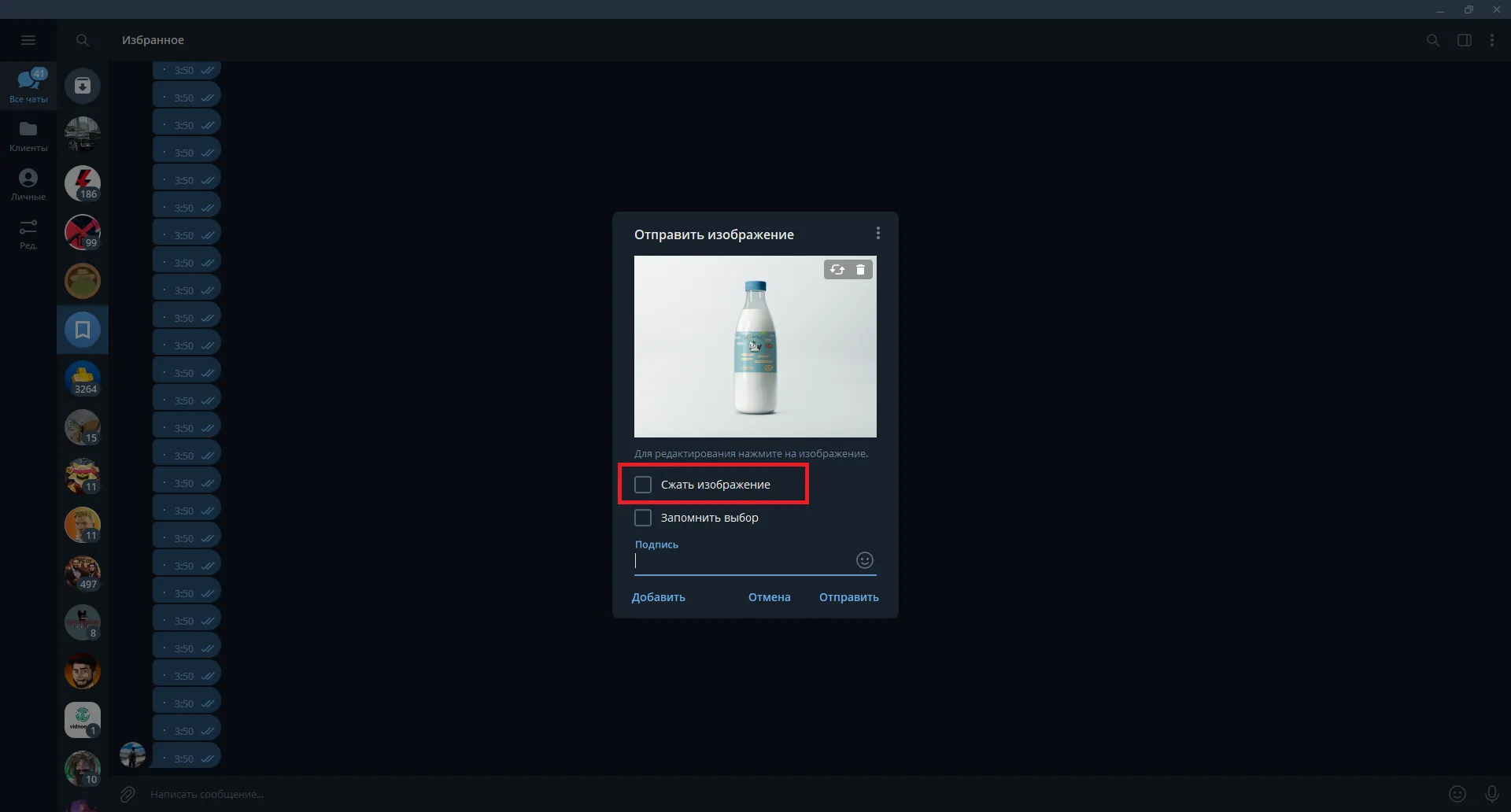
- Отправьте фото, и вы увидите, что качество и размер файла такое же, как и у оригинала.
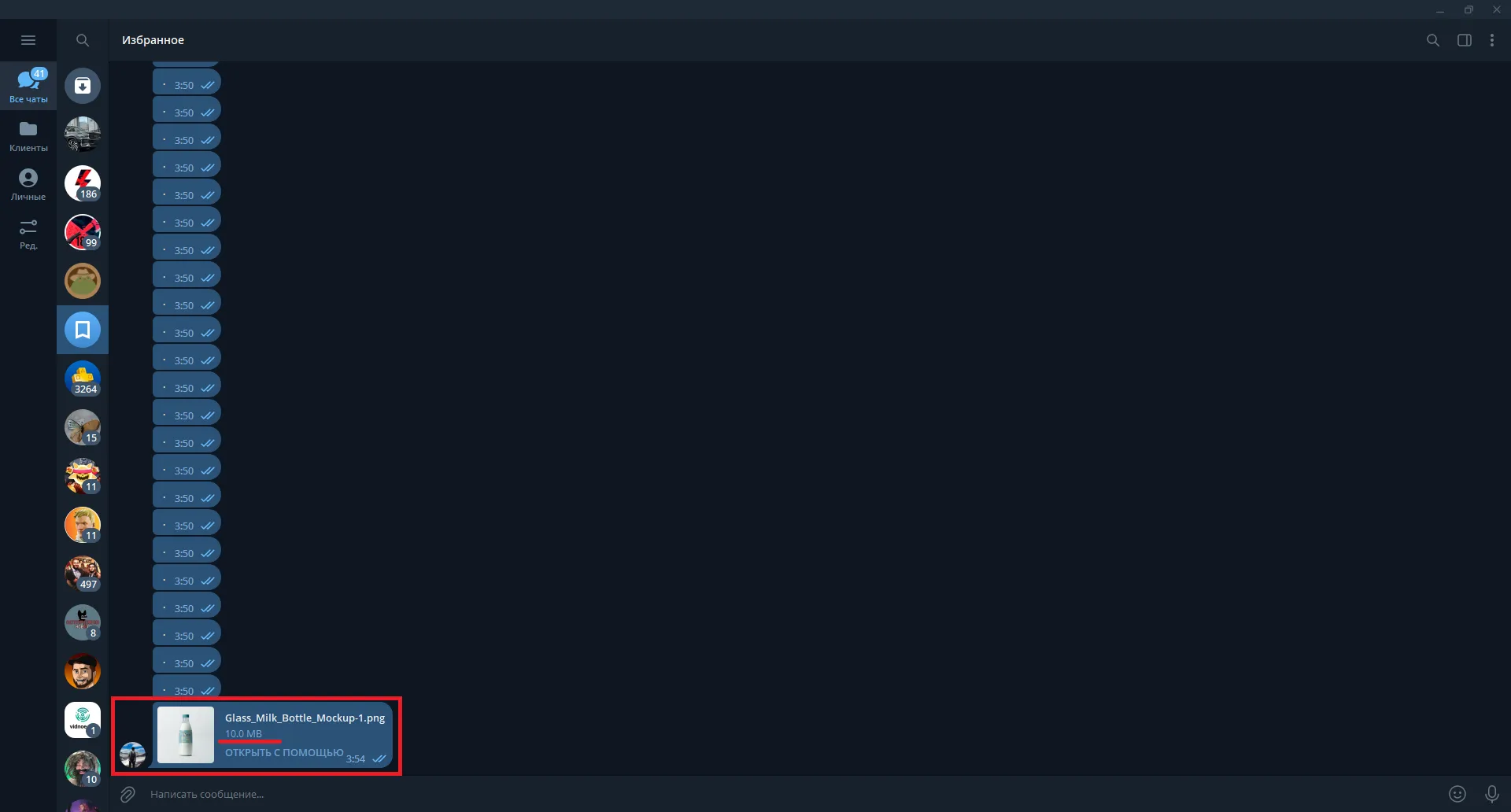
Преимущества:
- Один из самых удобных способов
- Доступно на любом устройстве, где есть Telegram
Недостатки:
- Не совсем практично, если необходимо поделиться большим количеством изображений
Способ №7. Мессенджеры (Отправка файлом)
Этот способ тесно связан с прошлым из-за того, что отправлять фотографии в виде файлов можно и в других мессенджерах, однако Телеграмм - лучший способ из всех, по нашему мнению. Если вы всё же пользуетесь WhatsApp или Viber и вам не понравится ни один из перечисленных способов, то вы также можете продолжить пользоваться мессенджером, однако старайтесь отправлять фотографии не напрямую, а в виде файла. Обратите внимание, что не все мессенджеры поддерживают данную функцию. Вот как сделать это через WhatsApp:
- Выберите необходимый чат в WhatsApp
- Нажмите "+" внизу слева, далее, из выпадающего списка выберите "Документ"
- Теперь на "Выбрать фото или видео".
- После открытия галереи выбираем фото для отправки. Само изображение у вас отправится в виде отдельного файла. Качество не пострадает.
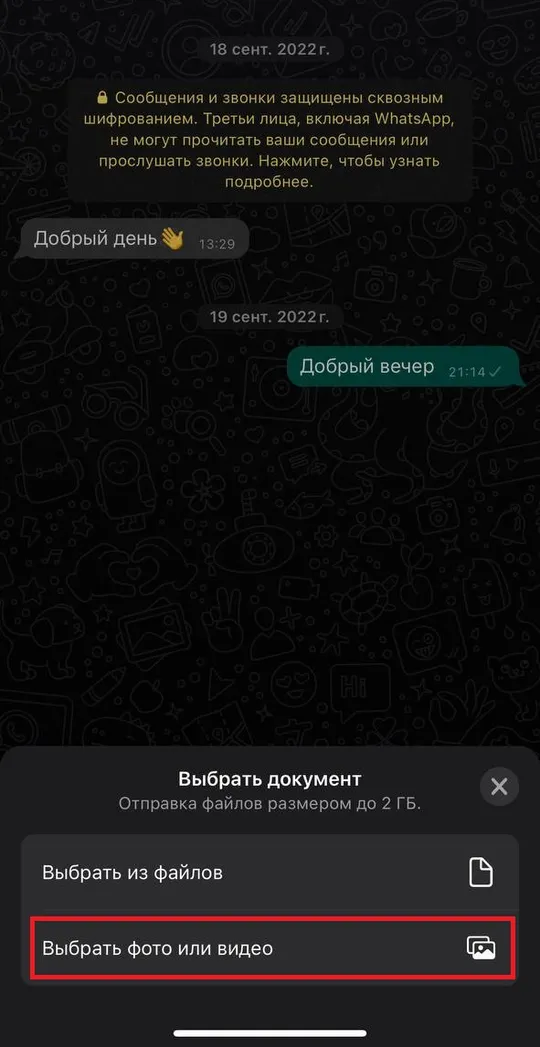
Преимущества:
- Стандартный и удобный способ.
- Доступно на любом устройстве, где есть приложение.
Недостатки:
- Не совсем практично, если необходимо поделиться большим количеством изображений
Способ №8. Обмен с окружением (Android, Windows)
Существует один интересный способ, который можно назвать аналогом AirDrop на Android, “Обмен с окружением”. Эта функция, как и AirDrop, встроена в операционную систему, позволяющая также быстро передавать фото, видео, документы, аудиофайлы и целые папки между телефонами и планшетами на базе Android. Работает оно и с Windows, однако там потребуется уже установка отдельного приложения себе на компьютер.
“Обмен с окружением” предоставляет конфиденциальность и защиту передаваемых файлов: можно контролировать, кто именно может видеть ваше устройство и отправлять на него файлы. Это значит, что посторонний человек не сможет отправить вам какой-нибудь файл. Стоит отметить, что если вы захотите переслать файлы с телефона на компьютер, то приложение потребует аккаунт от Google, потому что функция тесно связано с ним (позволяет добавлять контакты, которые привязаны к профилю гугла)
Сама опция работает хорошо, качество картинки не портится. По поводу сохранности метаданных есть противоречивые сведения. В нашем тесте они сохранились при передаче с телефона на телефон, но в интернете есть много жалоб, что метаданные теряются. Возможно, это зависит от конкретных моделей телефонов, так что будьте внимательны. Способ довольно удобный, однако требует наличия устройств на базе Android, а также немного усилий для того, чтобы разобраться, как пользоваться функцией.
Важно отметить, что пользуясь опцией на компьютере/ноутбуке, устройство должно иметь Bluetooth-адаптер для работы с этой программой.
Инструкция пересылки с Android на Android
- Первым шагом необходимо включить Bluetooth, Wifi, геолокацию и разблокировать экран на обоих устройствах. Включается это всё через "Настройки", либо через "шторку".
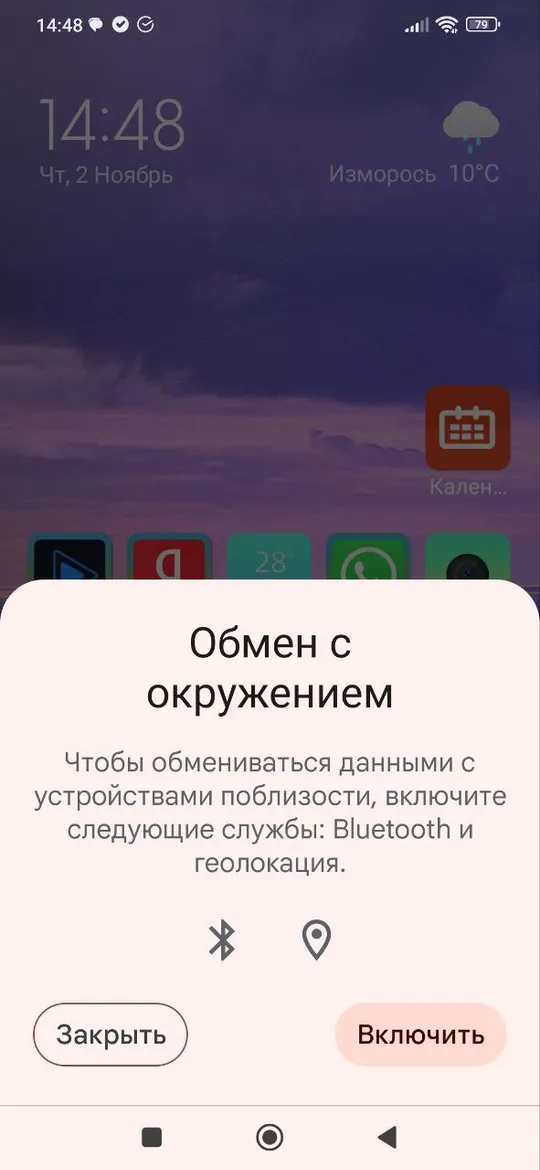
- Включите функцию “Обмен с окружением”. Найти можно тоже через “шторку уведомлений”
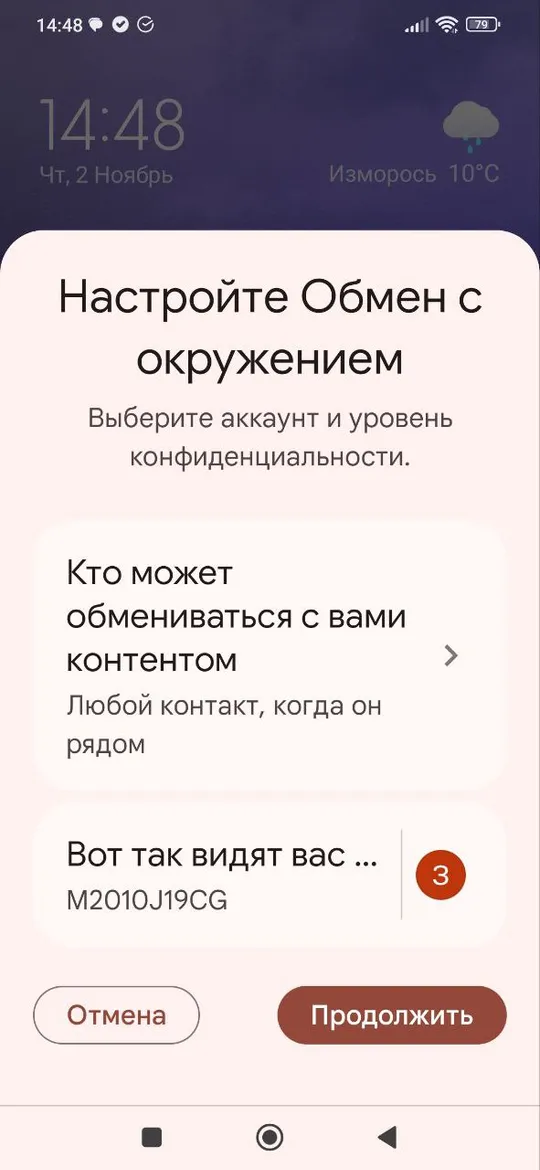
- На устройстве, с которого вы хотите передать фотографию, откройте галерею или другое приложение, где хранятся изображения. Нажмите на нужный объект, затем “поделиться” (может быть в виде иконки). Появится определенное меню, где будет кнопка “Обмен с окружением”
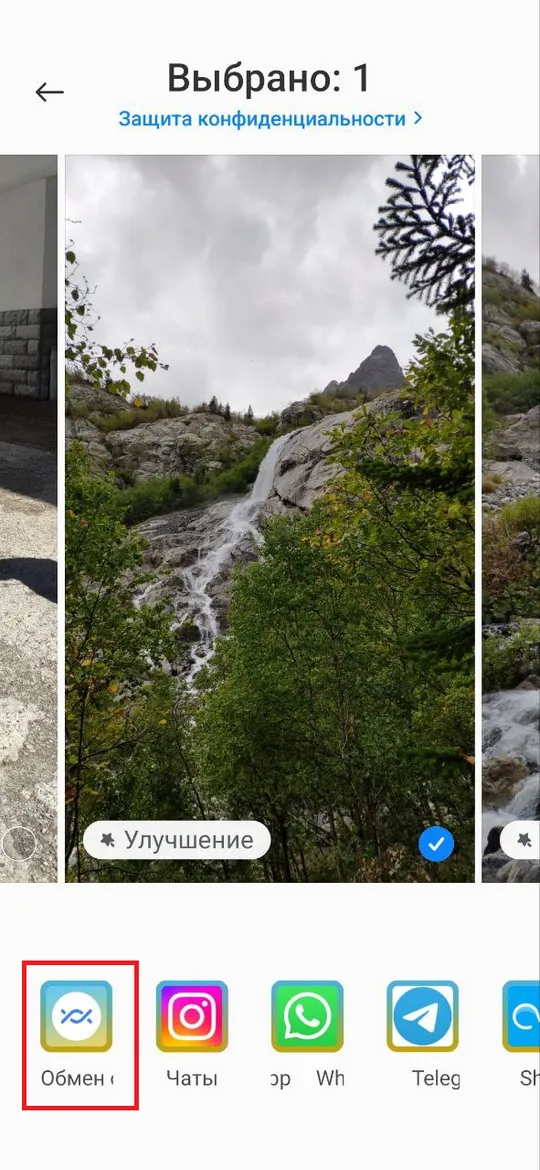
- Далее, начнётся поиск доступных устройств. Теперь осталось выбрать его и отправить файл. Не забудьте подтвердить файл на втором телефоне.
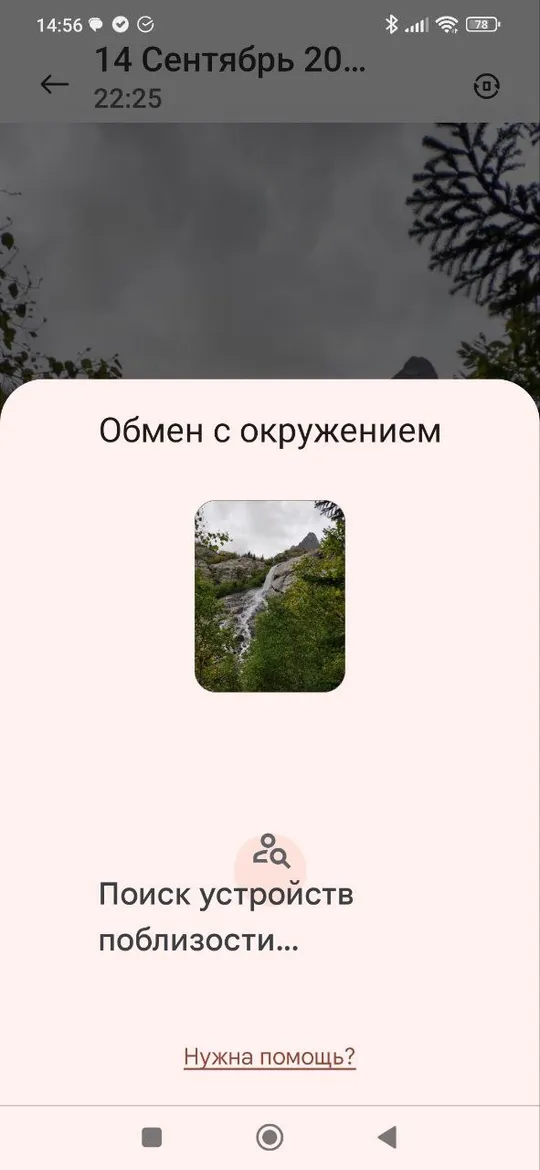
Рассмотрим случай использования передачи файлов с Android на Windows.
- Сперва необходимо скачать приложение на компьютер по ссылке здесь, а затем установить его.
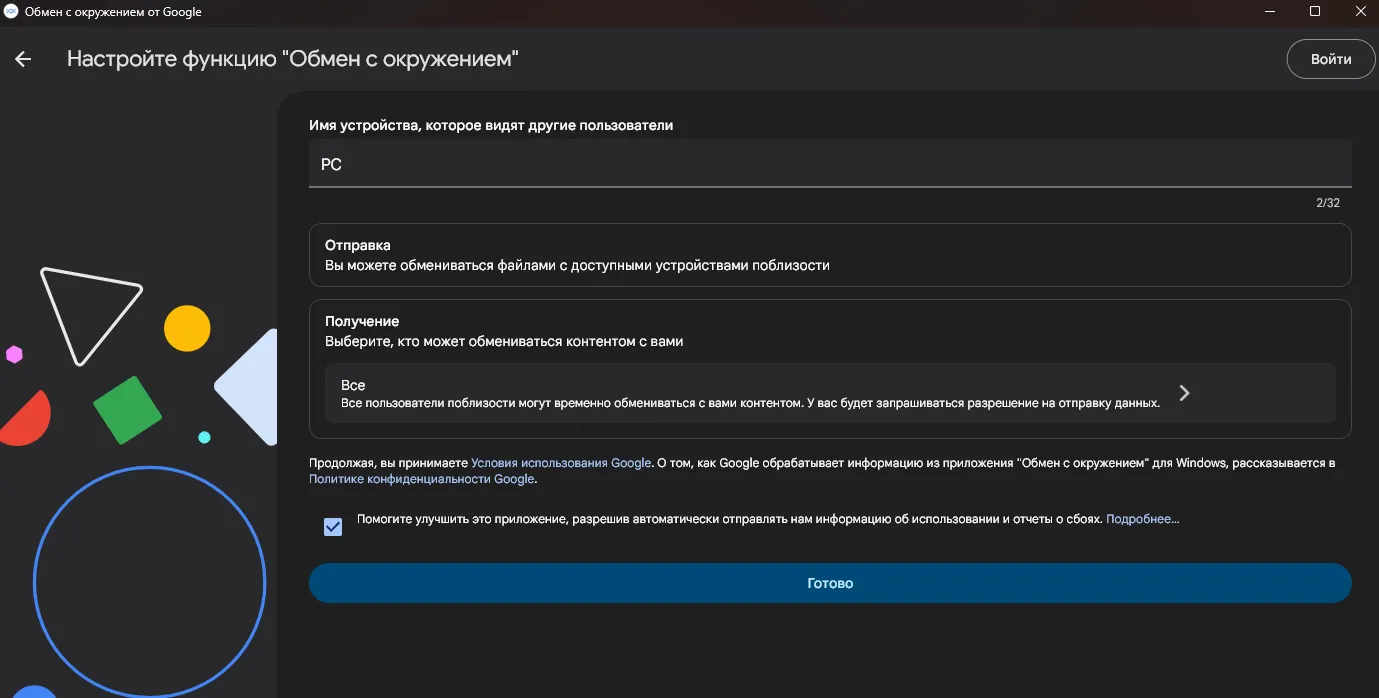
Теперь открываем его и выставляем настройки приватности (разрешаем получение файлов только определенным лицам или всем подряд). Обычно проще всего выбрать "Все", эта настройка устанавливается только на несколько минут и потом сбрасывается на "Никто".
Если мы хотим послать файлы - просто выбираем их и начнется поиск получателя, если же принять - то просто ожидаем запроса. На телефоне же действуем точно так же, как и при отправке на обычный Android.
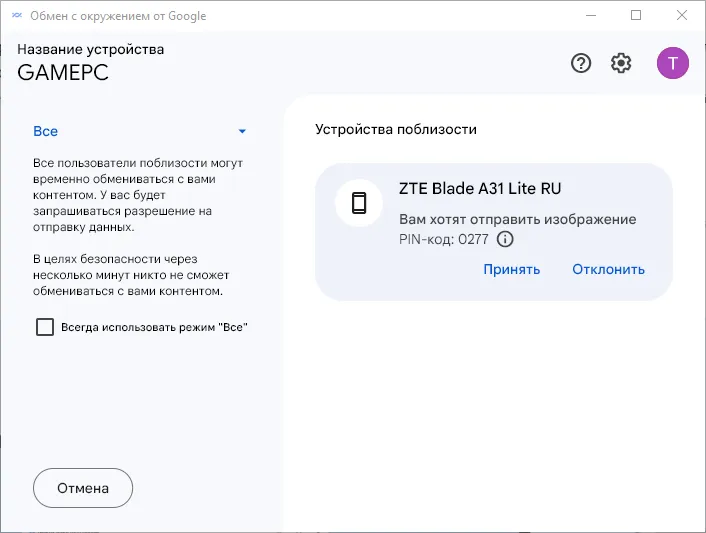
Преимущества:
- Удобный и интуитивно понятный интерфейс
- Изначально является функцией, интегрированной в Android
- Имеется настройка параметров конфиденциальности.
- Возможность передавать файлы не только с Android на Android, но и на Windows
Недостатки:
- Необходимо иметь Google Аккаунт, а также разрешить Google доступ к вашему местоположению
- На PC без Bluetooth-адаптера программа работать не будет.
- Для посылки фотографий на компьютер нужно устанавливать отдельное бесплатное приложение.
- Есть риск, что не сохранятся метаданные
Способ №9. Обмен с устройствами поблизости (Windows)
Ещё один способ, который можно назвать аналогом AirDrop, работающий исключительно на Windows - “Обмен с устройствами поблизости”. Это довольно специфичная функция, которая позволяет пользователям обмениваться файлами и данными между устройствами, находящимися вблизи, с использованием Wi-Fi или Bluetooth, но только если у вас имеется доступ к двум этим функциям. Если у вас стационарный компьютер, то необходимо иметь Wifi и Bluetooth-адаптеры одновременно, но с ноутбуками всё проще, там всё это обычно есть по умолчанию. Дополнительно к этому есть ряд проблем, которые могут возникнуть во время передачи файлов. Например, эта функция не появляется в контекстном меню, если вы скидываете файлы с форматом PNG, а с JPG, наоборот, всё в порядке. С чем это связано - неизвестно. Однако, также есть плюс: этот способ также имеет свою настройку приватности, где вы можете обозначить, кто может перекинуть вам фото, а кто нет.
Ниже предоставим инструкцию, как работает данный способ.
- Для начала функцию нужно включить и настроить. На компьютере, на котором вы используете общий доступ, необходимо нажать «Пуск», а затем зайти в «Параметры» - «Система» - «Общие возможности». Надо включить функцию и выполнить настройку приватности: предоставлять ли получение и общий доступ к файлам всем пользователям или только определенных устройствах, которые изначально вошли в профиль Microsoft.
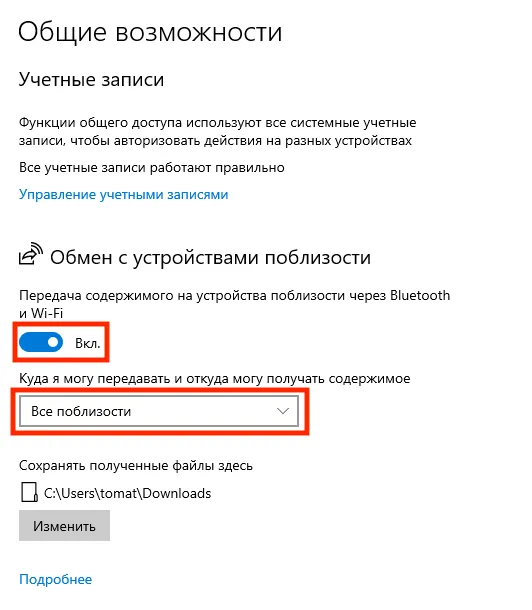
- Далее выберите фото или файл, доступ к которому вы хотите предоставить на другое устройство и кликните правой кнопкой мышкой на него. Затем жмите “поделиться”.
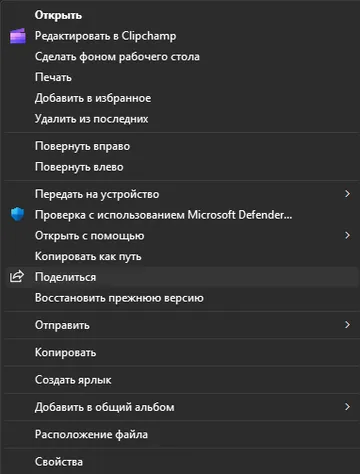
- Осталось только выбрать устройство, которому необходимо переслать файл. Тот человек должен будет принять файл уже у себя.
Преимущества:
- Стандартный способ для Windows, не требует установки дополнительных программ
- Есть настройка параметров конфиденциальности
Недостатки:
- Работает только для компьютеров с Windows версии не менее 10, на телефон переслать не получится
- Необходимо иметь и Wifi, и Bluetooth адаптер сразу на обоих компьютерах
- По непонятной причине, поддерживает перенос изображений только формата JPG.
Способ №10. Физический накопитель (Жёсткий диск, флешка, CD-диск)
Но когда нужно передать очень много файлов, лучшим способом всё ещё остаётся любой физический накопитель, будь то флешка, внешний жёсткий диск или что-то иное, что имеет возможность хранить данные. Этот способ всегда гарантирует вам сохранность исходного качества, включая разрешение, цвет, тон и все остальные свойства, которые могли бы поменяться при отправке со сжатием.
Единственное, такой накопитель придется купить. И если вы желаете пользоваться и копить фотографии в одном месте, то лучше сразу приобрести внешний жёсткий диск размером минимум на 1ТБ. Вы сможете, при надобности, не только сами пользоваться, но и передавать его друзьям, чтобы они тоже порой перекидывали информацию на накопитель. Очень удобно и практично.
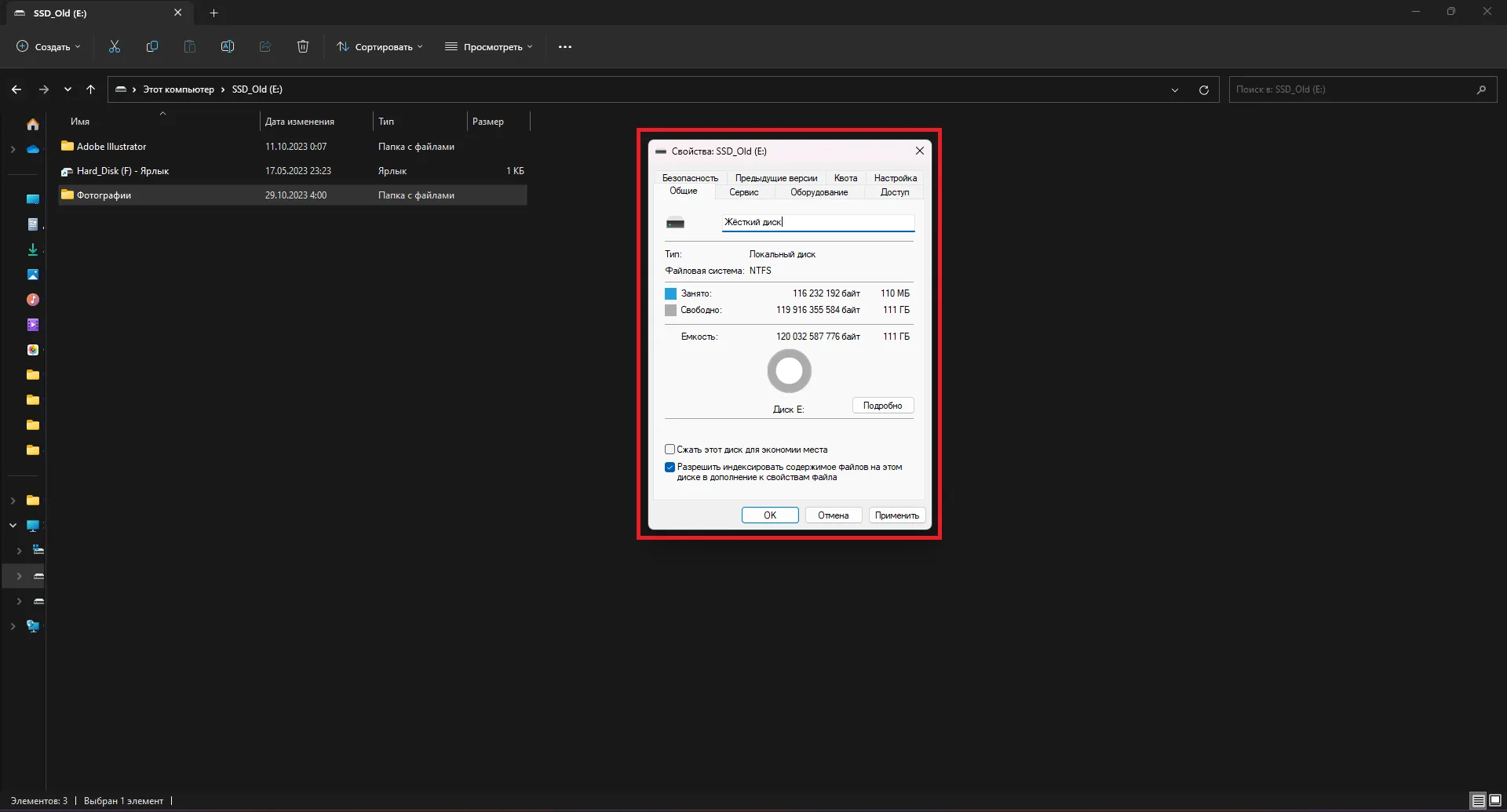
Преимущества:
- Большой объём памяти
- Есть возможность хранить огромное количество файлов.
- Всегда есть доступ и не надо переживать о том, что что-то может произойти с фотографиями.
Недостатки:
- Необходимо купить накопитель.
- Для передачи файлов надо встретиться с человеком и передать из рук в руки.
Заключение
Проанализировав огромное количество вариантов и сделав вывод о них, мы явно можем рекомендовать вам использовать именно данные 10 способов для передачи фотографий без потери качества. Все эти пути имеют и плюсы, и минусы, и каждый человек сможет подобрать для себя то, что ему больше по душе. Даже если вы продолжите пользоваться мессенджерами для данной задачи, то мы подготовили вам подсказки, которые помогут решить эту задачу правильно.
Если же передать нужно большое количество фотографий - вам помогут облачные сервисы и физические накопители. Если объем в пределах нескольких гигабайт, то используйте различные облачные хранилища, а если файлов гораздо большое, то фаворитом всегда остаются жесткие диски и флешки.
Однако, это не значит, что другие варианты плохие. Абсолютно нет, они тоже могут выполнять данные задачи, но у каждого способа есть свои определенные моменты, с которыми необходимо будет разобраться.