Всё о резервном копировании в Windows 10/11
Обновлено: 4 сентября 2024 г. Автор: Виталий
Резервное копирование данных (бэкап) – важнейший аспект в защите информации, будь то личные фотографии или критически важные файлы. В этой статье мы рассмотрим, как полностью обезопасить свои данные без установки платных приложений, используя только стандартные средства Windows.
Если вы являетесь активным пользователем компьютера, наверняка случались ситуации, когда по техническим причинам или из-за невнимательности были удалены важные данные. Это может быть как документ, так и фотография или же файлы программного обеспечения, без которых работа невозможна. Конечно, существуют различные методы восстановления потерянных данных, но их эффективность зависит от множества факторов и не обеспечивает 100% результат.
Наиболее оптимальным способом уберечь себя от потери файлов выступает регулярное резервирование данных.
Стоит отметить, что надежный бэкап подразумевает создание копий файлов именно на стороннем, изолированном от операционной системы накопителе. Только так можно гарантировать сохранность ценных файлов. В самом идеальном же случае, бекапы стоит хранить в другой географической локации, но это обычно значительно дороже.
Как правильно применять резервное копирование
У резервного копирования могут быть разные цели, и, как следствие, нужно применять разные подходы к его организации.
Один типичный сценарий – обеспечение сохранности каких-то ценных данных. Это могут быть ваши рабочие файлы или архив семейных фотографий, над наведением порядка в котором вы активно работаете. В обоих этих случаях наиболее вероятной причиной потери данных является не столько физическое повреждение носителя информации, сколько ваши же собственные неосторожные действия. Вы можете случайно удалить что-то важное или неудачно отредактировать. Причем заметить свою ошибку можете далеко не сразу.
Для подобной ситуации обычно применяется резервное копирование с сохранением истории изменения всех файлов за длительный период. Таким образом, даже если вы обнаружите, что файл был испорчен уже довольно давно, все равно сможете «открутить» историю назад на тот момент, когда он еще не был поврежден и выборочно «выдернуть» его из бекапа.
Другой типичный сценарий – сохранение операционной системы компьютера и всех приложений на нём, чтобы иметь возможность быстро восстановить работоспособность в случае неисправности, вирусной атаки или самопроизвольного повреждения каких-то приложений.
В таких ситуациях лучше всего подходит полный бекап вашего системного диска с некоторой периодичностью. Тут тоже обычно хранят не только последнюю версию, но и несколько предыдущих, но большого количества обычно не требуется, как в ситуации с историей ценных документов. В подобных случаях не нужно много времени, чтобы понять, что «всё пропало» и срочно нужно восстанавливаться. И восстановление обычно производится целиком – вы просто возобновляете состояние всех файлов на день или два назад, когда система еще не была повреждена и работала нормально. Слишком далеко назад обычно не откатываются, так как таким образом вы потеряете какие-то недавние полезные изменения.
Ниже мы подробно расскажем о том, как настроить ваш компьютер для обоих сценариев резервного копирования. Но сначала надо разобраться – куда мы будем всё это бекапить.
Выбор накопителя для резервного копирования
С самого начала придется смириться с мыслью, что резервное копирование не бывает бесплатными. Вам нужно потратиться на место для хранения, а места потребуется много, в несколько раз больше, чем самих данных. Но такова цена надежности.
Существует три типичных места для хранения резервных копий файлов.
- Внешний диск или дополнительный внутренний диск. В эту категорию входят как HDD, так и SSD накопители. Разница между ними только в стоимости и скорости записи и чтения данных. Традиционные жесткие диски дешевые, но при записи большого объема информации потребуется подождать. SSD быстрые, но существенно дороже и имеют ограниченный ресурс. Так как бекап происходит обычно на фоне, а сохранность данных – основной приоритет, то обычно HDD для этой цели является лучшим выбором.
- NAS сервер. По сути, это домашнее облачное хранилище с возможностью доступа в локальной сети и через интернет. Решение не из дешевых, зато удобно для создания регулярных автоматических резервных копий данных, так как вам можно просто забыть о необходимости подключать внешний диск для очередного бекапа. При этом вы полностью контролируете работу своего облака и записанную на него информацию.
- Облачное хранилище. Обычно самый дорогой вариант, если пересчитать на длительный период. Взамен вы получаете хранение бекапа в географически удаленном месте, которое позволит вашим данным выжить даже если всё ваше оборудование будет полностью утеряно, например, в случае пожара.
Выбор конкретного варианта зависит от размера данных, которые требуют регулярный бэкап, и уровня автономности, ведь если нет интернета ни о каком резервном копировании или восстановлении данных с облака речь не идет.
Резервное копирование рабочих файлов на Windows 10/11 с отслеживанием истории изменений в файлах
История изменений файлов – волшебный инструмент, который спасет вас от ваших же собственных ошибок, когда файлы постоянно редактируются. Вы можете удалить файлы, подумав что они больше не нужны, но через какое-то время понять, что были не правы. Или при редактировании документа удалить какие-то важные данные. И вроде бы сам файл еще есть, но нужной информации в нём уже нет. Однако при сохранении версии документов за долгий период, у вас будут все возможности безболезненно исправить эти ошибки.
Windows умеет делать резервное копирование в таком режиме, нужный инструмент находится в Панели Управления. Однако особенность работы инструмента заключается в том, что вы не можете просто добавить в него любую папку. Сделать это можно только через Библиотеки, которые объединяют файлы из разных мест на вашем компьютере и отображают их в едином окне. Это не физическое хранилище данных, а скорее инструмент, позволяющий пользователям организовывать и управлять своими файлами, находящимися в разных папках и даже на разных устройствах, как будто они есть в одном месте.
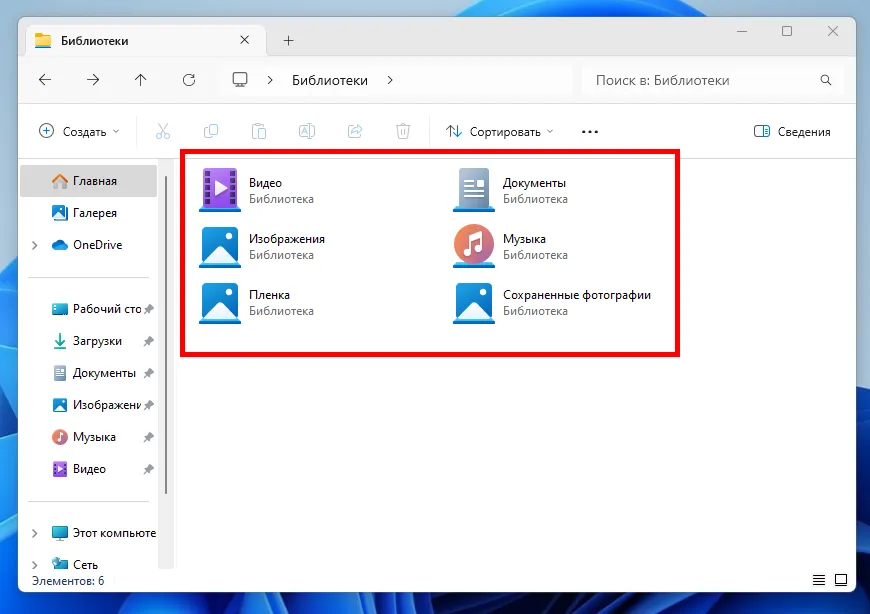
Для получения доступа к Библиотекам и добавления других файлов и каталогов, кроме тех, что находятся в системной папке пользователя, необходимо открыть Проводник, нажать на треугольник в начале адресной строки и выбрать соответствующий раздел.
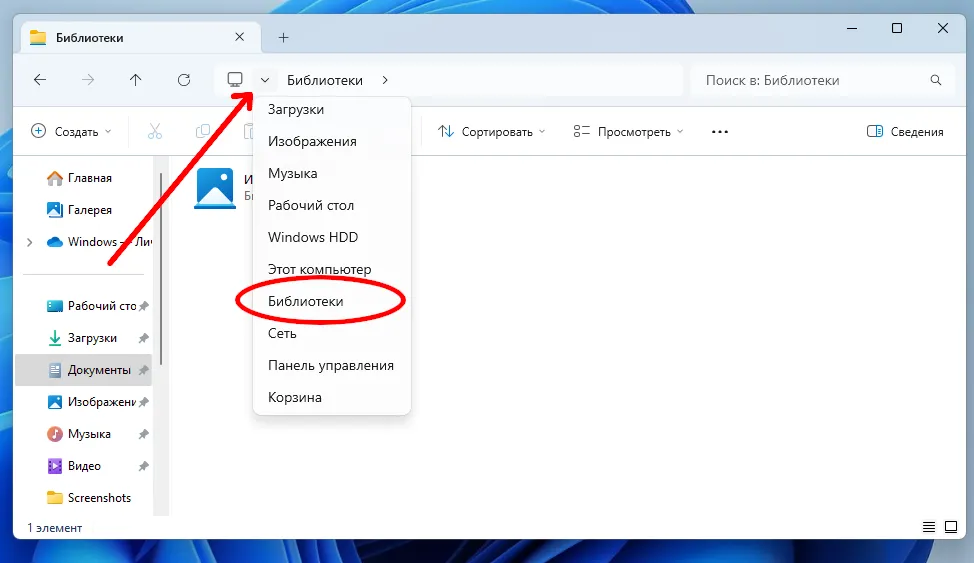
Чтобы инициировать процесс создания новой Библиотеки, нажмите на кнопку главного меню Проводника или через контекстное меню. Не обязательно ограничиваться только одной Библиотекой. Можно создать неограниченное количество, выполнив тематическое разделение, например, программы, фотографии, документы и т.д.
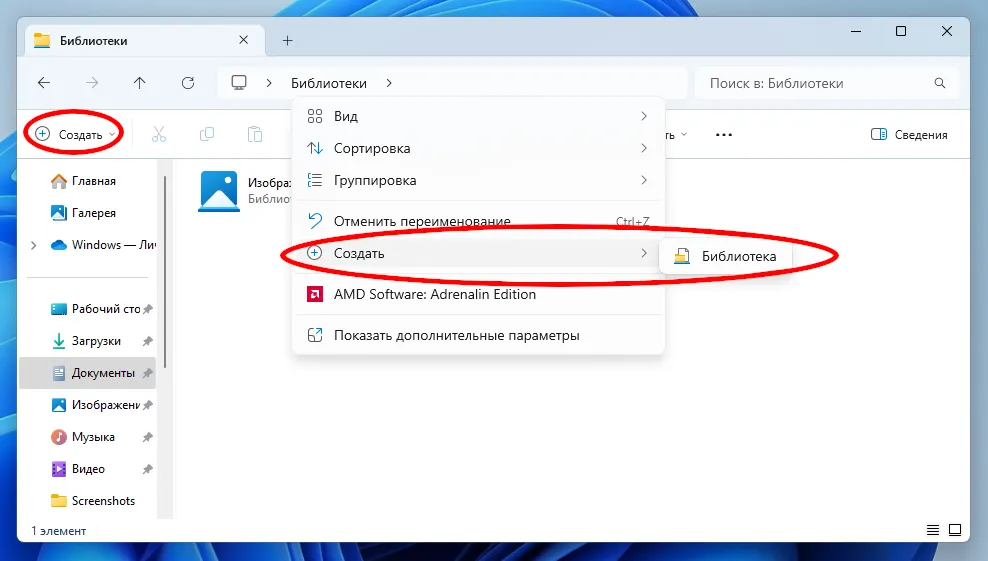
По умолчанию каталог будет пустым, для добавления необходимых папок откройте через контекстное меню свойства Библиотеки. По мере того, как вы будете ее наполнять, весь суммарный объем данных будет автоматически подсчитан, что позволит контролировать, хватит ли свободного места на накопителе, где планируется хранение резервных копий данных, или нет. А для лучшей идентификации можно задать оптимизацию или установить свой значок.
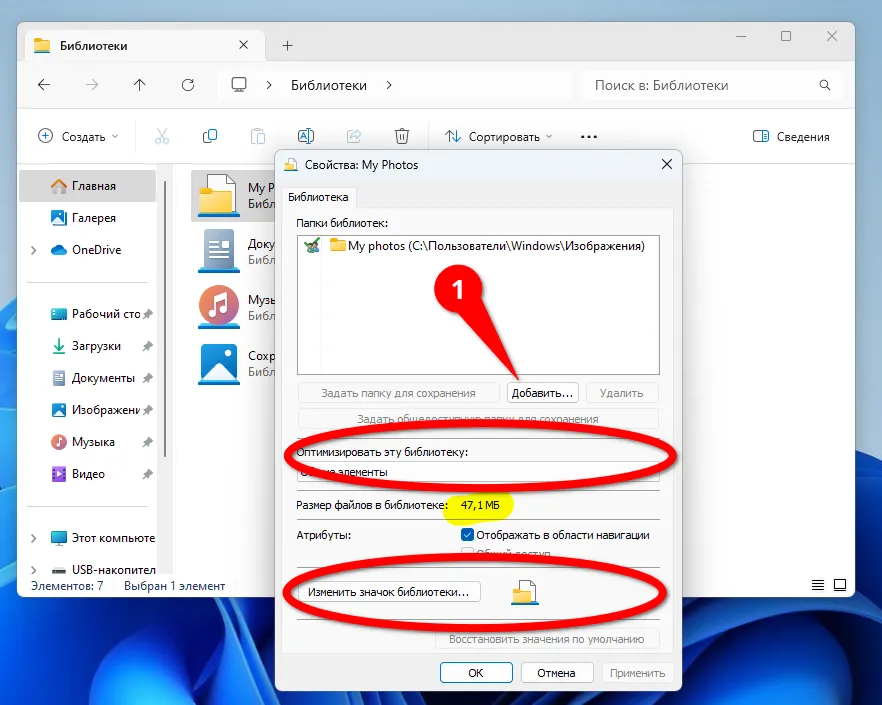
После создания всех необходимых Библиотек можно переходить к непосредственному созданию резервных копий данных через Историю файлов. Чтобы найти инструмент, нажмите на треугольник в адресной строке Проводника и выберете пункт Панель управления.
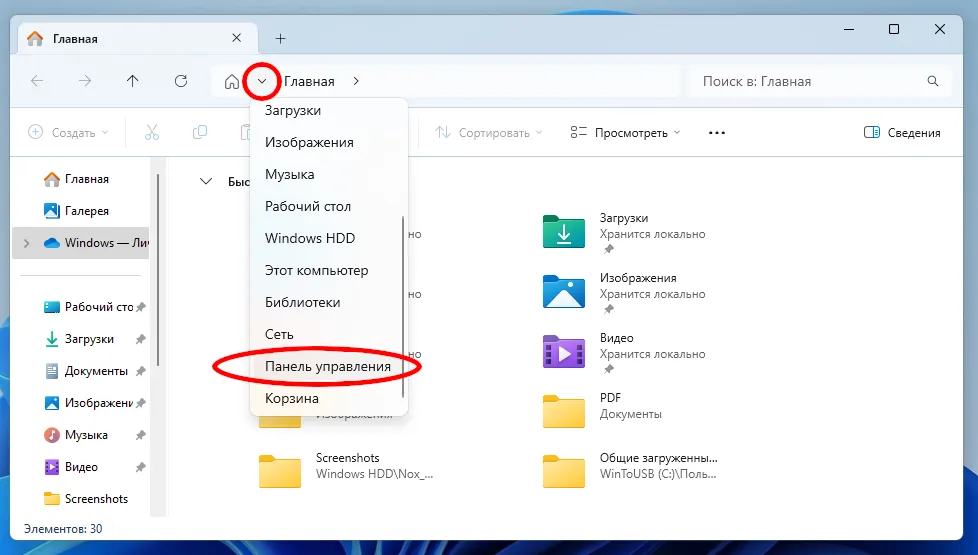
Далее откройте категорию Система и безопасность.
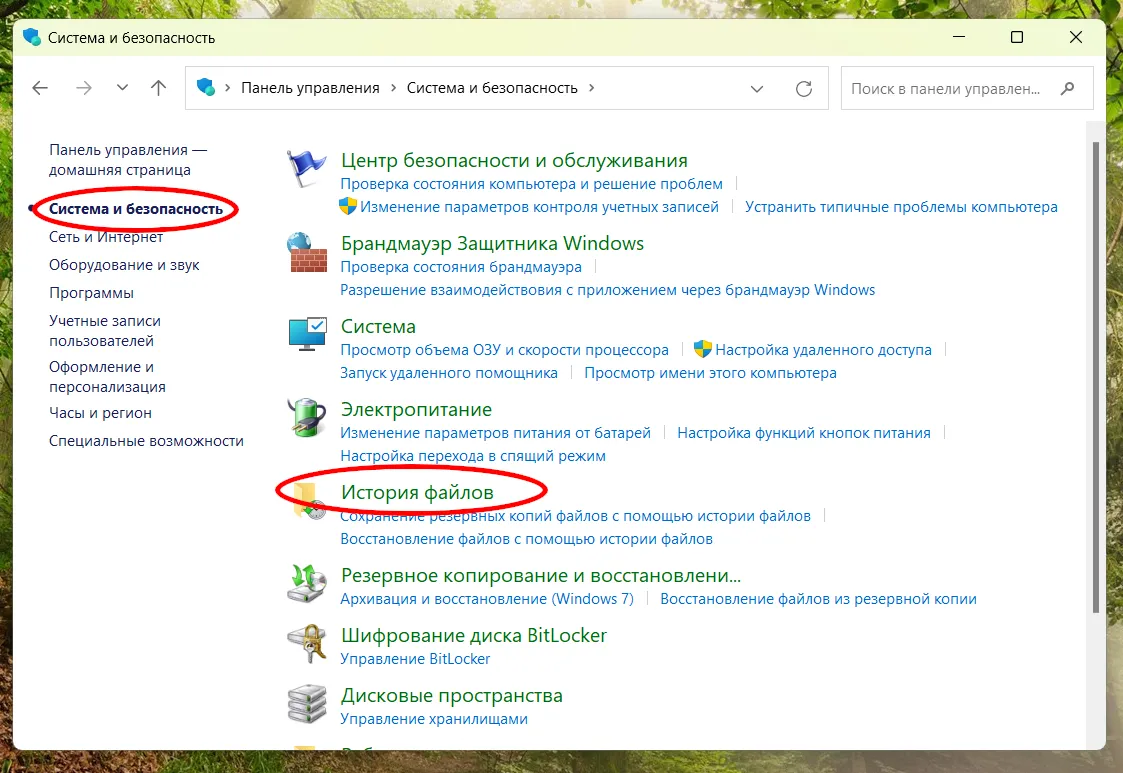
Примечательно, что в качестве места хранения копий можно выбирать внешний накопитель или сетевую папку, например, на домашнем NAS-сервере.
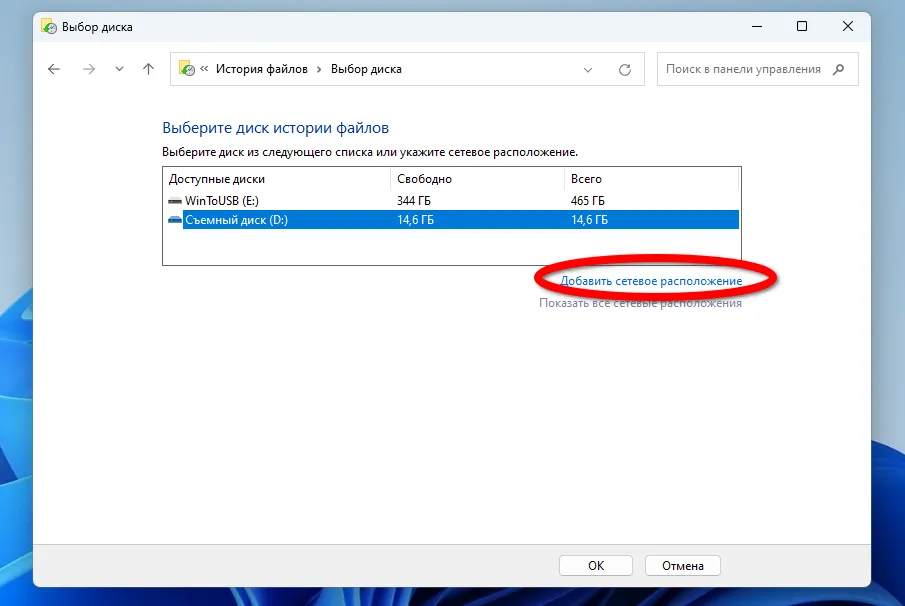
В случае необходимости вы всегда можете заменить выбранный диск для резервного копирования, нажав на соответствующую кнопку настроек.
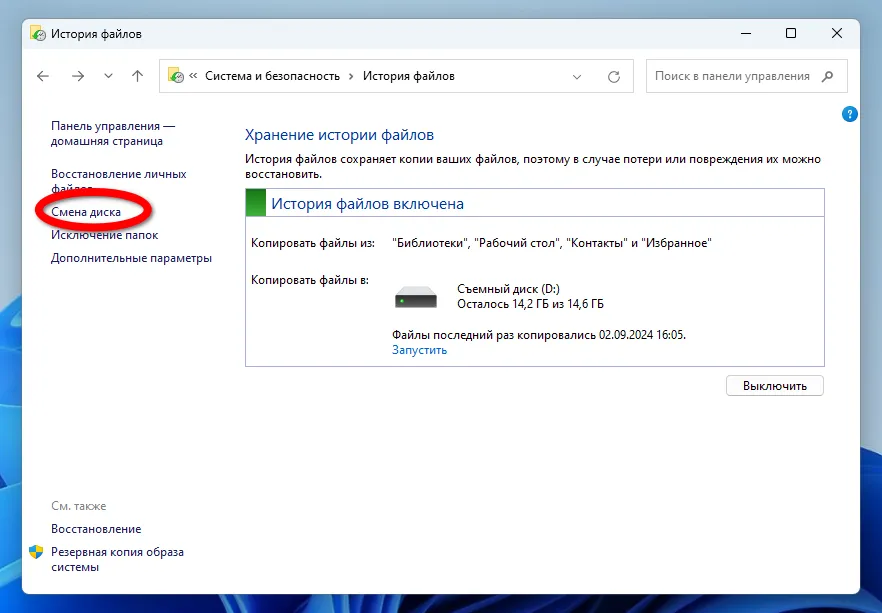
В дополнительных параметрах Истории файлов предусмотрена возможность установки периодичности создания резервных копий и количество сохраняемых версий файлов.
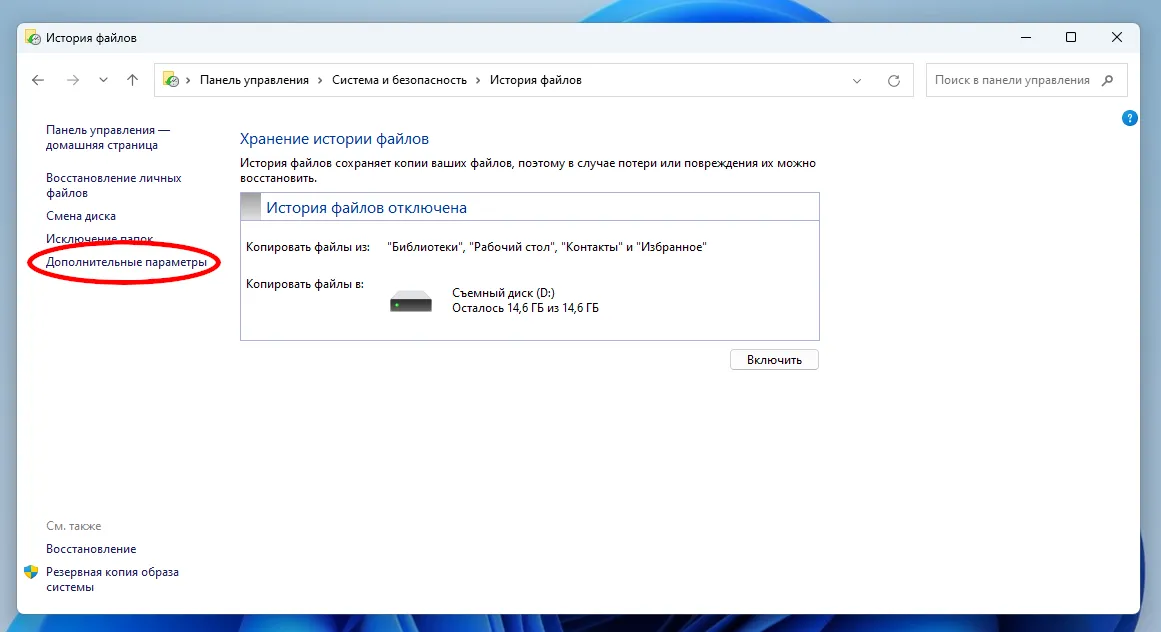
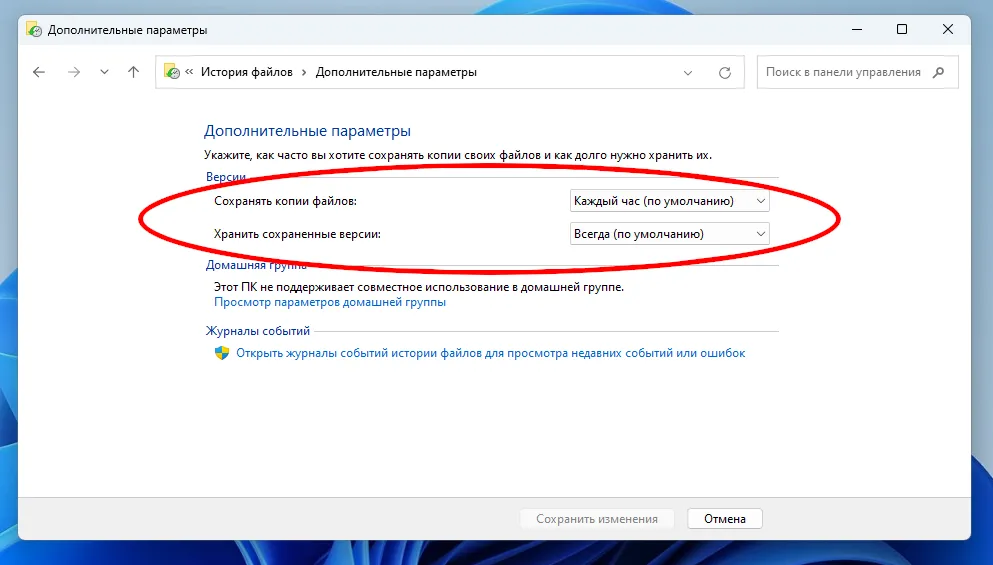
Минимальный интервал между сохранением копий составляет 10 минут, а максимальный – ежедневно. При этом срок хранения историй составляет от 1 месяца до момента, пока не понадобится место на накопителе.
После всех настроек просто нажмите на кнопку Включить.
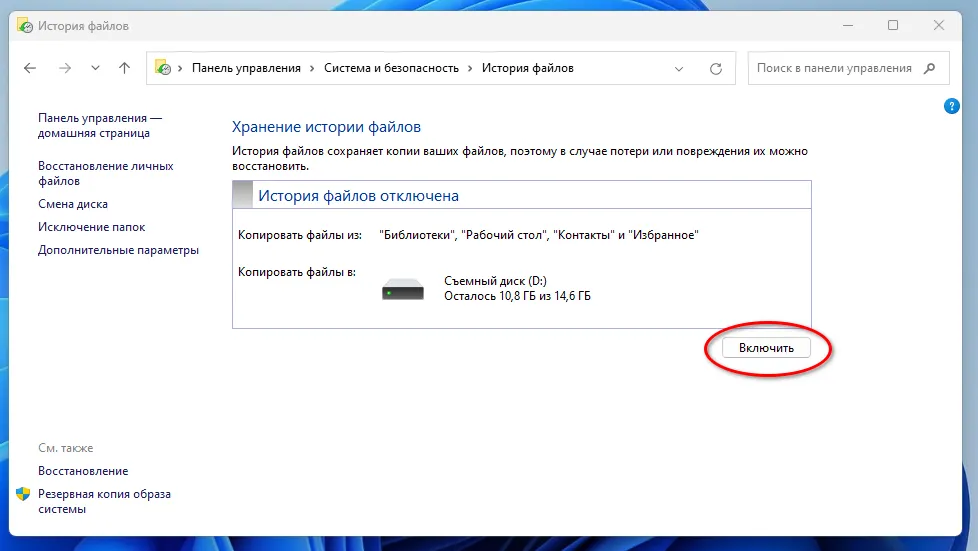
Первое создание резервных копий может потребовать некоторого времени, все зависит от объема данных. Сигналом завершения процесса резервирования выступит сообщение.
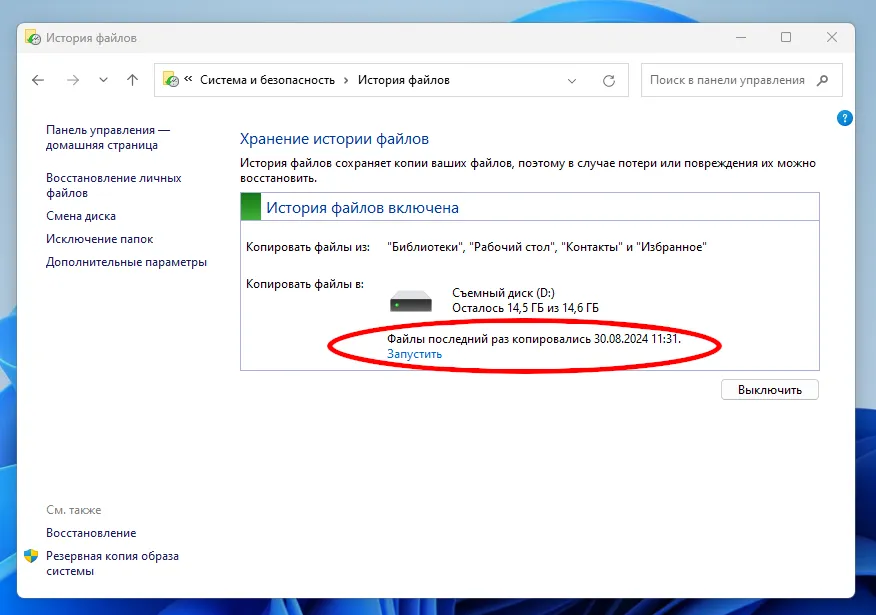
Как восстановить состояние нескольких файлов на конкретный момент в прошлом
Предположим, мы обнаружили, что важный для нас файл не содержит нужных данных. Они раньше там были, а сейчас их нет. Но мы точно помним, что они там были, но не помним, когда они оттуда пропали. Может при последнем редактировании, а может и раньше. Давайте рассмотрим, как выбраться из подобной ситуации.
Для отката к определенной версии файла или папки нажмите на кнопку Восстановление личных файлов.
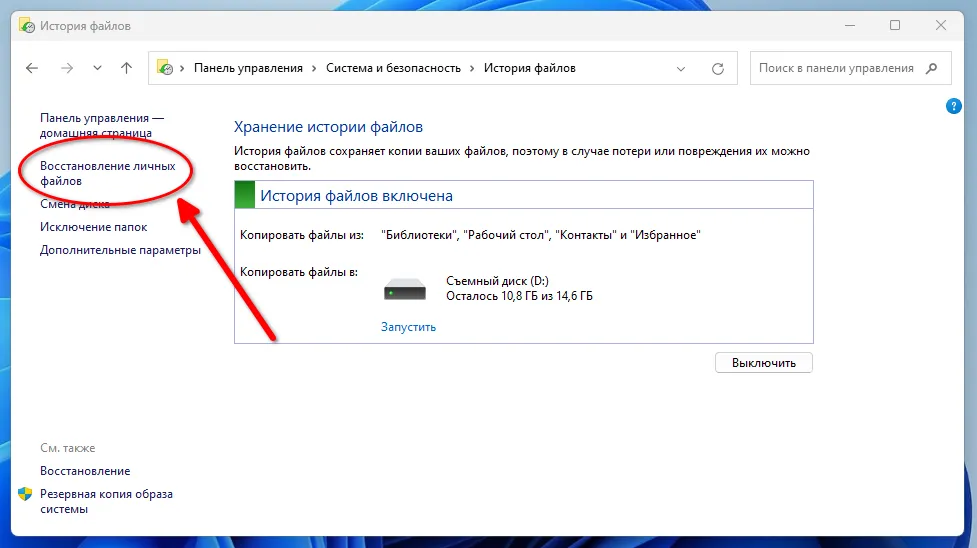
В появившемся окне выберете дату снимка состояния путем нажатия на стрелки (1 скриншота ниже) Истории файлов, с которого необходимо выполнить восстановление. Далее выделите требуемый файл (2) или папку и нажмите на зеленую кнопку (3) со стрелкой восстановления.
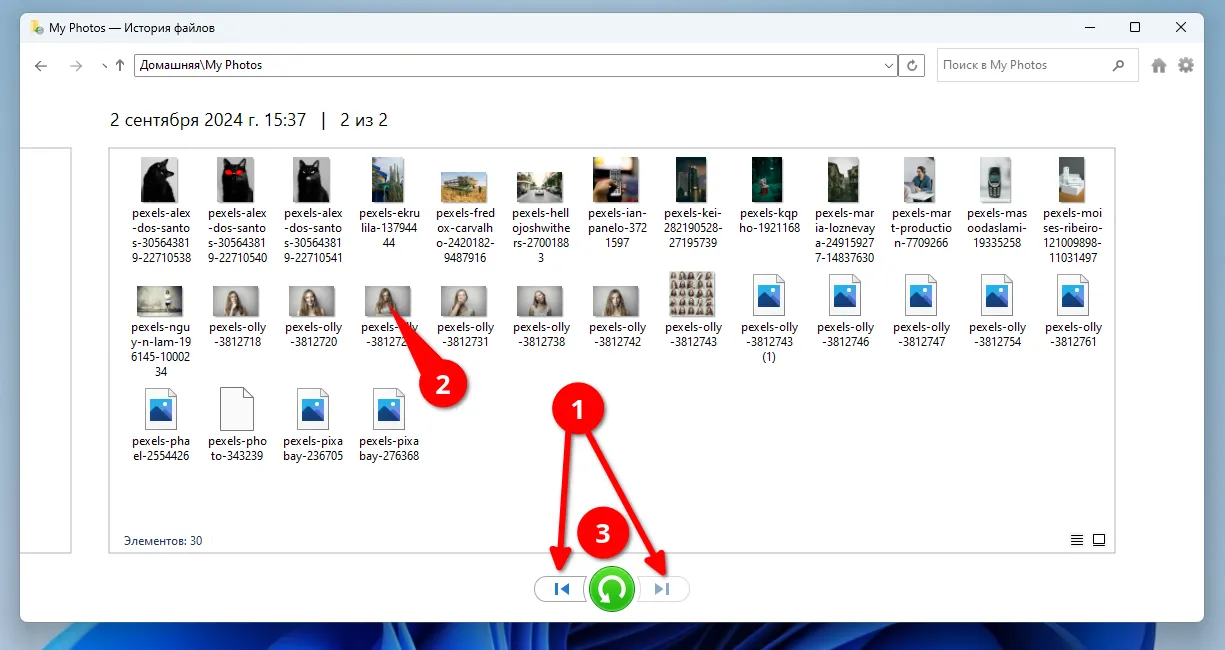
Обратите внимание, что восстановить можно только в исходное расположение файла или папки. Однако вы всегда можете откатиться до любой даты, сохраненной в Истории, если постановленный текущий файл не содержит необходимых данных.
Как настроить резервное копирование вашей операционной системы в Windows 10/11
Еще один инструмент Windows для резервного копирования – Резервное копирование и восстановление файлов (Windows 7) (да-да, Windows 7 – это часть названия инструмента) позволяет пользователям создавать копии файлов всей операционной системы и восстанавливать в случае глобальных проблем. Впервые он был представлен в Windows 7 и остается доступным в более поздних версиях, включая Windows 11.
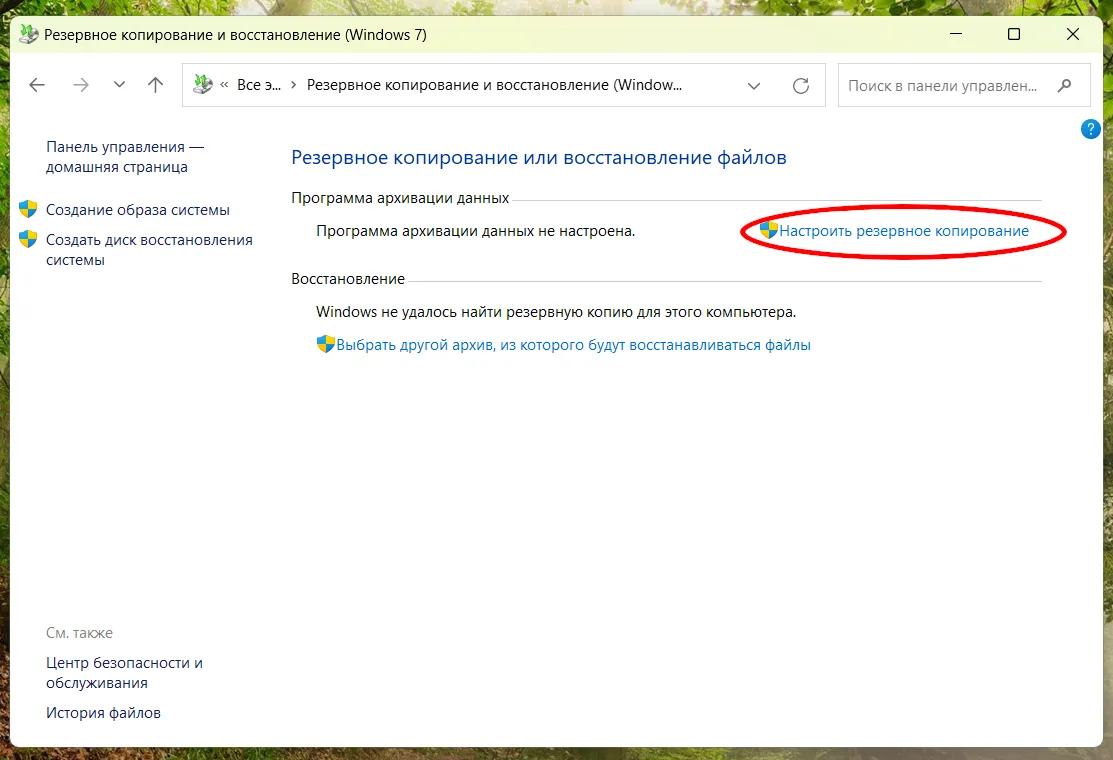
Прежде всего нужно выбрать накопитель, где планируете сохранять резервные копии. Рекомендуется выбирать диски, вместимость которых в 2 раза превышает емкость системного HDD или SSD. Можно выбрать Сохранение в сети, например, на домашний NAS сервер.

Далее выберете режим архивирования: рекомендованный или собственный выбор для создания копий конкретных папок.
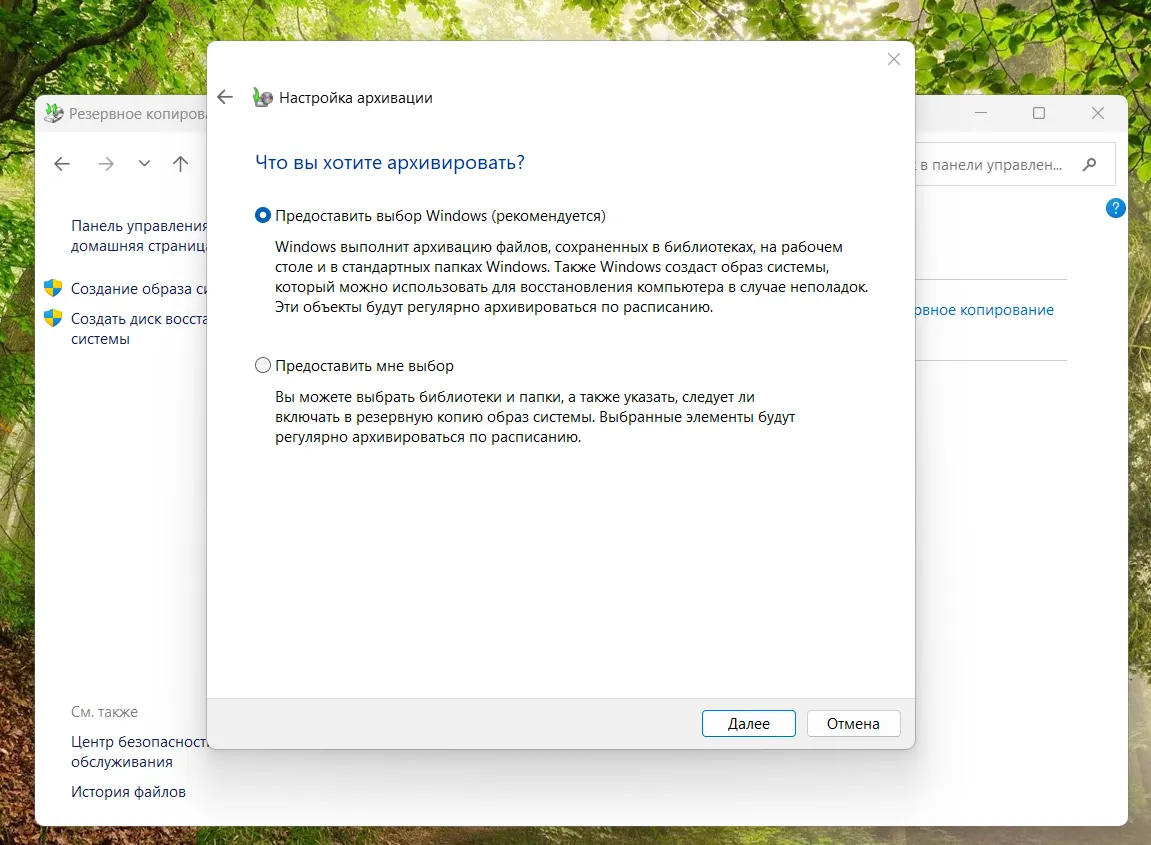
Во время назначения каталогов обратите внимание на галочку в нижней части, которая отвечает за создание образа всей операционной системы Windows. Если эта функция вам не требуется или используемый накопитель не обладает достаточным объемом свободного пространства, ее следует снять.
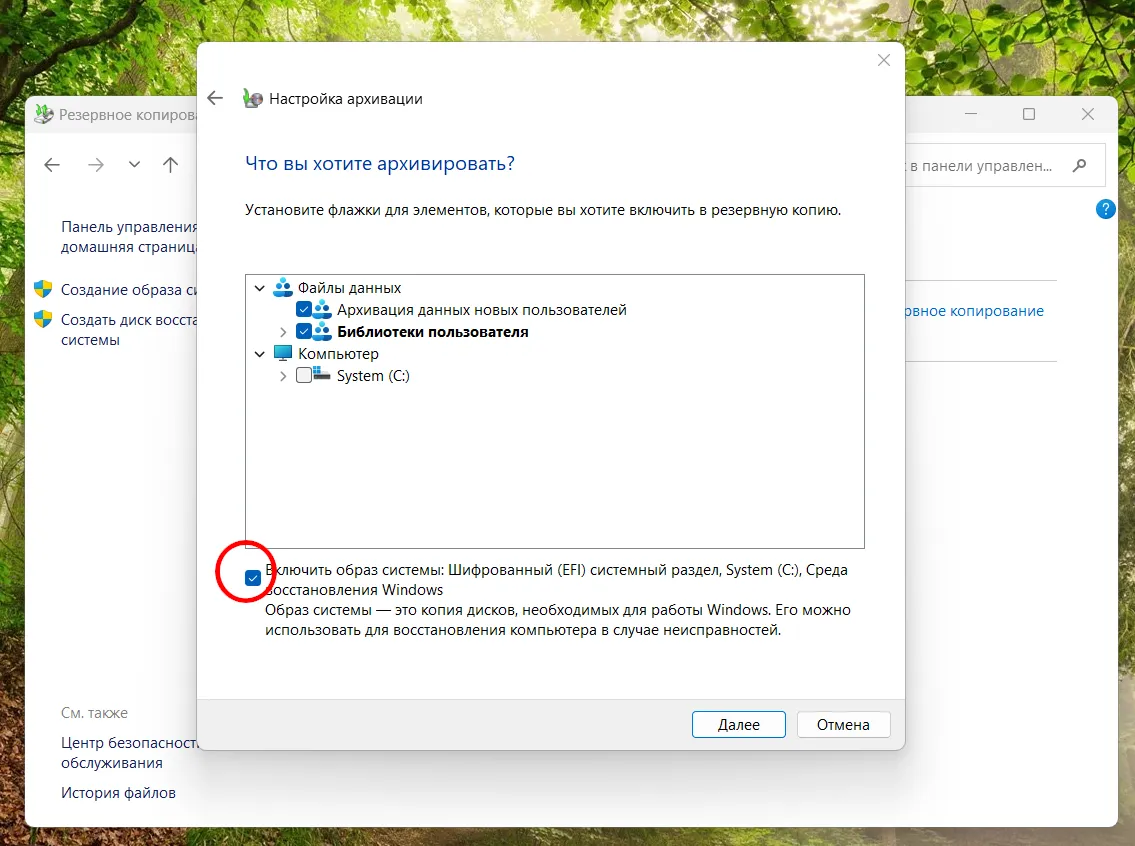
Последний этап – настройка расписания автоматического запуска программы.
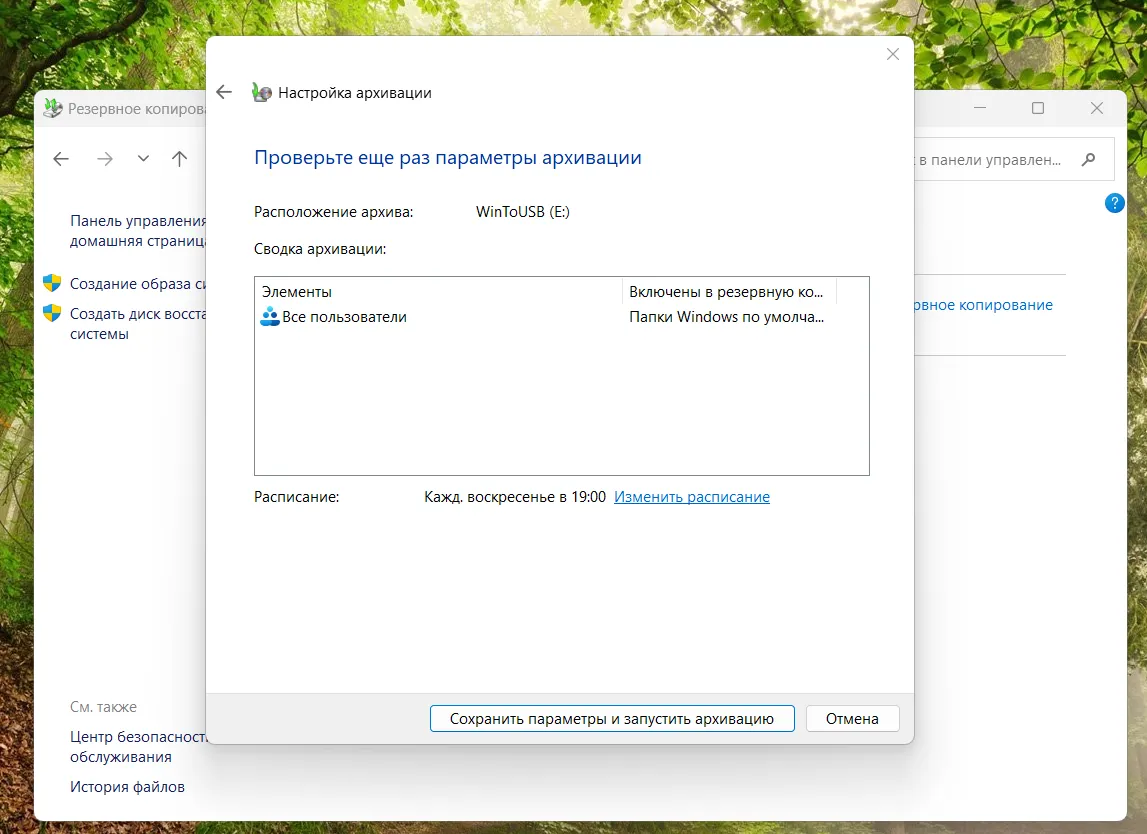
Учтите, что первое резервное копирование длится дольше последующих. Особенно, если в качестве накопителя используется внешний HDD, который физически не способен быстро записывать большой объем данных.
Чтобы посмотреть все созданные резервные копии данных, нажмите на кнопку Управление пространством.
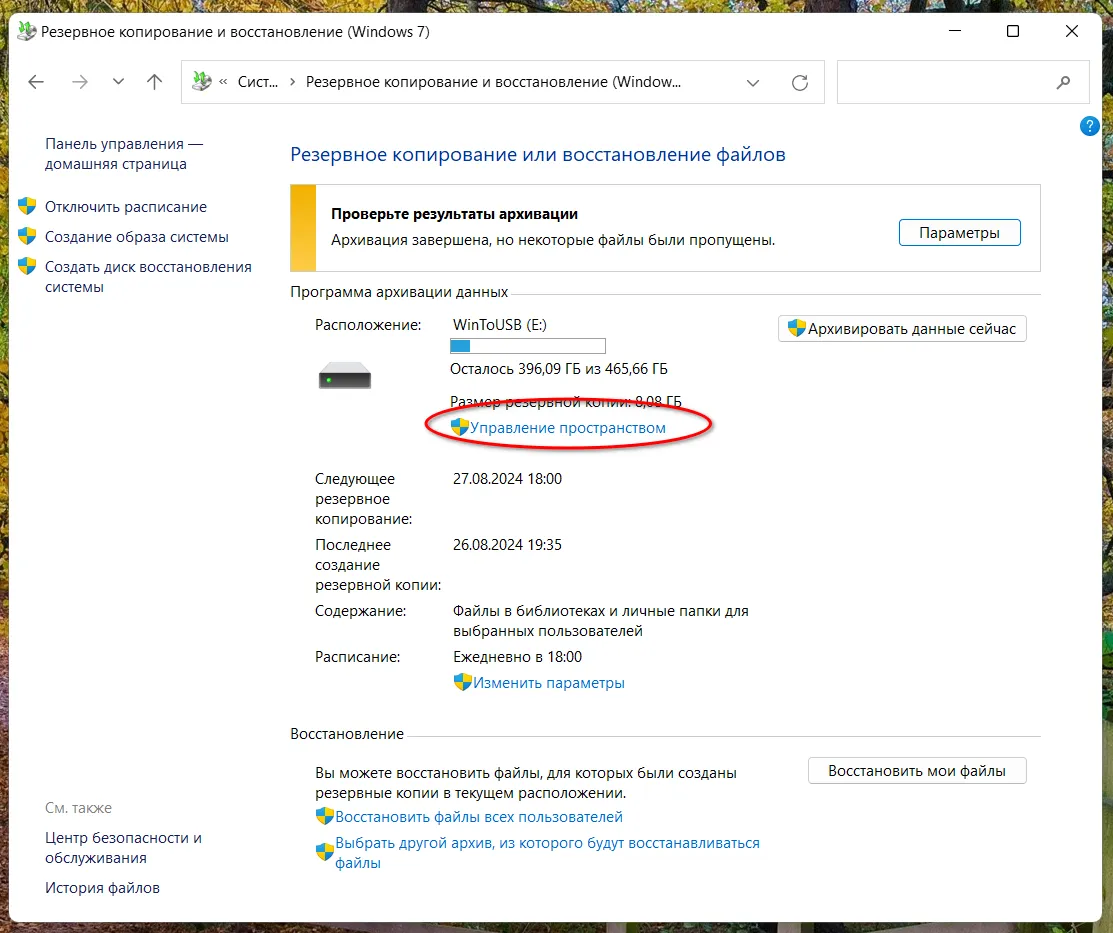
В появившемся диалоговом окне вы увидите, какой объем памяти занимает каждый архив, и при необходимости сможете удалить неактуальные.
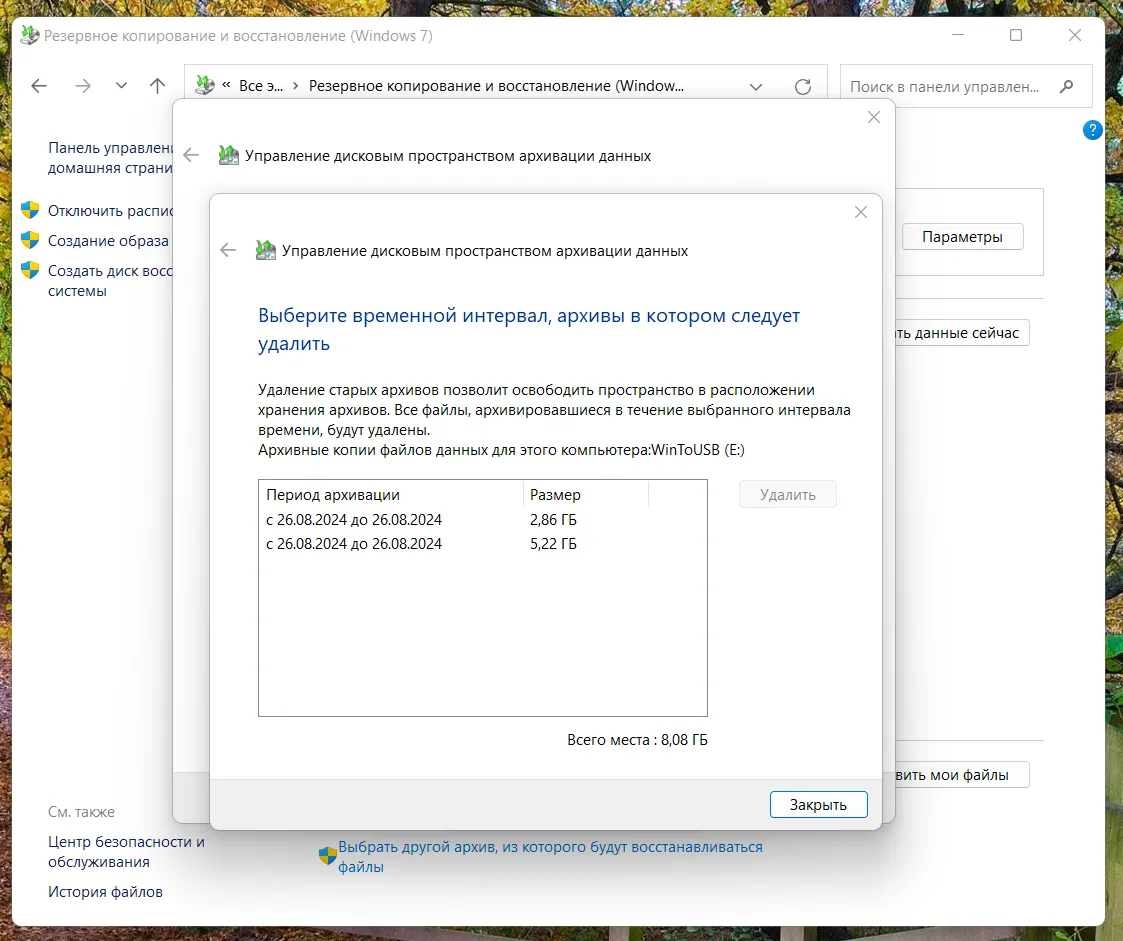
Как быстро восстановить данные отдельных программ в случае сбоя
Если по тем или иным причинам вам нужно восстановить файлы с резервного хранилища, но при этом операционная система загружается и вполне работоспособна, на главном окне программы резервного копирования и восстановления файлов (Windows 7) нажмите на кнопку Восстановить мои файлы.
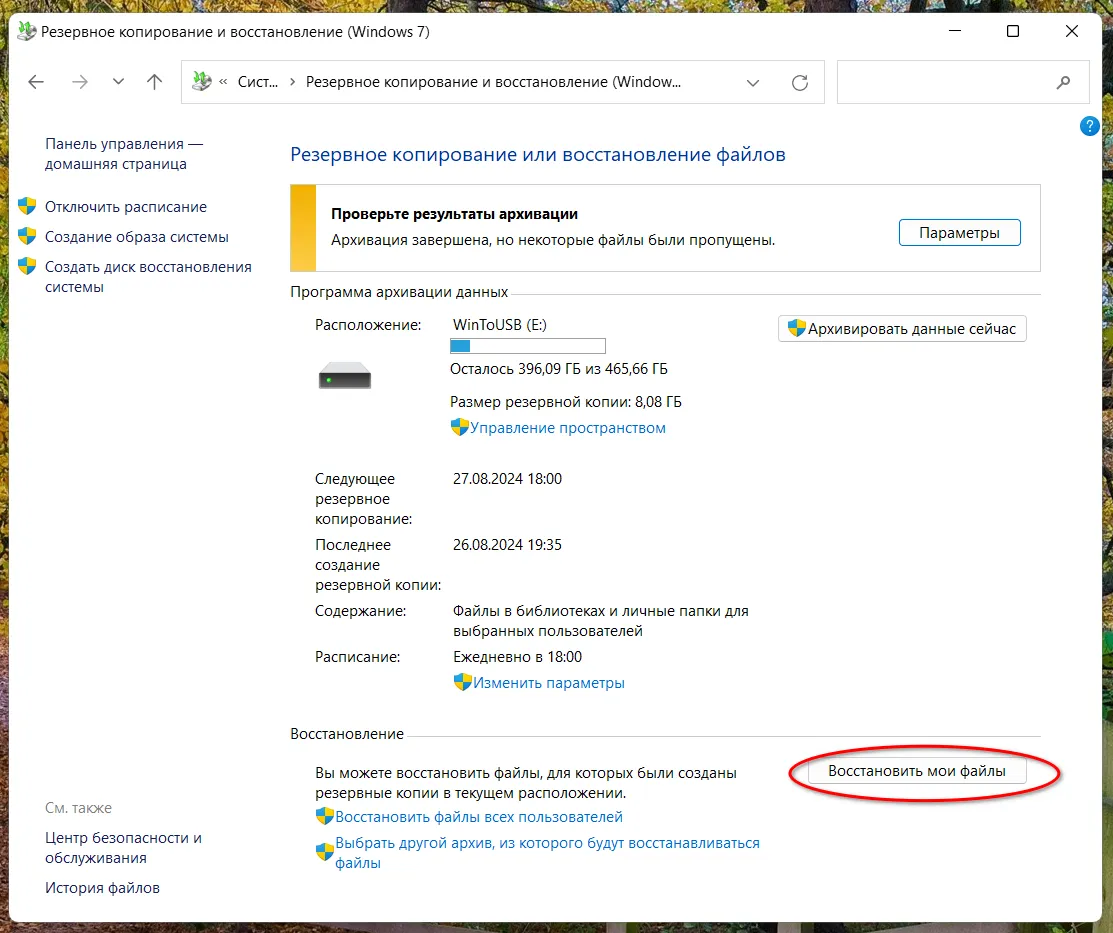
Выберите архив, из которого хотите восстановить файлы.
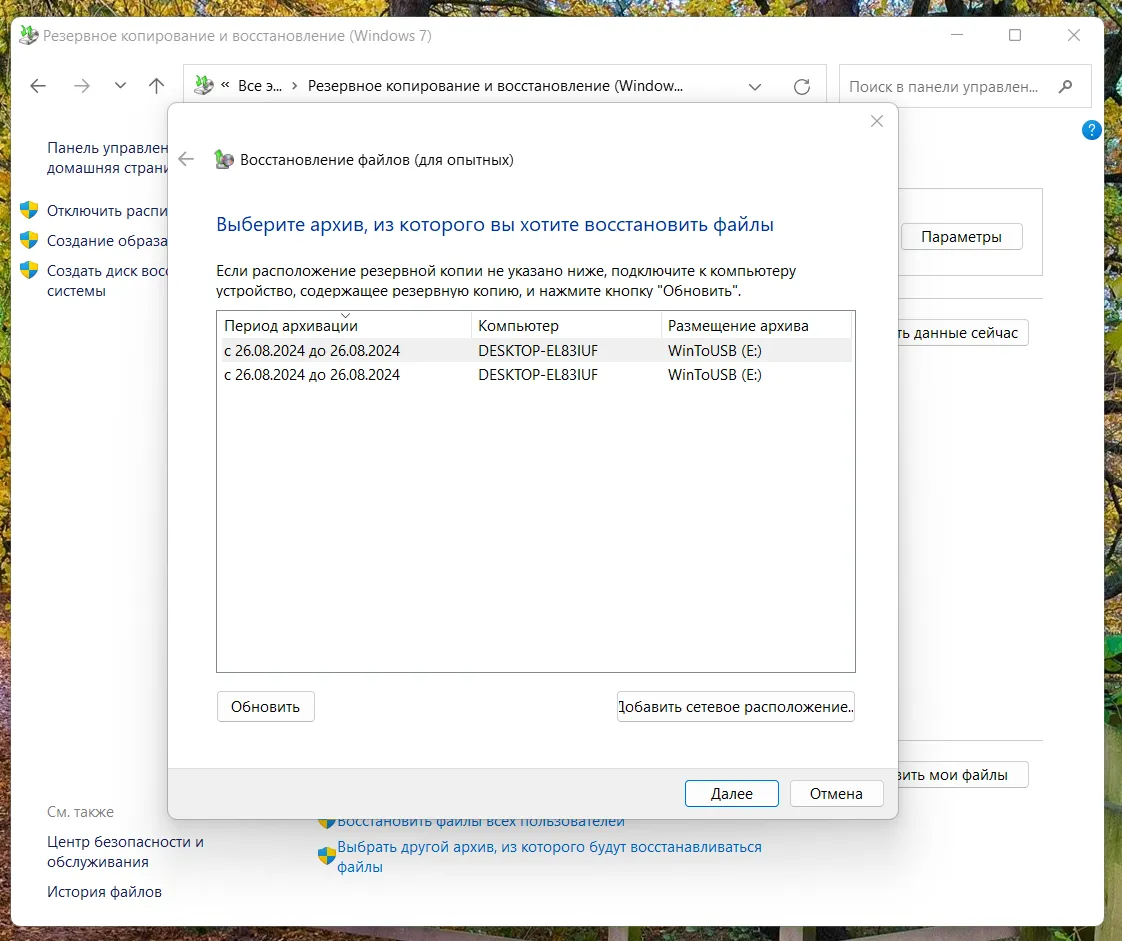
После нажатия на Далее, вам предстоит выбрать, что именно собираетесь восстанавливать: файлы или папки. К сожалению, если вы восстанавливаете программу после сбоя, то очень важно понимать, какие именно файлы и папки требуется восстановить. Это не всегда очевидно, так как есть много мест, где эти данные могут храниться.
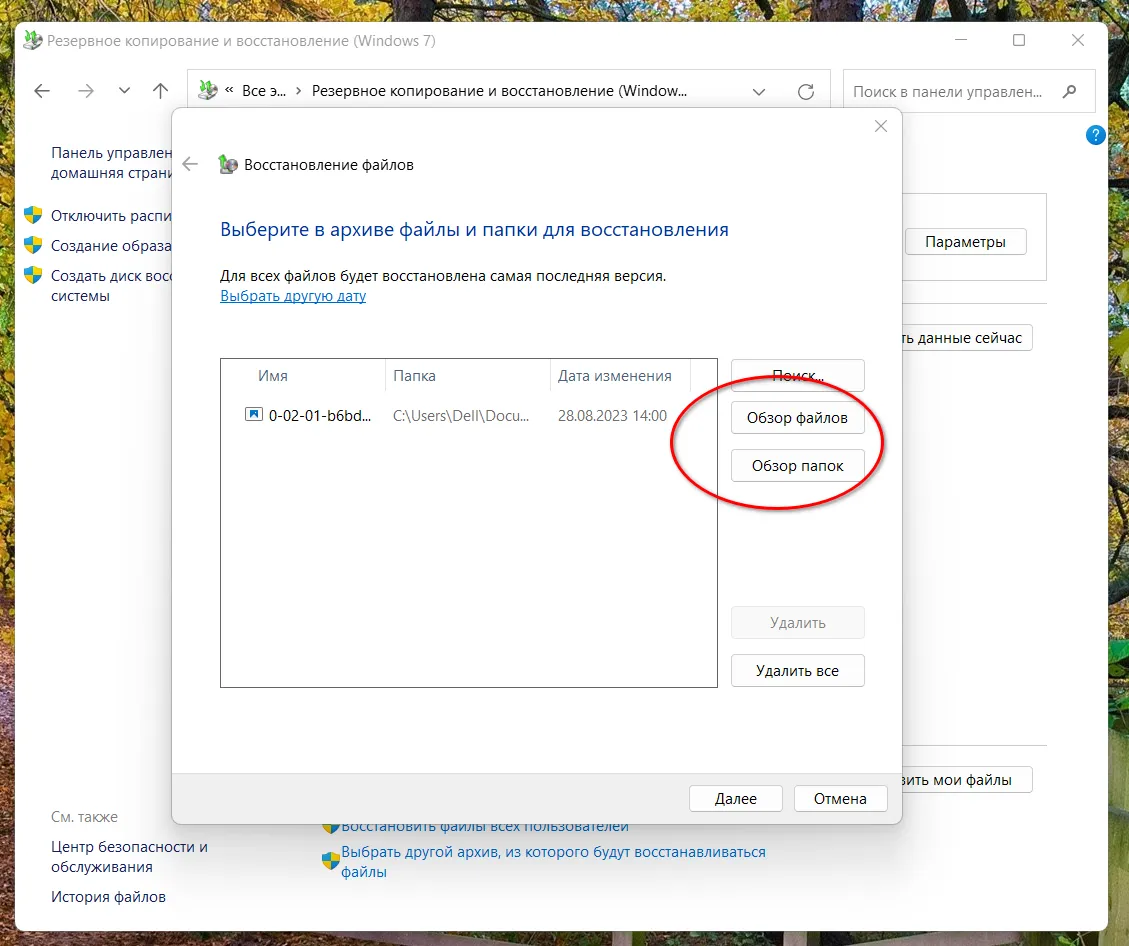
Примечательно, что не обязательно восстанавливать копию файла или папки по тому же пути. Вы можете выбрать совершенно другой каталог, в том числе сетевой.
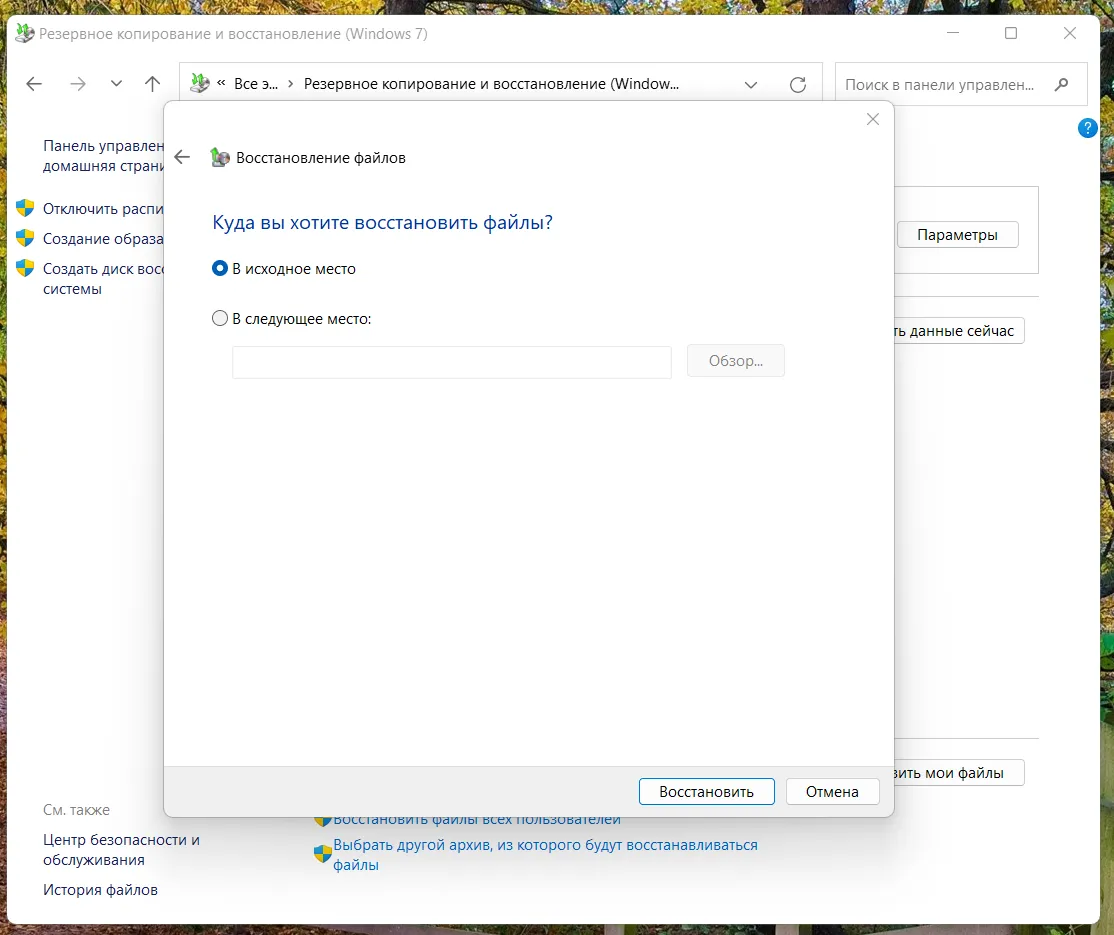
Как восстановить работоспособность системы, если Windows 10/11 не загружается
Критическое заражение компьютера вирусами, неудачная установка драйверов или программы могут привести к полному краху Windows. Именно для этих случаев пригодится полный образ ОС, созданный инструментом Резервное копирование и восстановление файлов (Windows 7). Чтобы запустить процесс восстановления операционной системы, необходимо еще на этапе инициализации BIOS (UEFI) зажать клавишу F4, после чего откроется меню Безопасного режима, где необходимо нажать на Поиск и Устранение неисправностей.
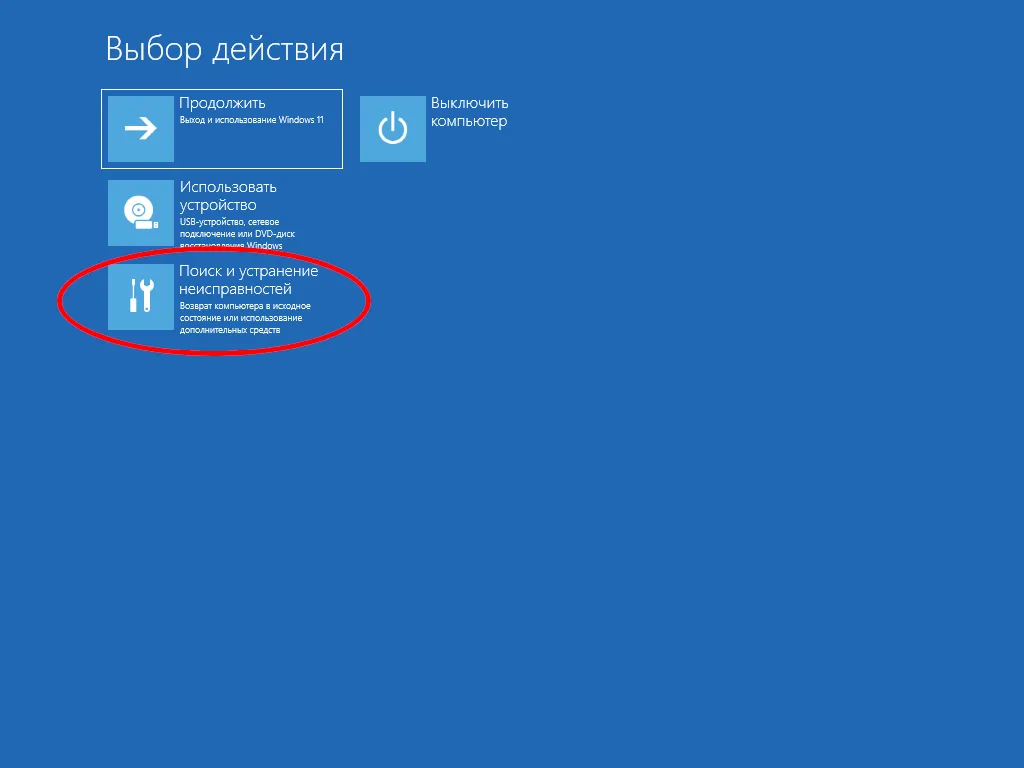
В окне Диагностики нажмите на Дополнительные параметры.
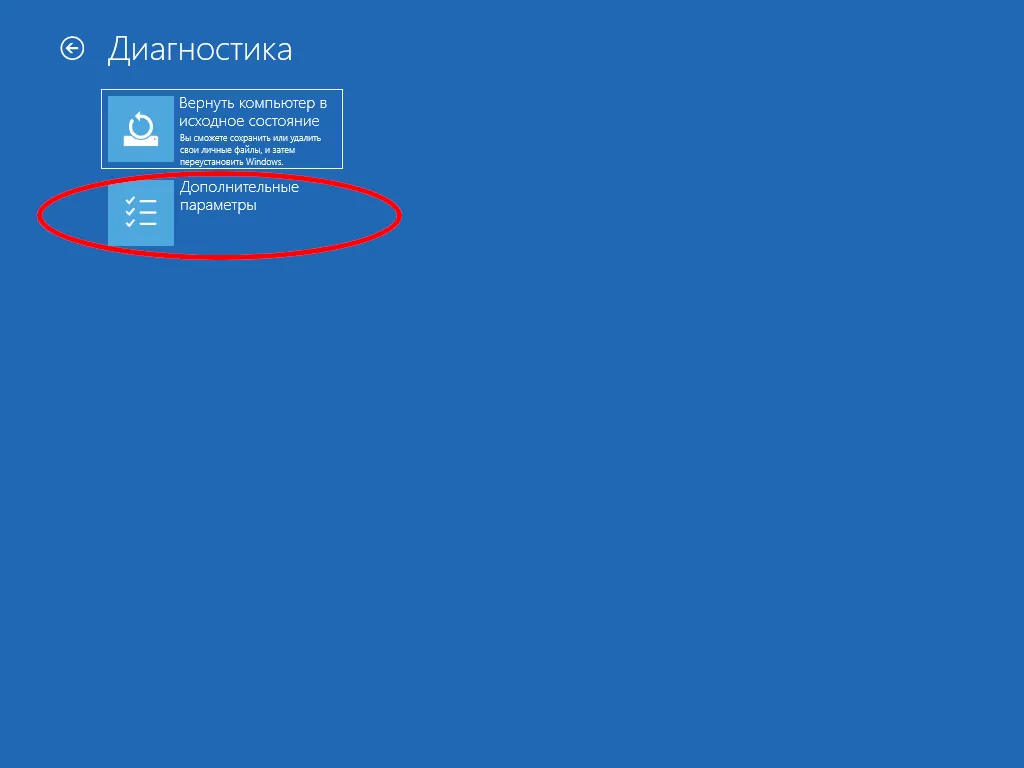
Теперь остается только запустить мастер восстановления системы из ранее созданного образа.
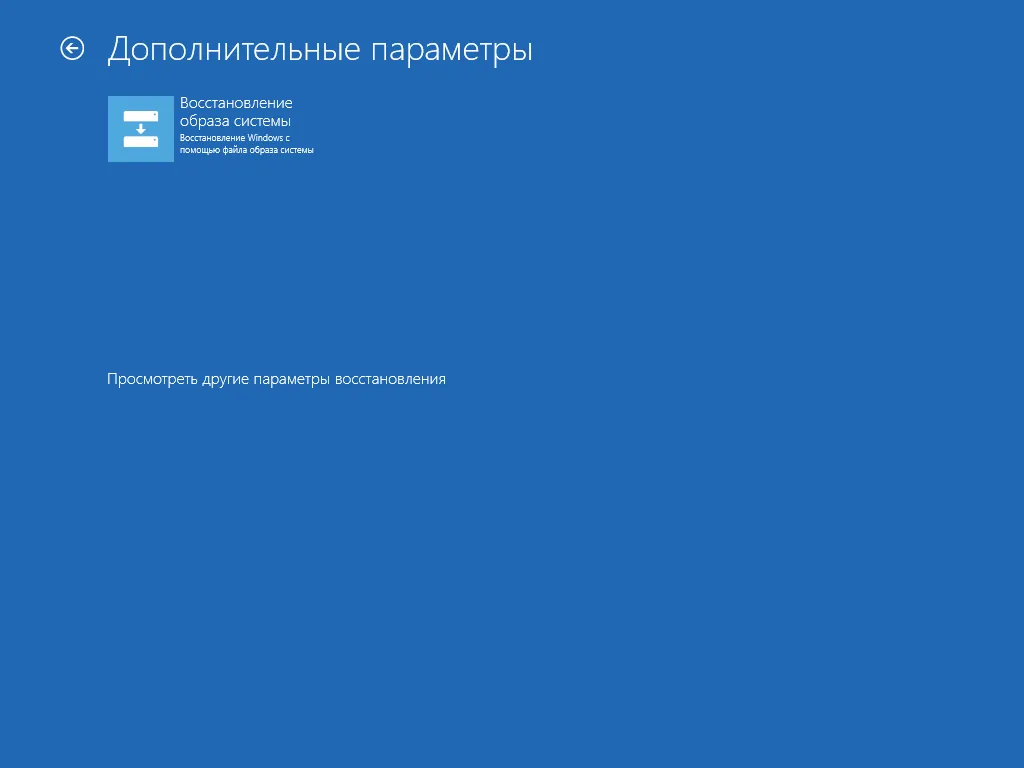
Программа восстановления автоматически просканирует подключенные внешние накопители и предложит доступный образ.
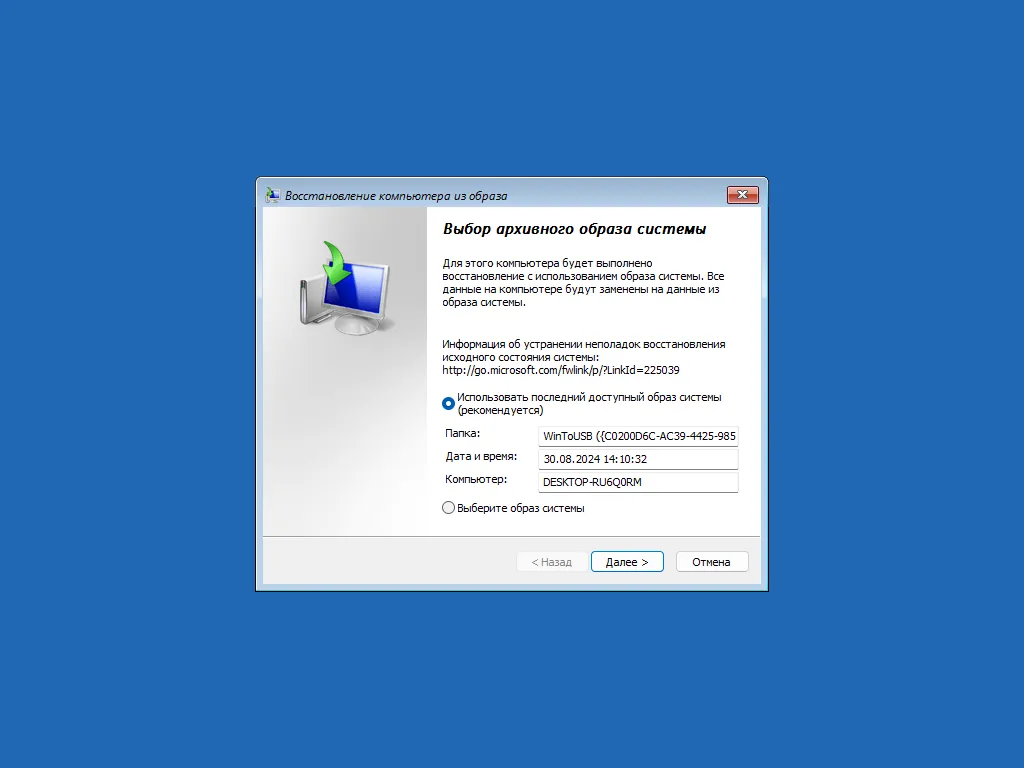
После выбора образа от вас требуется только нажимать Далее и согласиться с тем, что все данные на восстанавливаемых дисках будут заменены на данные из образа.
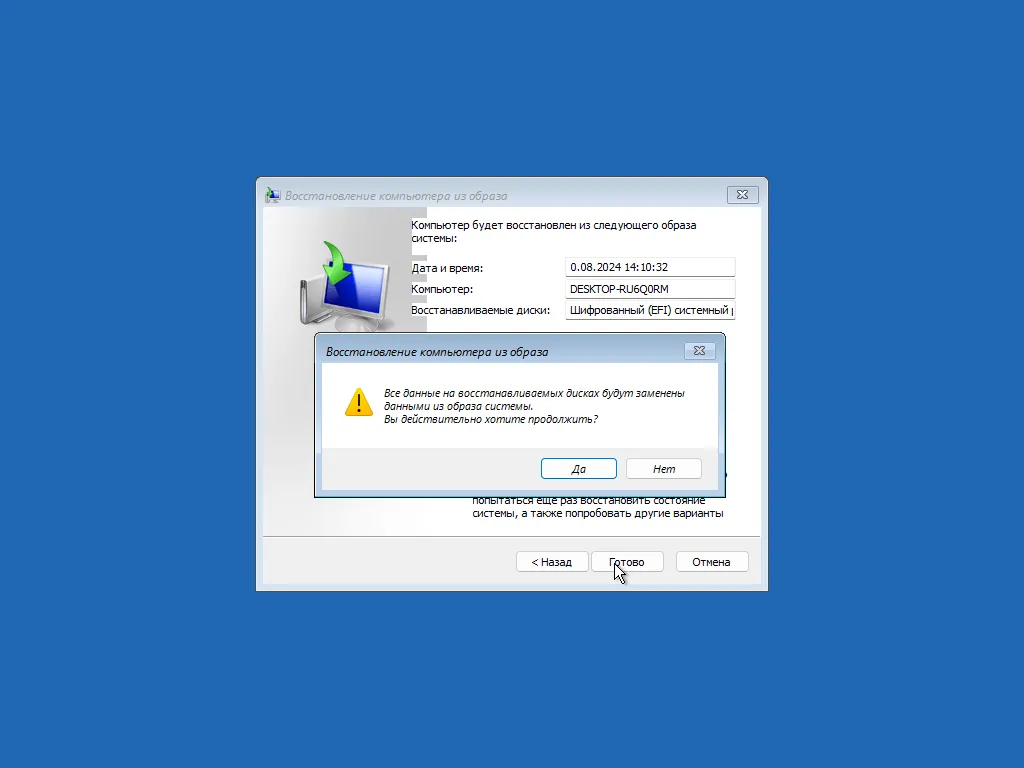
По завершению процедуры компьютер перезагрузится и начнёт свою работу как ни в чем не бывало. Конечно, если последняя версия образа системы была сделана давно, это может привести к потере части сохраненной информации. Поэтому рекомендуется выполнять полное резервное копирование ОС после каждого успешного обновления, установки сторонней программы или других существенных изменений.
Сравнение методов резервного копирования Windows 10/11
Мы рассмотрели два различных встроенных инструмента Windows для резервного копирования данных: История файлов и Резервное копирование и восстановление файлов (Windows 7). Конечно же, это не все возможные методы, как минимум есть еще один встроенный инструмент для резервного копирования в облако OneDrive, не говоря уже о множестве сторонних решений. Однако эти два метода доступны бесплатно всем пользователям и не требуют обязательной подписки на облако. Оба метода имеют свои особенности и подходят для разных сценариев использования.
| Параметр | История файлов | Резервное копирование и восстановление файлов (Windows 7) |
|---|---|---|
| Цель резервного копирования | Пользовательские файлы и папки | Системные файлы, полный образ системы и пользовательские файлы |
| Место хранения | Внешние накопители, сетевые папки | Внешние накопители, сетевые накопители |
| Периодичность | Настраиваемая (автоматически по расписанию) | Настраиваемая (автоматически по расписанию) |
| Версии файлов | Сохраняет много версий отдельных файлов, позволяя выборочно откатываться к предыдущим | Рассчитан на создание полного образа всех данных компьютера на момент бекапа. |
| Использование пространства | Обновляет только изменённые файлы, что экономит место | Каждый бекап создаёт новые копии, что может занимать больше места |
| Простота использования | Прост в настройке и использовании | Требует больше настроек и внимательности при создании архива |
| Восстановление системы | Не поддерживает полное восстановление системы | Поддерживает восстановление всей системы с помощью созданного образа |
Выбор метода резервного копирования зависит от ваших потребностей. Если требуется лишь хранить несколько версий пользовательских файлов, выбирайте Историю файлов. Если же нужно создание резервной копии всей системы или конкретных данных, вам больше подойдёт Резервное копирование и восстановление файлов (Windows 7). При этом, никто вам не запретит использовать оба способа одновременно для разных данных, главное убедиться, что бекап происходит в разное время.
Заключение
Резервное копирование данных является важнейшей практикой для обеспечения безопасности и сохранности информации. Независимо от выбранного способа и инструмента, регулярное создание резервных копий позволяет избежать потери критически важных файлов и восстановить их в случае непредвиденных ситуаций.
Выбор подходящего метода зависит от объема данных, доступности оборудования и предпочтений пользователя, но важно помнить, что правильная организация процесса резервного копирования всегда окупается, когда дело доходит до восстановления утраченной информации.