Todo sobre la copia de seguridad en Windows 10/11
Actualizado: 4 de septiembre de 2024 Autor: Vitaly
La copia de seguridad de datos es el aspecto más importante para proteger la información, ya sean fotografías personales o archivos críticos. En este artículo veremos cómo proteger completamente sus datos sin instalar aplicaciones pagas, utilizando únicamente herramientas estándar de Windows.
Si es un usuario activo de computadora, probablemente ha habido situaciones en las que se eliminaron datos importantes por razones técnicas o por descuido. Puede ser un documento, una fotografía o archivos de software, sin los cuales el trabajo es imposible. Por supuesto, existen varios métodos para recuperar datos perdidos, pero su efectividad depende de muchos factores y no proporciona resultados del 100%.
La mejor manera de protegerse contra la pérdida de archivos es realizar copias de seguridad de sus datos con regularidad.
Vale la pena señalar que una copia de seguridad confiable implica la creación de copias de archivos en una unidad de terceros aislada del sistema operativo. Sólo así se puede garantizar la seguridad de los archivos valiosos. En el caso más ideal, las copias de seguridad deberían almacenarse en otra ubicación geográfica, pero esto suele ser mucho más caro.
Cómo utilizar la copia de seguridad correctamente
La copia de seguridad puede tener diferentes propósitos y, como resultado, es necesario adoptar diferentes enfoques para su organización.
Un escenario típico es garantizar la seguridad de algunos datos valiosos. Estos podrían ser sus archivos de trabajo o un archivo de fotografías familiares en las que está trabajando activamente para poner en orden. En ambos casos, la causa más probable de la pérdida de datos no es tanto el daño físico al medio de almacenamiento, sino sus propias acciones descuidadas. Puede eliminar accidentalmente algo importante o editarlo sin éxito. Además, es posible que no se dé cuenta de su error de inmediato.
Para tal situación, generalmente se usa una copia de seguridad, guardando el historial de cambios en todos los archivos durante un largo período. Por lo tanto, incluso si descubre que el archivo ha estado dañado durante bastante tiempo, aún puede "desatornillar" el historial hasta el momento en que aún no estaba dañado y "sacarlo" selectivamente de la copia de seguridad.
Otro escenario típico es guardar el sistema operativo de la computadora y todas las aplicaciones que contiene para poder restaurar rápidamente la funcionalidad en caso de un mal funcionamiento, un ataque de virus o un daño espontáneo a algunas aplicaciones.
En tales situaciones, lo mejor es realizar una copia de seguridad completa del disco del sistema en algunos intervalos. Aquí también se suele almacenar no sólo la última versión, sino también varias versiones anteriores, pero normalmente no se necesita una gran cantidad, como ocurre con el historial de documentos valiosos. En tales casos, no hace falta mucho tiempo para comprender que “todo está perdido” y es urgente recuperarlo. Y la recuperación generalmente se realiza por completo: simplemente restaura el estado de todos los archivos a hace uno o dos días, cuando el sistema aún no estaba dañado y funcionaba normalmente. Por lo general, no retrocede demasiado, ya que perderá algunos cambios útiles recientes.
A continuación detallaremos cómo configurar su computadora para ambos escenarios de respaldo. Pero primero debemos averiguar dónde respaldaremos todo esto.
Seleccionar una unidad para realizar la copia de seguridad
Desde el principio tendrás que aceptar la idea de que las copias de seguridad no son gratuitas. Necesita gastar dinero en espacio de almacenamiento y necesitará mucho espacio, varias veces más que los datos en sí. Pero este es el precio de la confiabilidad.
Hay tres lugares típicos para almacenar archivos de respaldo.
- Unidad externa o unidad interna adicional. Esta categoría incluye unidades HDD y SSD. La única diferencia entre ellos es el costo y la velocidad de escritura y lectura de datos. Los discos duros tradicionales son baratos, pero grabar grandes cantidades de datos requerirá espera. Los SSD son rápidos, pero significativamente más caros y tienen un recurso limitado. Dado que la copia de seguridad suele realizarse en segundo plano y la seguridad de los datos es la principal prioridad, un disco duro suele ser la mejor opción para este propósito.
- Servidor NAS. Básicamente, se trata de un almacenamiento en la nube doméstico al que se puede acceder a través de la red local y a través de Internet. La solución no es barata, pero es conveniente para crear copias de seguridad automáticas periódicas de los datos, ya que simplemente puede olvidarse de la necesidad de conectar un disco externo para la siguiente copia de seguridad. Al mismo tiempo, tienes control total sobre el funcionamiento de tu nube y la información registrada en ella.
- Almacenamiento en la nube. Generalmente es la opción más cara si se calcula durante un período largo. A cambio, obtiene almacenamiento de respaldo en una ubicación geográficamente remota, lo que permitirá que sus datos sobrevivan incluso si todo su equipo se pierde por completo, por ejemplo, en caso de incendio.
La elección de una opción específica depende del tamaño de los datos que requieren copias de seguridad periódicas y del nivel de autonomía, porque si no hay Internet, no se trata de ninguna copia de seguridad o recuperación de datos desde la nube.
Copia de seguridad de archivos de trabajo en Windows 10/11 con seguimiento del historial de cambios en los archivos
El historial de cambios de archivos es una herramienta mágica que lo salvará de sus propios errores cuando los archivos se editan constantemente. Puedes borrar archivos pensando que ya no los necesitas, pero después de un tiempo te das cuenta de que estabas equivocado. O al editar un documento, elimine algunos datos importantes. Y parece que el archivo en sí todavía está ahí, pero la información necesaria ya no está en él. Sin embargo, al guardar versiones de documentos durante un período prolongado, tendrá todas las oportunidades de corregir estos errores sin problemas.
Windows puede realizar copias de seguridad en este modo; la herramienta necesaria se encuentra en el Panel de control. Sin embargo, lo que pasa con la herramienta es que no puedes simplemente agregarle cualquier carpeta. Esto sólo se puede hacer a través de Bibliotecas, que combinan archivos de diferentes lugares de su computadora y los muestran en una sola ventana. No es un almacenamiento físico de datos, sino más bien una herramienta que permite a los usuarios organizar y administrar sus archivos en diferentes carpetas e incluso en diferentes dispositivos como si estuvieran en un solo lugar.
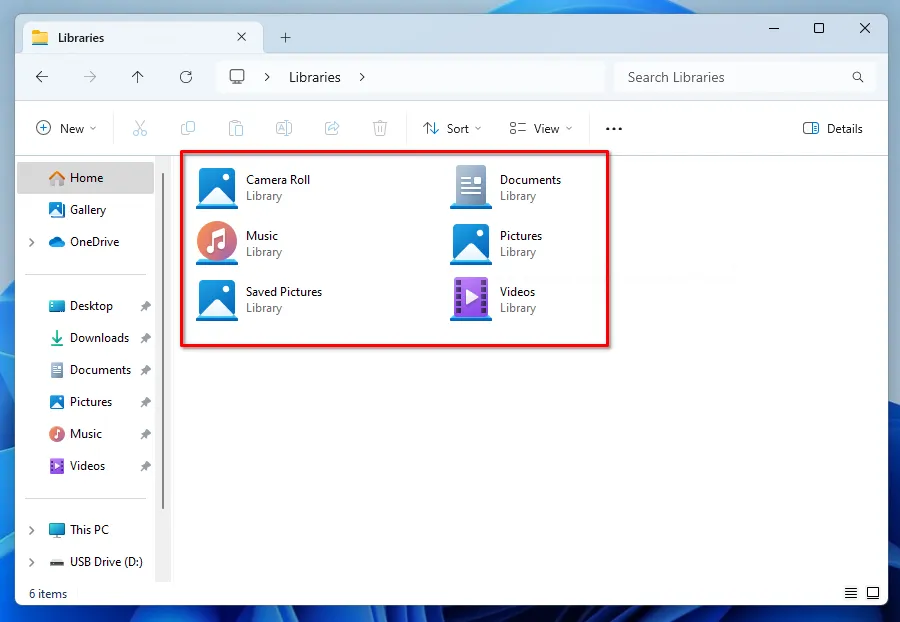
Para acceder a las Bibliotecas y agregar otros archivos y directorios, excepto aquellos ubicados en la carpeta del sistema del usuario, debe abrir el Explorador, hacer clic en el triángulo al comienzo de la barra de direcciones y seleccionar la sección apropiada.
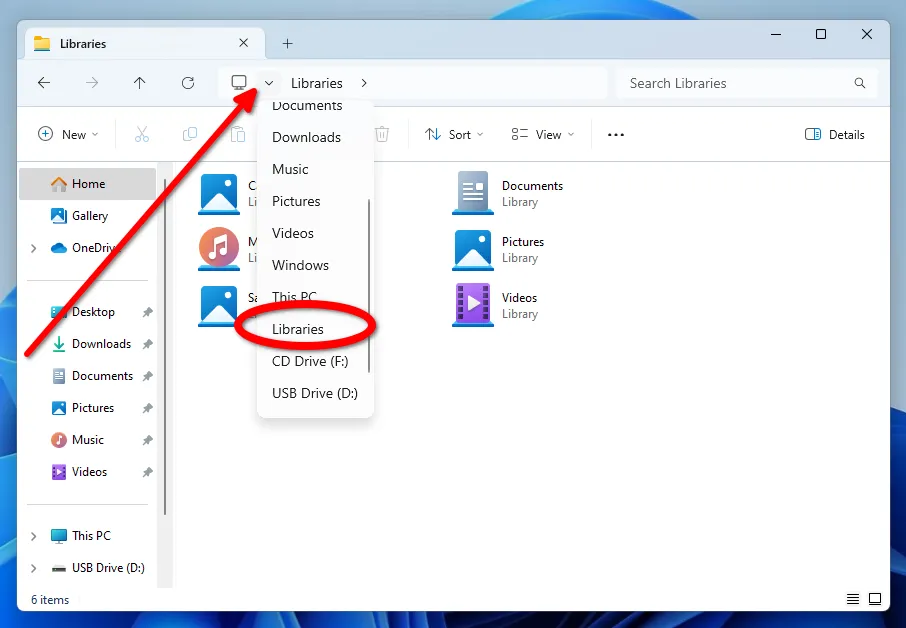
Para iniciar el proceso de creación de una nueva Biblioteca, haga clic en el botón del menú principal del Explorador o a través del menú contextual. No es necesario que se limite a una sola biblioteca. Puedes crear un número ilimitado haciendo una división temática, por ejemplo, programas, fotografías, documentos, etc.
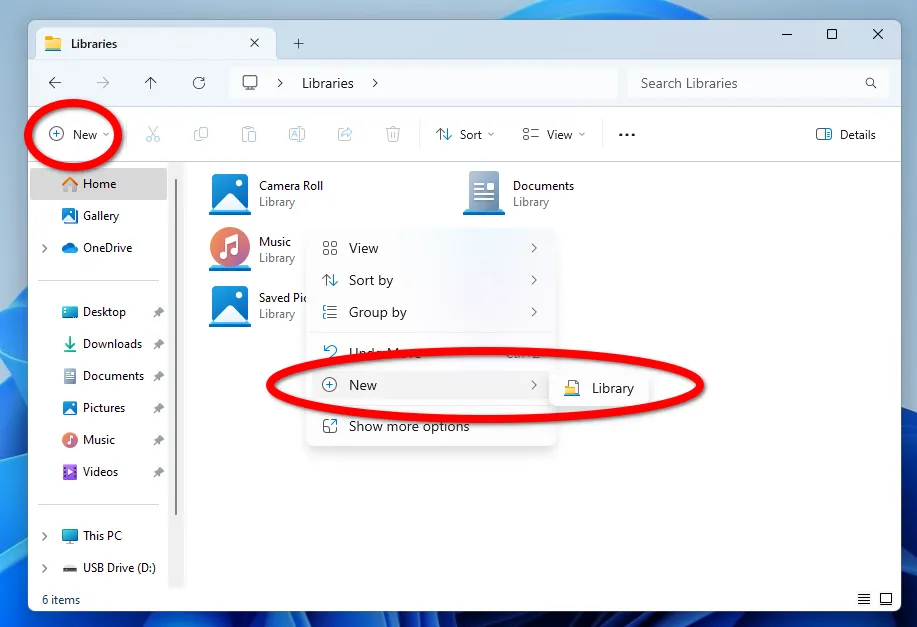
De forma predeterminada, el directorio estará vacío; para agregar las carpetas necesarias, abra las propiedades de Bibliotecas a través del menú contextual. A medida que lo llenes, se calculará automáticamente la cantidad total de datos, lo que te permitirá controlar si hay suficiente espacio libre en el disco donde planeas almacenar copias de seguridad de los datos o no. Y para una mejor identificación, puede configurar la optimización o configurar su propio ícono.
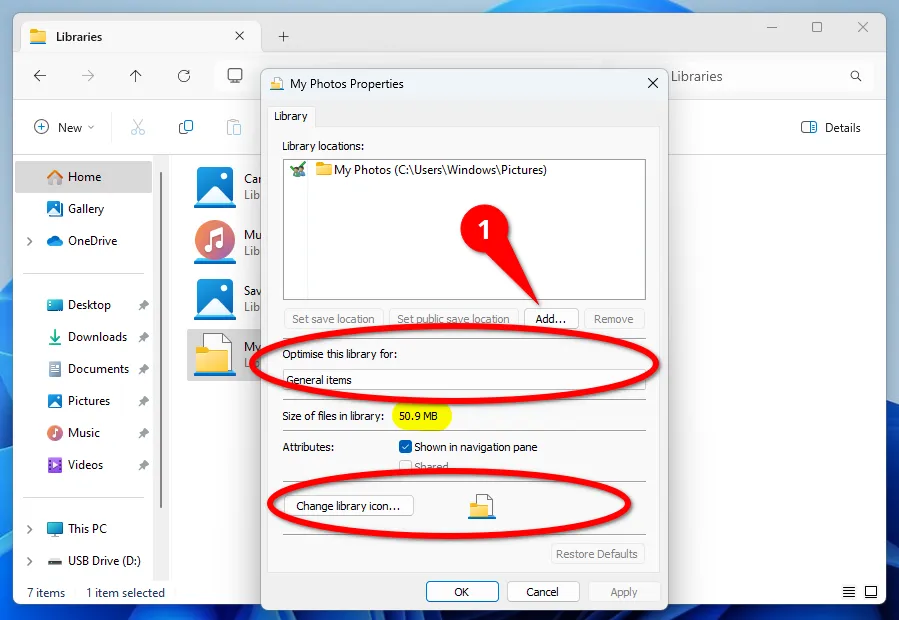
Después de crear todas las bibliotecas necesarias, puede proceder a crear directamente copias de seguridad de los datos a través del Historial de archivos. Para encontrar la herramienta, haga clic en el triángulo en la barra de direcciones del Explorador y seleccione Panel de control.
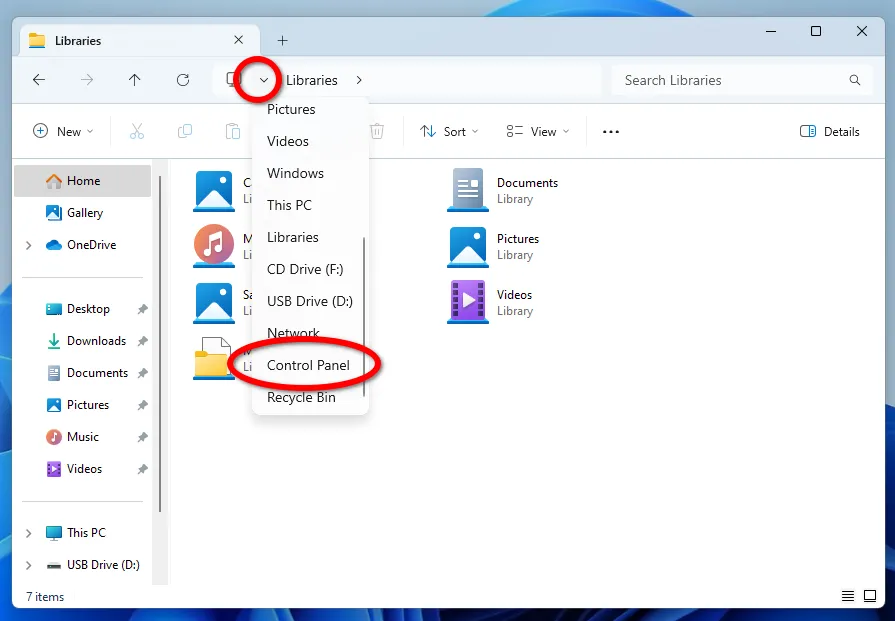
A continuación, abra la categoría Sistema y seguridad.
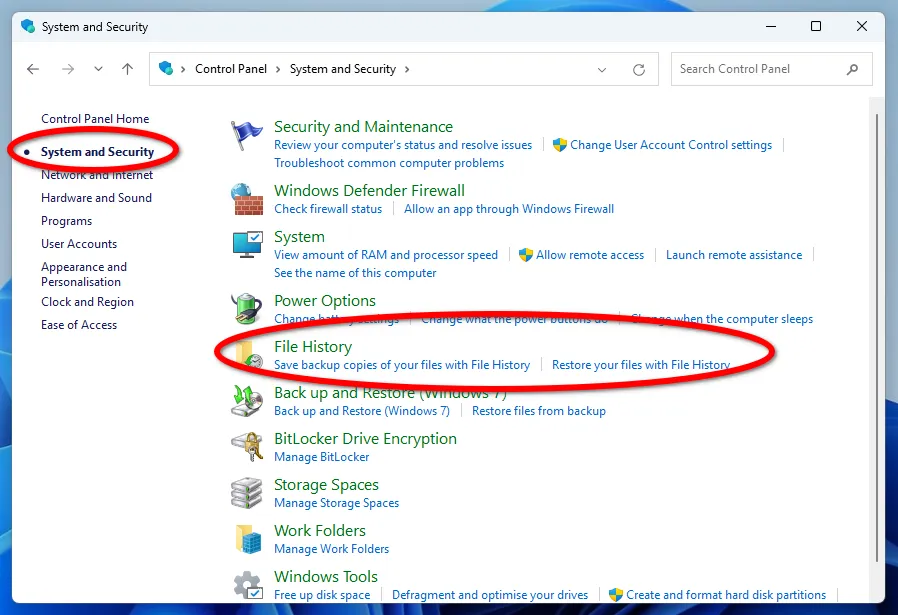
Cabe destacar que puede elegir una unidad externa o una carpeta de red como ubicación de almacenamiento para las copias, por ejemplo, en un servidor NAS doméstico.
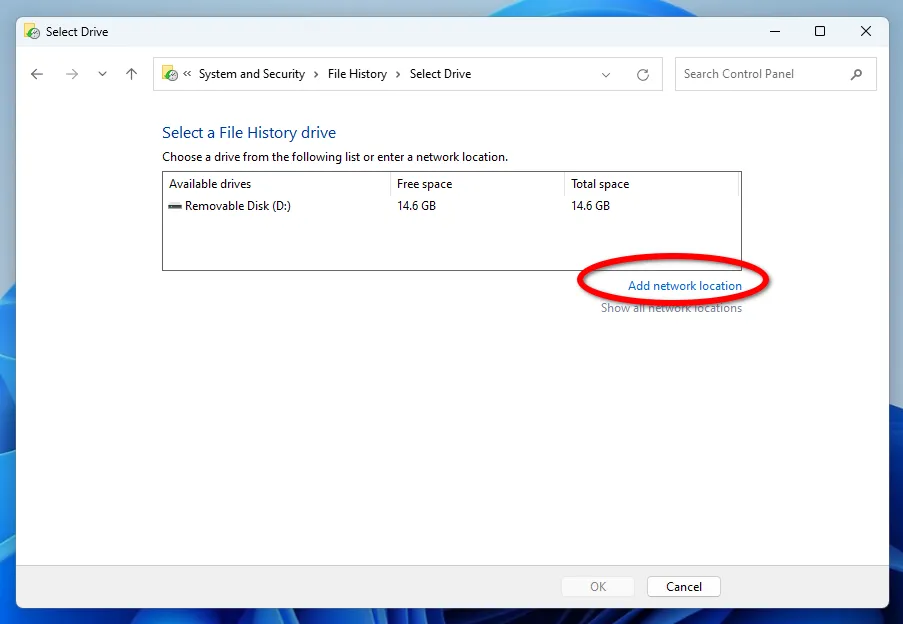
Si es necesario, siempre puede reemplazar el disco de respaldo seleccionado haciendo clic en el botón de configuración correspondiente.
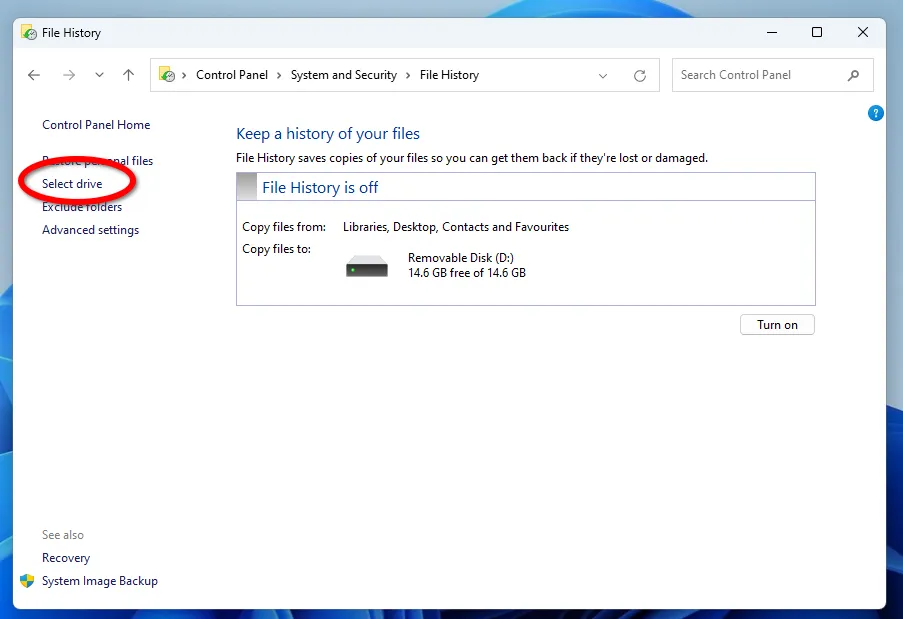
Las opciones adicionales del Historial de archivos le permiten configurar la frecuencia de las copias de seguridad y la cantidad de versiones de archivos para guardar.
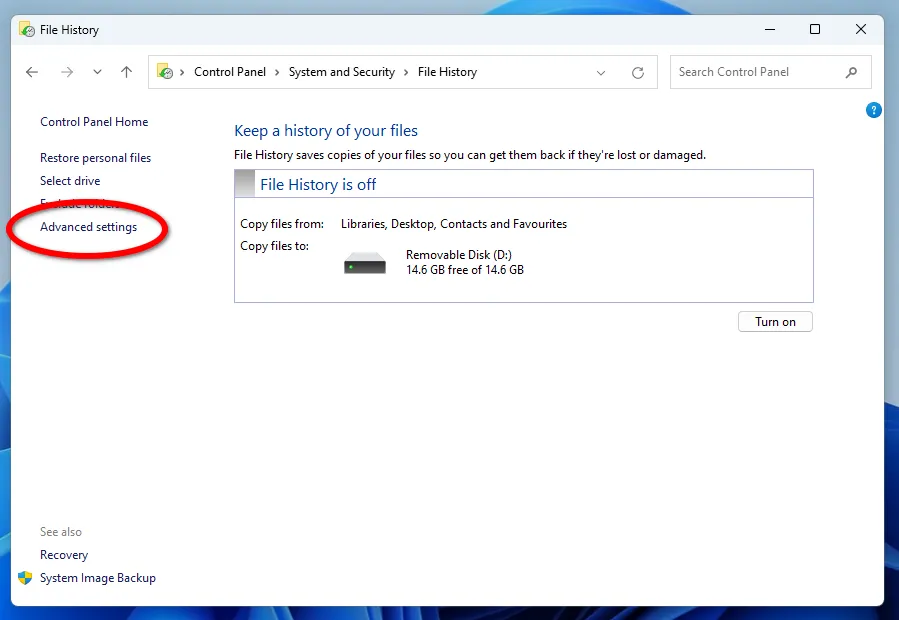
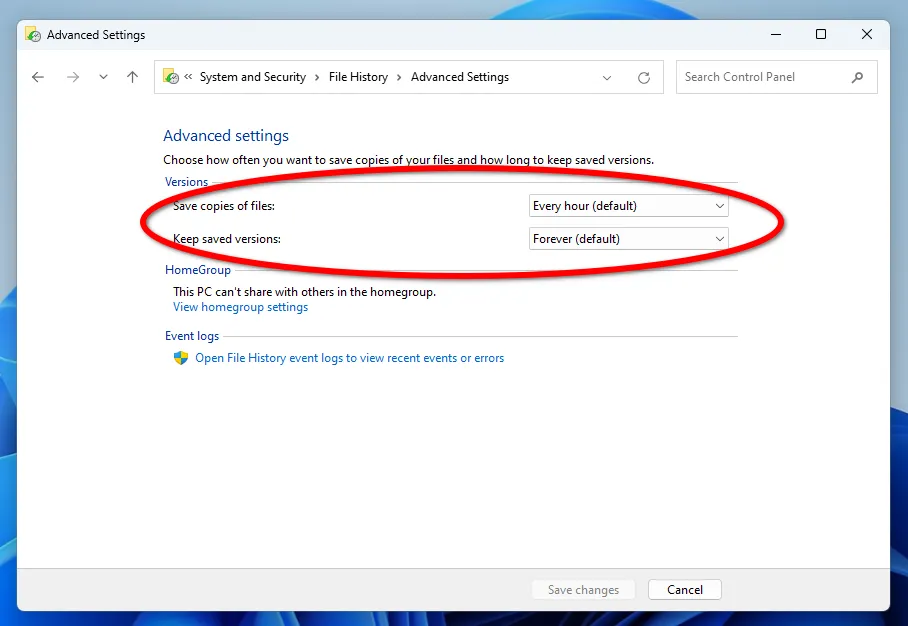
El intervalo mínimo entre guardar copias es de 10 minutos y el máximo es diario. En este caso, el periodo de almacenamiento de los pisos va desde 1 mes hasta que se necesite el espacio de almacenamiento.
Después de todas las configuraciones, simplemente haga clic en el botón Habilitar.
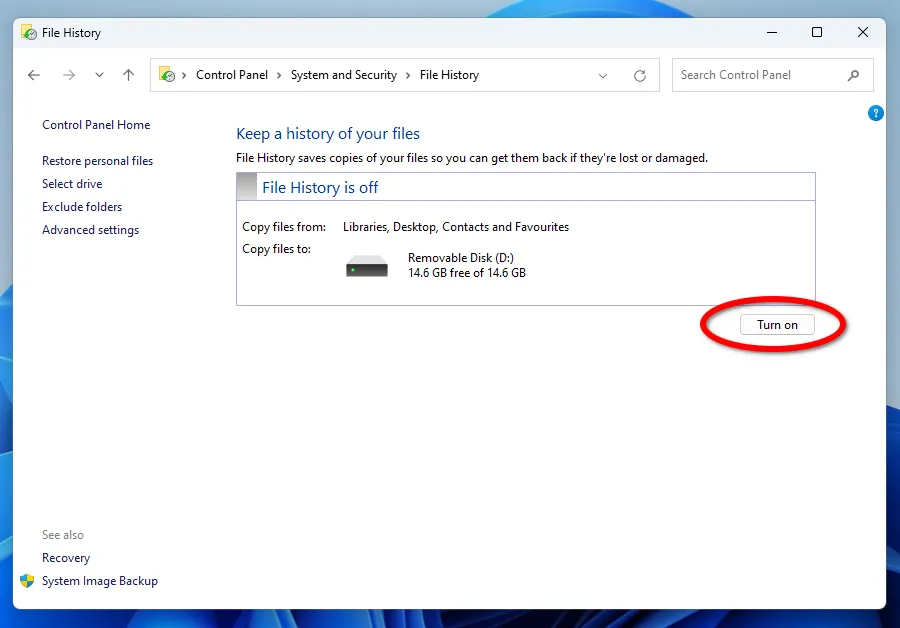
La creación de copias de seguridad por primera vez puede llevar algún tiempo, según el volumen de datos. Un mensaje indicará la finalización del proceso de reserva.
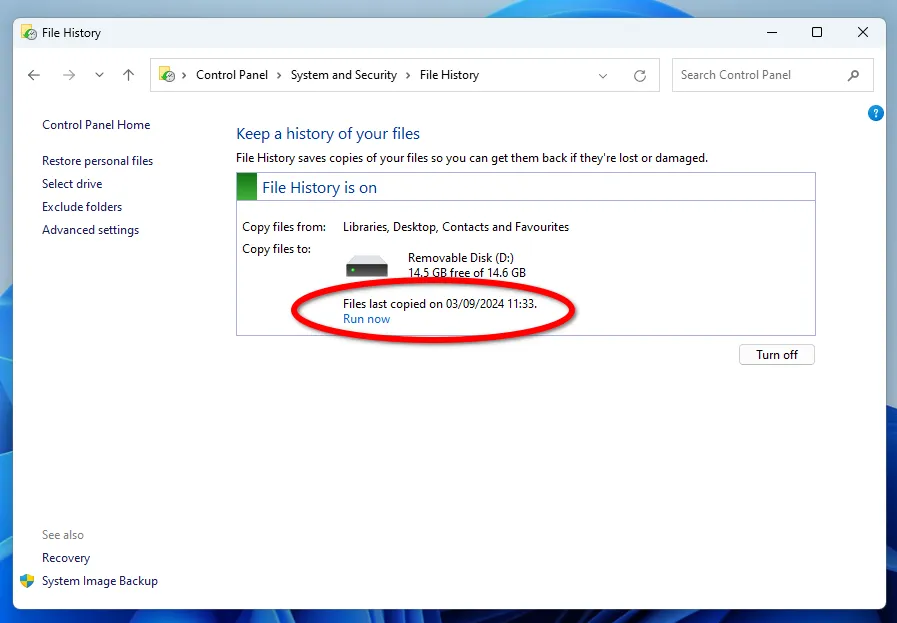
Cómo restaurar el estado de varios archivos a un punto específico en el pasado
Digamos que descubrimos que un archivo que es importante para nosotros no contiene los datos necesarios. Solían estar allí, pero ahora ya no. Pero definitivamente recordamos que estaban allí, pero no recordamos cuándo desaparecieron de allí. Quizás en la última edición, o quizás antes. Veamos cómo salir de esta situación.
Para retroceder a una versión específica de un archivo o carpeta, haga clic en el botón Restaurar archivos personales.
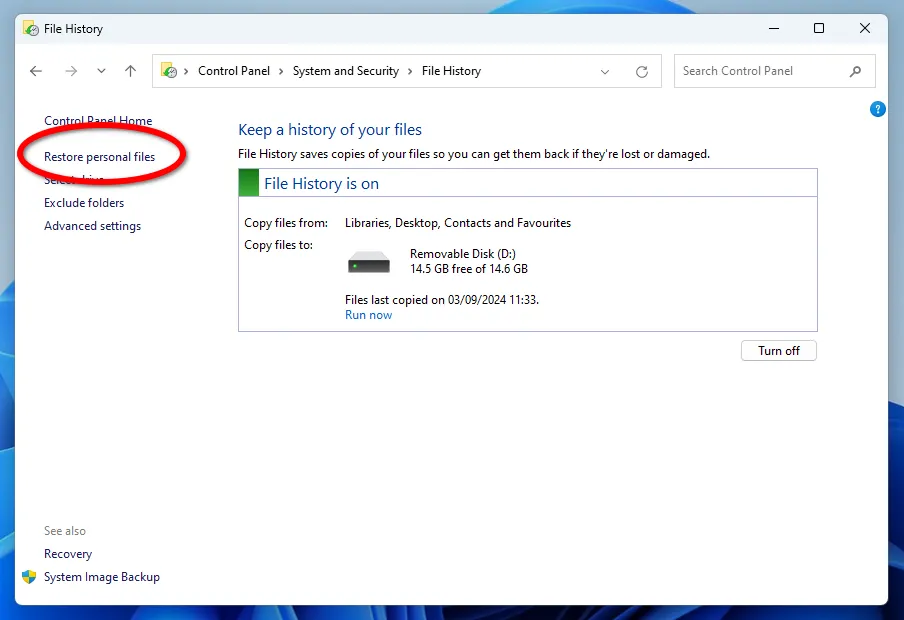
En la ventana que aparece, seleccione la fecha de la instantánea haciendo clic en las flechas (1 captura de pantalla a continuación) del Historial de archivos que desea restaurar. A continuación, seleccione el archivo (2) o carpeta requerido y haga clic en el botón verde (3) con la flecha de recuperación.
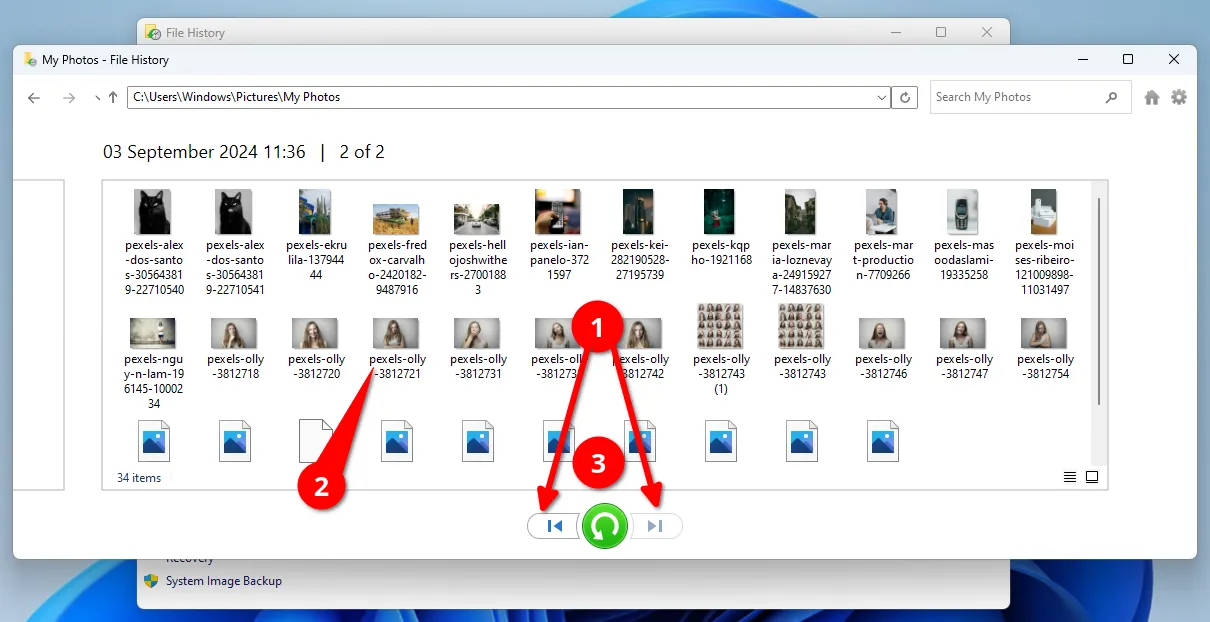
Tenga en cuenta que solo puede restaurar a la ubicación original del archivo o carpeta. Sin embargo, siempre puede retroceder a cualquier fecha guardada en el Historial si el archivo actual instalado no contiene los datos necesarios.
Cómo configurar una copia de seguridad de tu sistema operativo en Windows 10/11
Otra herramienta de copia de seguridad de Windows, File Backup and Restore (Windows 7) (sí, Windows 7 es parte del nombre de la herramienta) permite a los usuarios crear copias de archivos en todo el sistema operativo y restaurarlas en caso de problemas globales. Se introdujo por primera vez en Windows 7 y sigue disponible en versiones posteriores, incluido Windows 11.
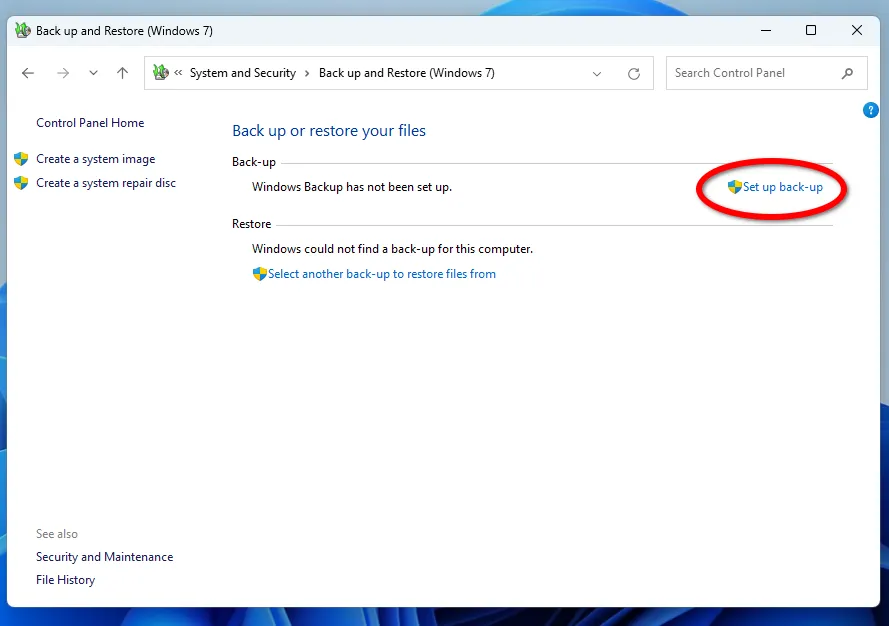
En primer lugar, debe seleccionar la unidad donde planea guardar sus copias de seguridad. Se recomienda seleccionar discos cuya capacidad sea 2 veces la capacidad del HDD o SSD del sistema. Puede seleccionar Guardar en una red, por ejemplo, en un servidor NAS doméstico.
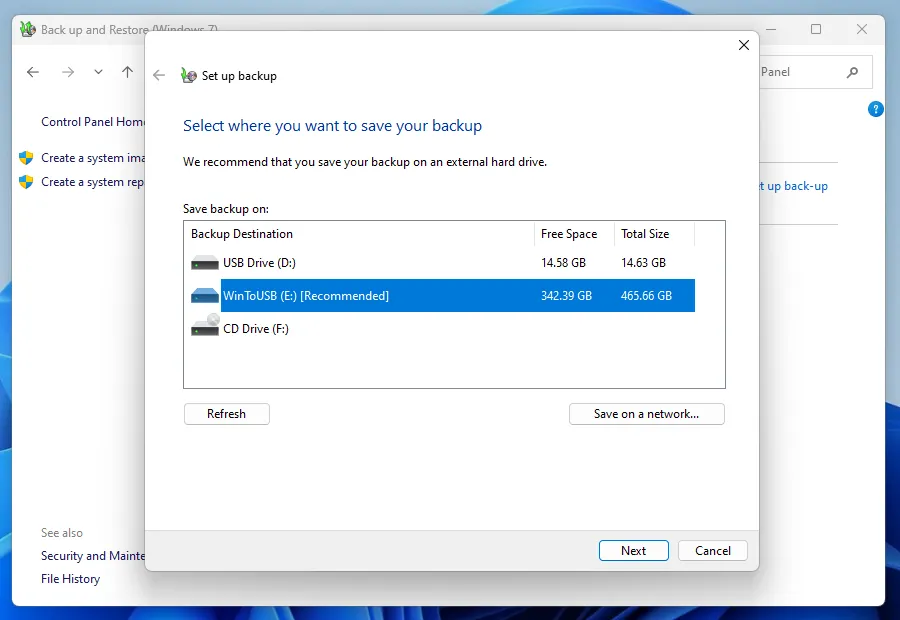
A continuación, seleccione un modo de archivo: recomendado o su propia elección para crear copias de carpetas específicas.
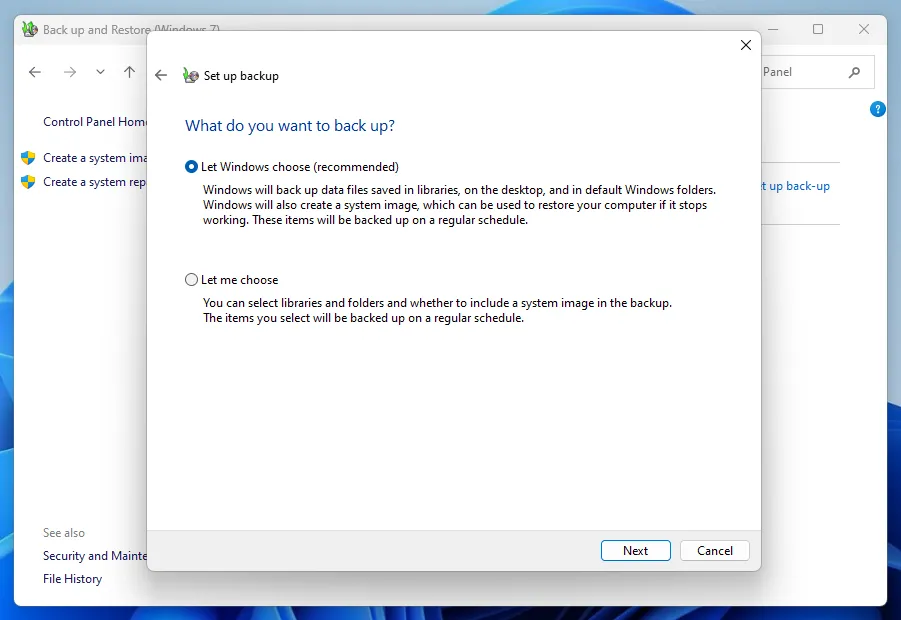
Al asignar directorios, preste atención a la casilla de verificación en la parte inferior, que se encarga de crear una imagen de todo el sistema operativo Windows. Si no necesita esta función o la unidad que está utilizando no tiene suficiente espacio libre, debe eliminarla.
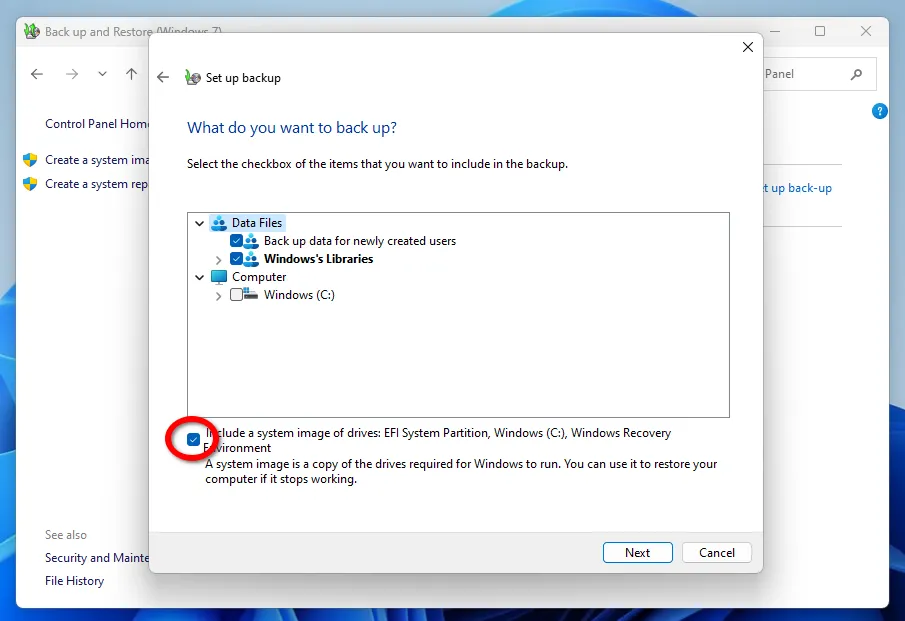
La última etapa es configurar un cronograma para el lanzamiento automático del programa.
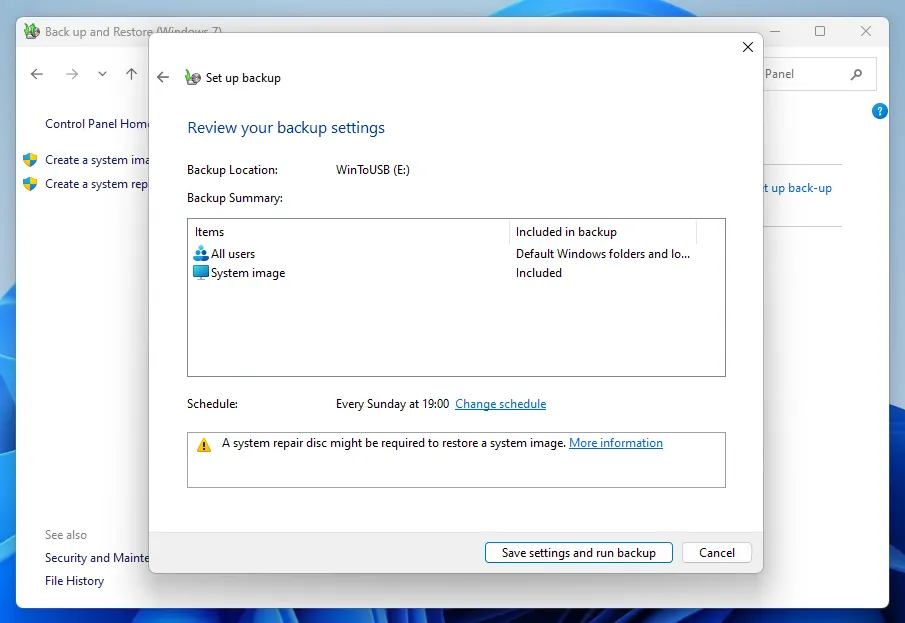
Tenga en cuenta que la primera copia de seguridad lleva más tiempo que las siguientes. Especialmente si se utiliza un disco duro externo como dispositivo de almacenamiento, que es físicamente incapaz de registrar rápidamente una gran cantidad de datos.
Para ver todas las copias de seguridad de datos creadas, haga clic en el botón Administrar espacio.
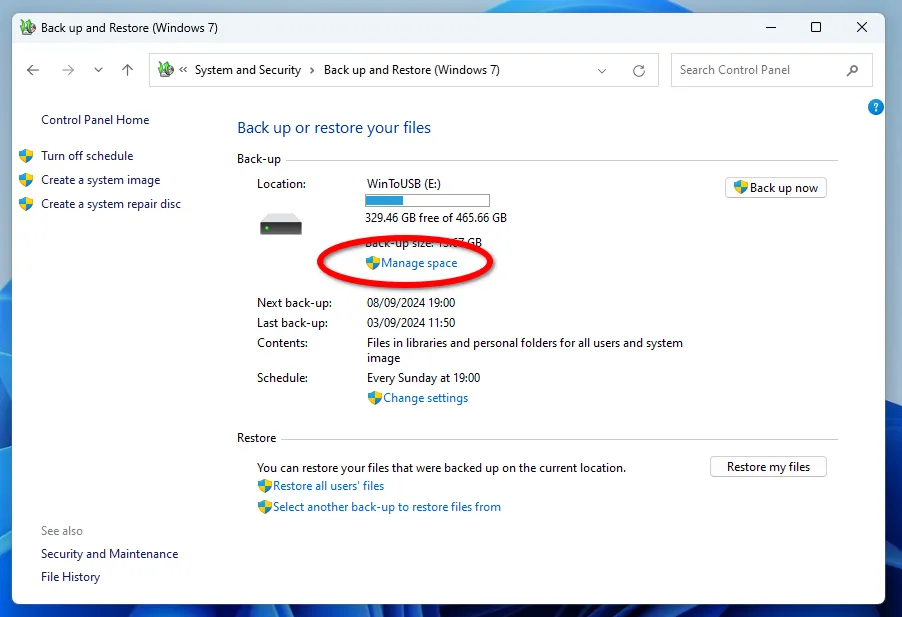
En el cuadro de diálogo que aparece, verá cuánta memoria ocupa cada archivo y, si es necesario, podrá eliminar los irrelevantes.
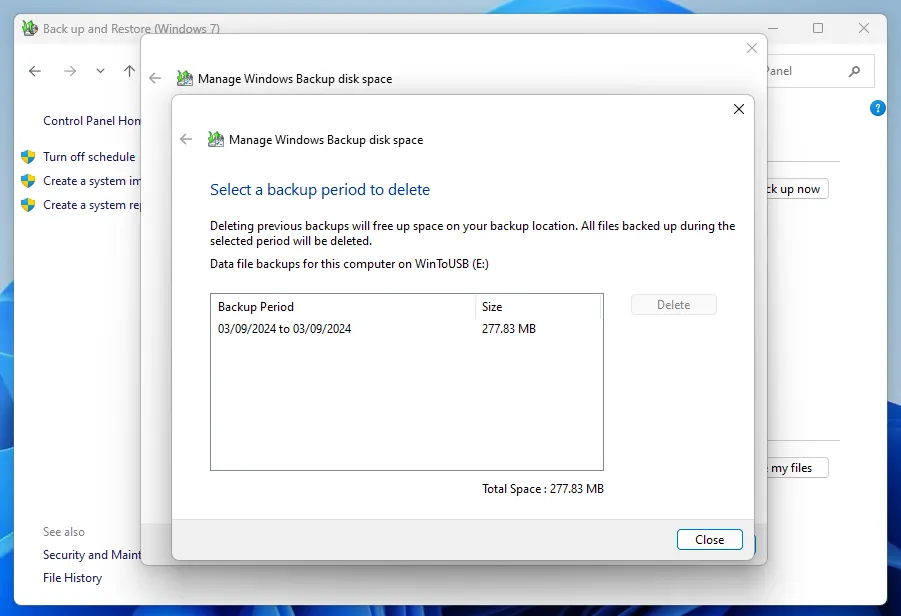
Cómo recuperar rápidamente datos de programas individuales en caso de falla
Si por una razón u otra necesita restaurar archivos desde el almacenamiento de respaldo, pero el sistema operativo arranca y es completamente funcional, en la ventana principal del programa de respaldo y recuperación de archivos (Windows 7), haga clic en el botón Restaurar mis archivos.
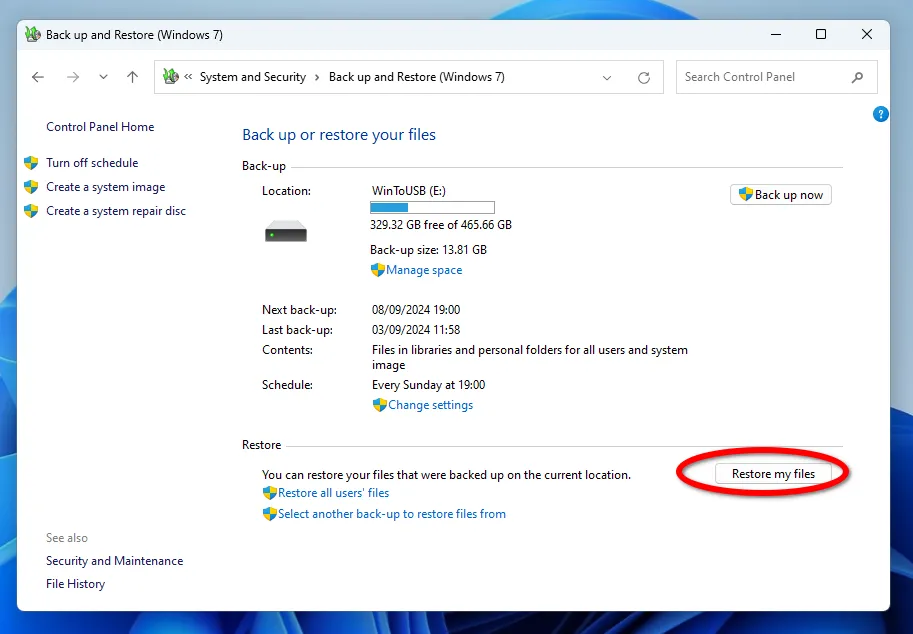
Seleccione el archivo del que desea recuperar archivos.
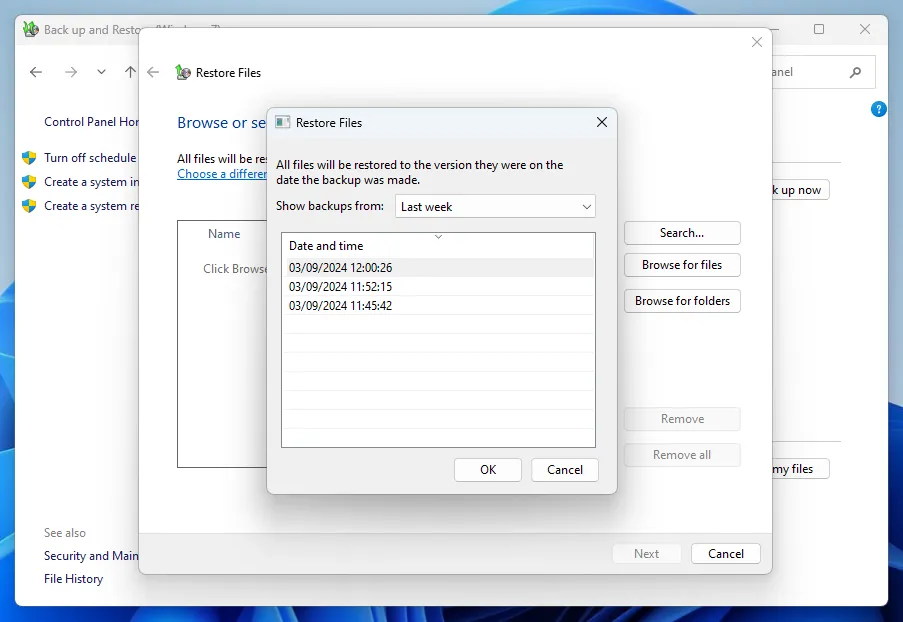
Después de hacer clic en Siguiente, tendrás que elegir qué vas a restaurar exactamente: archivos o carpetas. Desafortunadamente, si está restaurando un programa después de una falla, es muy importante comprender qué archivos y carpetas deben restaurarse. Esto no siempre es obvio, ya que hay muchos lugares donde se pueden almacenar estos datos.
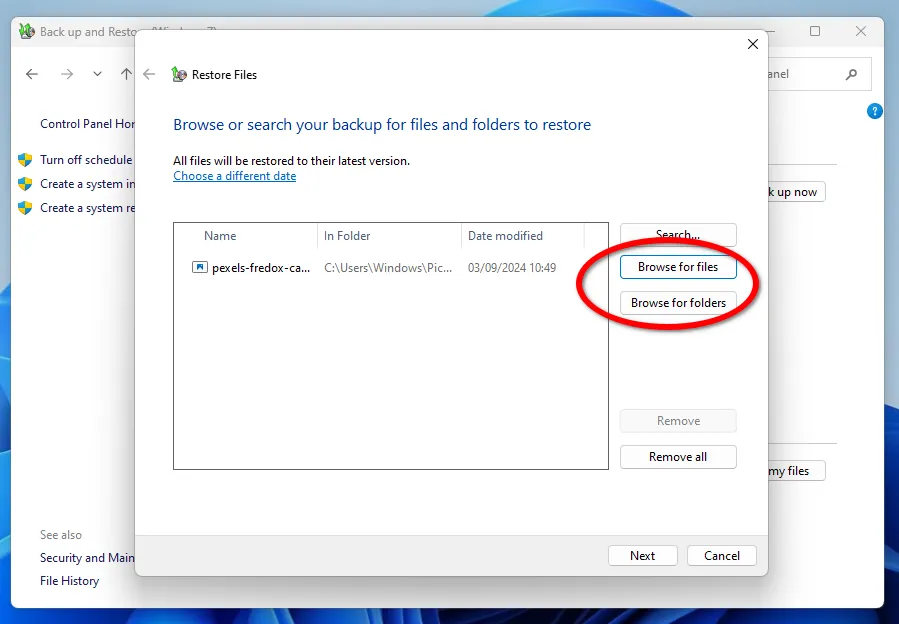
Cabe destacar que no es necesario restaurar una copia del archivo o carpeta en la misma ruta. Puede elegir un directorio completamente diferente, incluido uno de red.
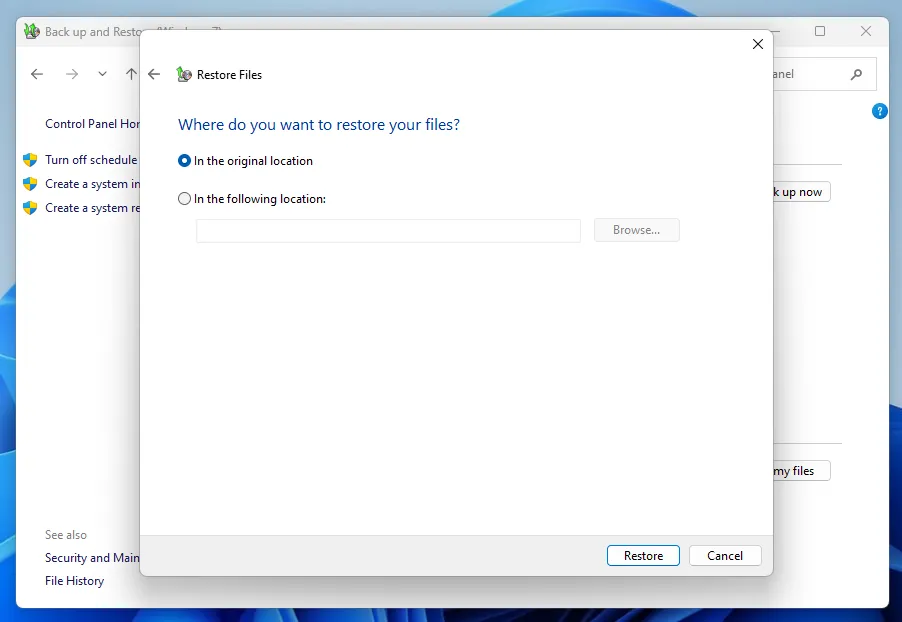
Cómo restaurar la funcionalidad del sistema si Windows 10/11 no arranca
La infección crítica de su computadora con virus y la instalación fallida de controladores o programas pueden provocar un bloqueo total de Windows. Es para estos casos que resulta útil una imagen completa del sistema operativo creada con la herramienta Copia de seguridad y restauración de archivos (Windows 7). Para iniciar el proceso de recuperación del sistema operativo, debes mantener presionada la tecla F4 en la etapa de inicialización del BIOS (UEFI), luego de lo cual se abrirá el menú Modo seguro, donde deberás hacer clic en Solución de problemas.
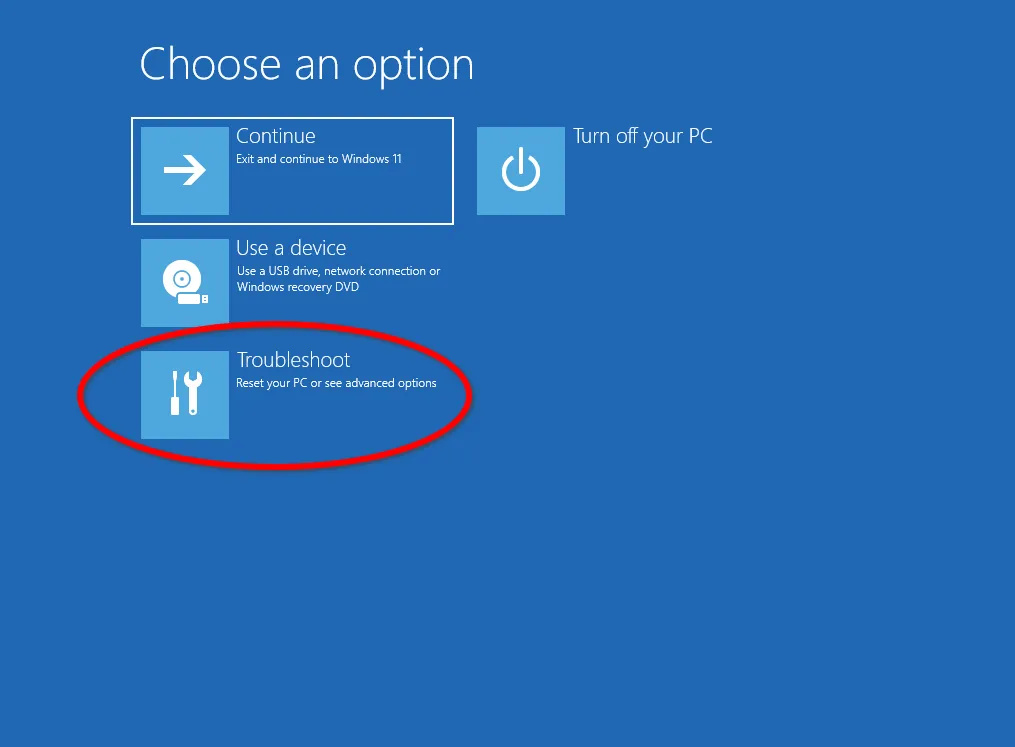
En la ventana Diagnóstico, haga clic en Configuración avanzada.
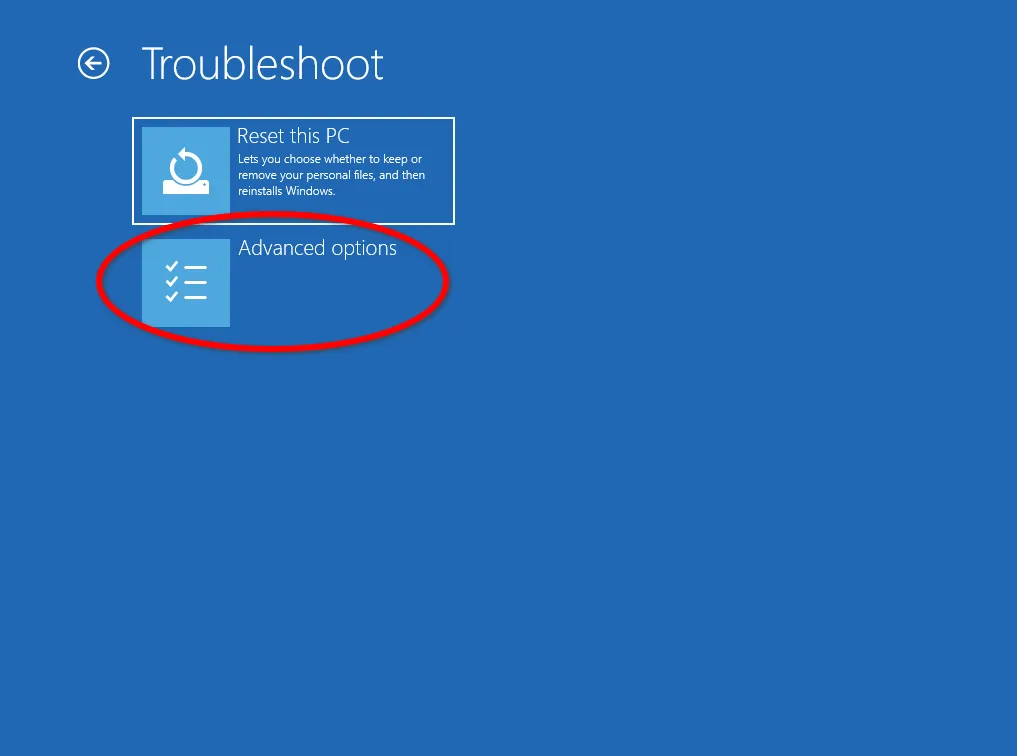
Ahora solo queda ejecutar el Asistente de restauración del sistema desde la imagen creada anteriormente.
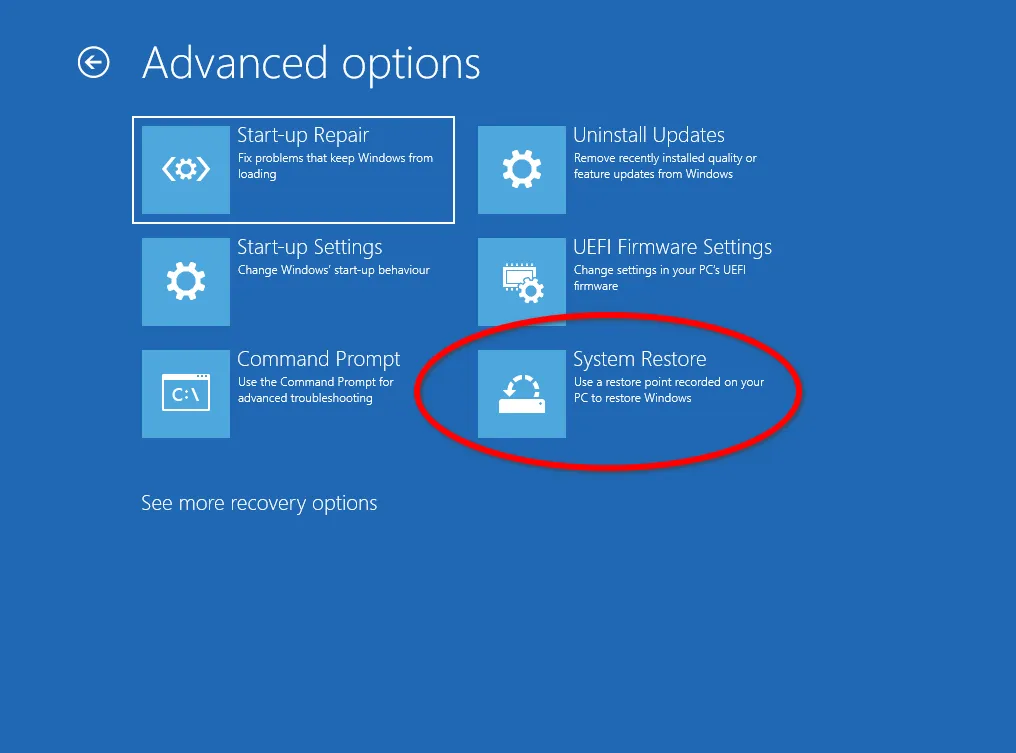
El programa de recuperación escaneará automáticamente las unidades externas conectadas y ofrecerá una imagen disponible.
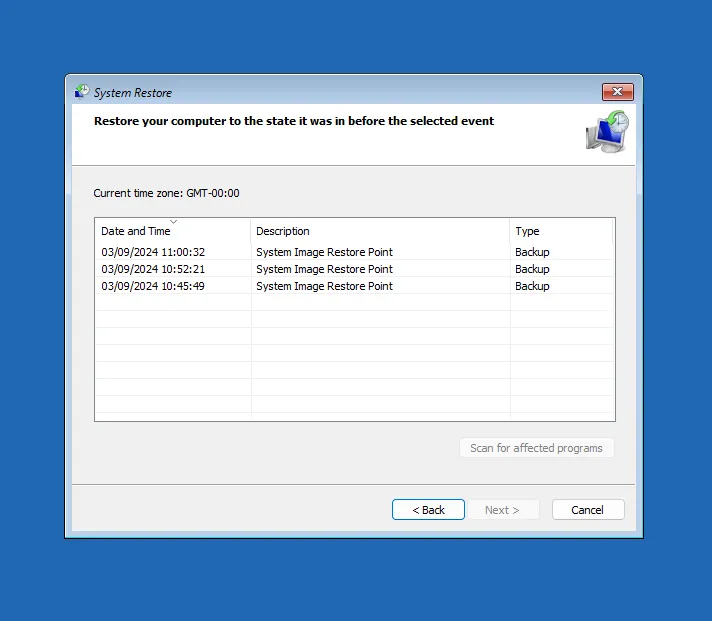
Después de seleccionar la imagen, todo lo que necesita hacer es hacer clic en Siguiente y aceptar que todos los datos de los discos recuperados serán reemplazados con los datos de la imagen.
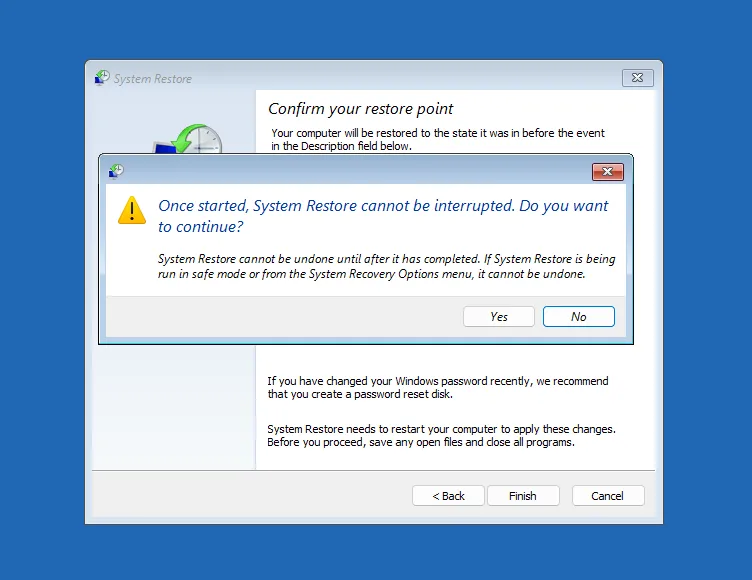
Al finalizar el procedimiento, la computadora se reiniciará y comenzará a funcionar como si nada hubiera pasado. Por supuesto, si la última versión de la imagen del sistema se creó hace mucho tiempo, esto puede provocar la pérdida de parte de la información guardada. Por lo tanto, se recomienda realizar una copia de seguridad completa del sistema operativo después de cada actualización exitosa, instalación de un programa de terceros u otros cambios importantes.
Comparación de métodos de copia de seguridad de Windows 10/11
Analizamos dos herramientas integradas de Windows diferentes para realizar copias de seguridad de sus datos: Historial de archivos y Copia de seguridad y restauración de archivos (Windows 7). Por supuesto, estos no son todos los métodos posibles; al menos hay una herramienta más integrada para realizar copias de seguridad en la nube de OneDrive, sin mencionar muchas soluciones de terceros. Sin embargo, estos dos métodos están disponibles de forma gratuita para todos los usuarios y no requieren una suscripción a la nube. Ambos métodos tienen sus propias características y son adecuados para diferentes casos de uso.
| Parámetro | Historial de archivos | Copia de seguridad y restauración de archivos (Windows 7) |
|---|---|---|
| Propósito de la copia de seguridad | Archivos y carpetas de usuario | Archivos de sistema, imagen completa del sistema y archivos de usuario |
| Ubicación de almacenamiento | Unidades externas, carpetas de red | Unidades externas, unidades de red |
| Frecuencia | Personalizable (programado automáticamente) | Personalizable (programado automáticamente) |
| Versiones de archivos | Guarda varias versiones de archivos individuales, lo que le permite retroceder selectivamente a los anteriores | Diseñado para crear una imagen completa de todos los datos de la computadora en el momento de la copia de seguridad. |
| Uso del espacio | Actualiza solo archivos modificados, ahorrando espacio | Cada copia de seguridad crea nuevas copias, que pueden ocupar más espacio |
| Facilidad de uso | Fácil de configurar y usar | Requiere más configuración y cuidado al crear un archivo |
| Restaurar sistema | No admite la recuperación completa del sistema | Admite restaurar todo el sistema utilizando la imagen creada |
El método de copia de seguridad que elija depende de sus necesidades. Si solo desea almacenar algunas versiones de archivos de usuario, seleccione Historial de archivos. Si necesita crear una copia de seguridad de todo el sistema o de datos específicos, File Backup and Restore (Windows 7) es más adecuado para usted. Al mismo tiempo, nadie le prohibirá utilizar ambos métodos simultáneamente para diferentes datos, lo principal es asegurarse de que la copia de seguridad se realice en diferentes momentos.
Conclusión
La copia de seguridad de datos es una práctica esencial para garantizar la seguridad e integridad de la información. Independientemente del método y la herramienta elegidos, la creación periódica de copias de seguridad le permite evitar la pérdida de archivos críticos y restaurarlos en caso de situaciones imprevistas.
La elección del método apropiado depende del volumen de datos, la disponibilidad del hardware y las preferencias del usuario, pero es importante recordar que el proceso de copia de seguridad adecuado siempre vale la pena cuando se trata de restaurar información perdida.