Подробное руководство: как перенести фото с iPhone на компьютер для Windows и macOS
Обновлено: 6 мая 2025 г. Автор: Виталий
Передача фотографий с iPhone на компьютер позволяет не только освободить место в памяти устройства, но и обеспечить надежное хранение снимков на внешнем носителе. В этом материале мы подробно разберем, как перенести фото на компьютеры с Windows и macOS, какие инструменты для этого понадобятся и на что стоит обратить внимание в процессе.
На первый взгляд может показаться, что перенести фотографии с iPhone на компьютер – задача простая и быстрая. Однако на практике всё не так однозначно. Многое зависит от операционной системы компьютера, наличия соответствующих программ и даже версии этого программного обеспечения. Не редки случаи, когда пользователи сталкиваются с различными трудностями.
Основная проблема в том, что iPhone по-разному взаимодействует с различными операционными системами настольных компьютеров и ноутбуков. Если речь идет про родную экосистему Apple, как правило, процесс переноса фотографий выполняется без проблем. Другое дело Windows, пользователи которой сталкиваются с необходимостью установки дополнительных компонентов, а использование стандартных средств не всегда интуитивно понятно.
Понимание этих особенностей поможет выбрать оптимальный и самый удобный способ переноса ваших медиафайлов.
На что нужно обратить внимание?
Большое влияние на успех переноса фотографий с iPhone на компьютер оказывает не только программное обеспечение, но и аппаратная часть. Поэтому перед началом процедуры обратите внимание на следующие важные моменты:
- Надежность соединения. Для подключения рекомендуется применять оригинальный кабель Apple либо сертифицированный аналог. Использование некачественных проводов может вызвать обрывы соединения, ошибки при передаче данных и даже повредить файлы. При передаче фото по беспроводной сети важно заранее убедиться, что соединение по Wi-Fi или Bluetooth стабильно и обладает достаточной скоростью.
- Наличие свободного места на компьютере. Проверьте, достаточно ли свободного места на жестком диске вашего компьютера для размещения всех фотографий и видео, которые вы планируете скопировать. Фотографии и особенно видео в высоком разрешении могут занимать значительный объем.
- Заряд батареи. Перенос фото с iPhone на компьютер по беспроводной сети – энергоемкий процесс. Чтобы избежать обрыва соединения, проверьте, достаточно ли заряжен телефон и ноутбук. При необходимости подключите к источнику питания.
- Актуальность программного обеспечения. Во избежание ситуаций несовместимости драйверов, iOS или операционной системы компьютера, убедитесь, что используете актуальные версии программного обеспечения. Это касается и прикладных программ iTunes (для Windows) или Finder/Photos (для macOS).
Следуя этим простым рекомендациям, вы сможете избежать большинства проблем, которые возникают при передаче медиафайлов со смартфона на ноутбук или ПК.
Как скопировать фотографии с iPhone на компьютер под управлением Windows
Несмотря на определенные сложности, связанные со совместимостью устройств Apple и Windows, существует несколько эффективных способов переноса изображений. Оптимальный метод зависит от конкретных условий и ваших предпочтений.
Перенос через USB-кабель с помощью «Проводника»
Наиболее удобным и быстрым способом считается подключение iPhone к компьютеру через USB-кабель. Это особенно важно при копировании большого объема фото и видео, поскольку проводное соединение обеспечивает высокую скорость передачи данных.
Как правило, процесс подключения не вызывает трудностей: достаточно соединить iPhone с ПК с помощью кабеля и подтвердить на экране смартфона разрешение на доступ к медиафайлам. После этого устройство станет доступным в «Проводнике», и можно будет легко скопировать нужные снимки.
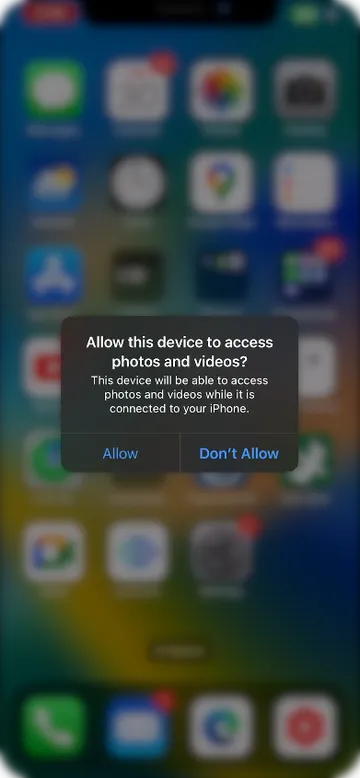
После этого просто откройте «Проводник», перейдите в папку с фотографиями на телефоне и скопируйте все или только необходимое в память компьютера.
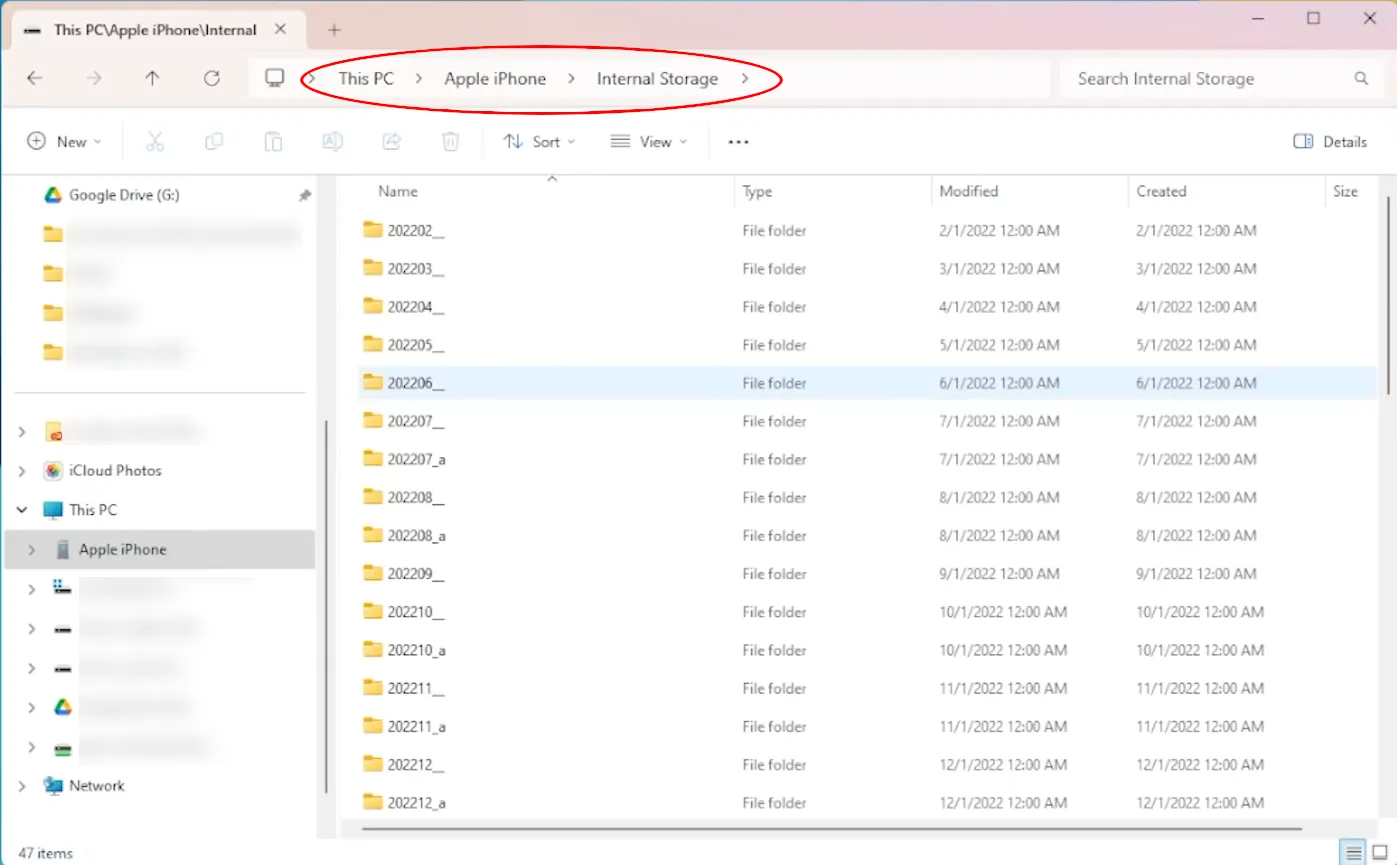
Если по каким-то причинам смартфон автоматически не определяется в операционной системе, компания Apple рекомендует установить «Устройства Apple» из Microsoft Store.
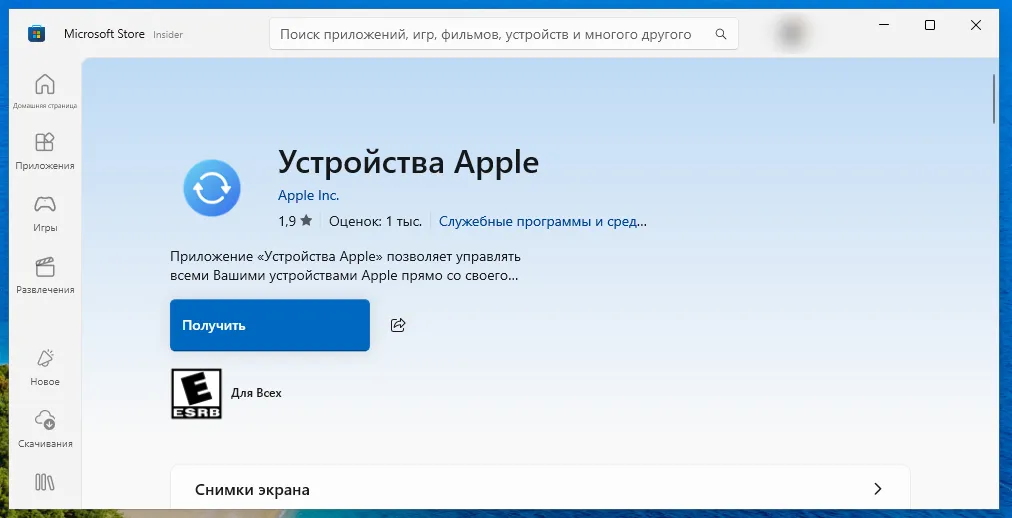
Кроме набора драйверов для подключения телефона, приложение предоставляет дополнительные возможности. Например, можно сделать бекап всех пользовательских данных в память компьютера.
Перенос с использованием приложения «Photos» Windows
«Photos» – стандартное приложение для просмотра изображений с базовыми инструментами сортировки фотографий. Оно предоставляет удобный интерфейс для переноса фото с различных устройств, включая iPhone.
Преимущество «Photos» в том, что вы получаете прямой доступ ко всем медиафайлам, сохраненным в памяти телефона. Нет необходимости заходить в каждую папку и копировать нужные файлы.
Чтобы начать работу в приложении, важно, чтобы смартфон уже был подключен к компьютеру с помощью USB-кабеля. После следует добавить его в качестве источника данных.
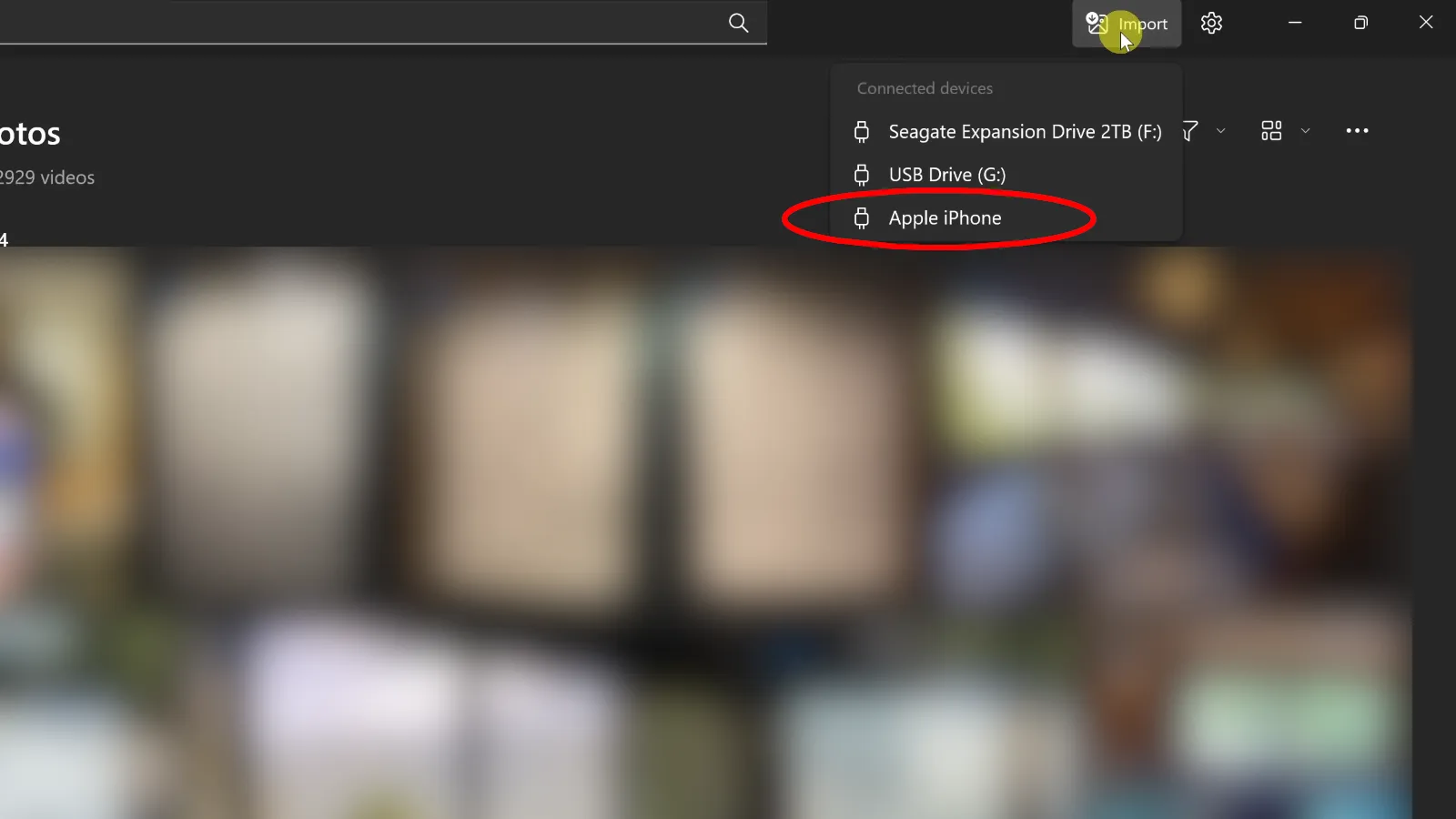
Теперь вы сможете импортировать все или выбранные медиафайлы в указанную папку в памяти компьютера.
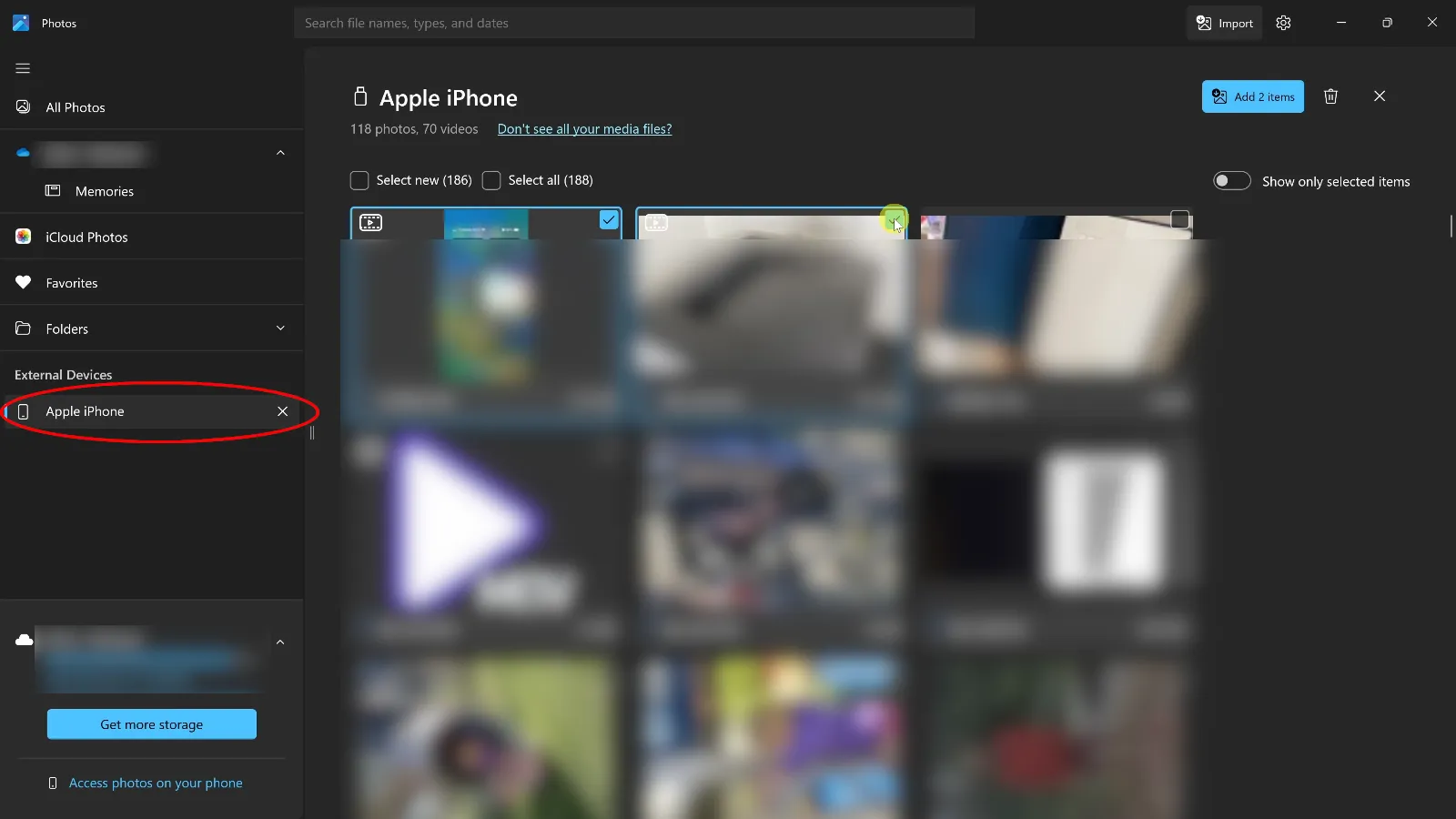
После импорта, все фото будут отсортированы по дате создания, а оригинальные файлы в памяти телефона приложение предложит удалить, но действовать с этой опцией нужно осторожно.
Перенос фото с iPhone на компьютер с Windows по беспроводной сети
К сожалению, Windows ПК и ноутбуки не поддерживают базовую технологию передачи данных по беспроводной сети AirDrop от Apple, однако существуют сторонние решения, которые позволяют решить эту проблему. Условие: компьютер и телефон должны быть в одной сети и иметь установленное соответствующее приложение. Наиболее популярным и простым выступает софт SHAREit.
Чтобы выполнить перенос с iPhone на компьютер с Windows по беспроводной сети, предварительно откройте программу SHAREit на обоих устройствах. На телефоне нужно нажать на кнопку отправить, после чего появится окно выбора файлов для экспорта.
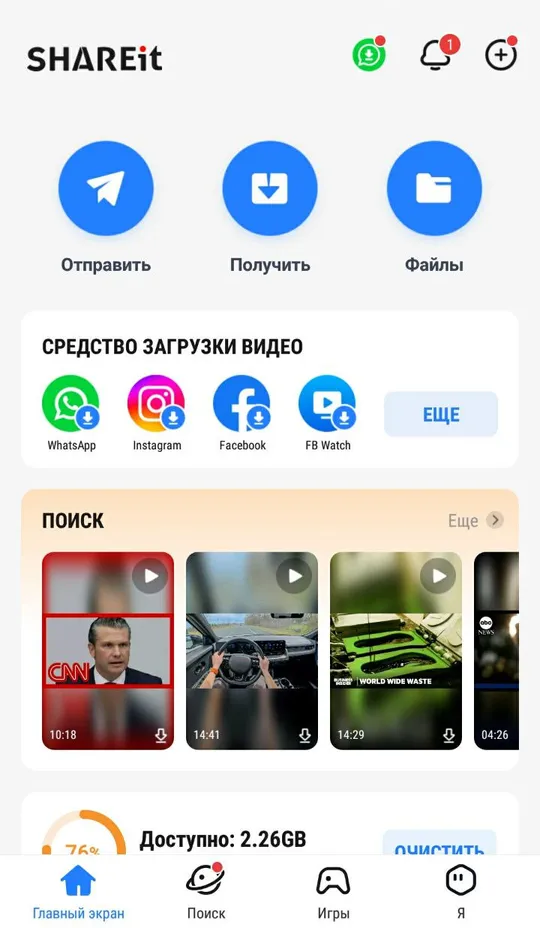
Для подключения сканируется QR-код, который отображается в открытом приложении на экране компьютера. После синхронизации будет сразу выполнена передача выбранных файлов. Кроме этого, сможете получить доступ ко всей памяти iPhone, что существенно упрощает перенос фотографий.
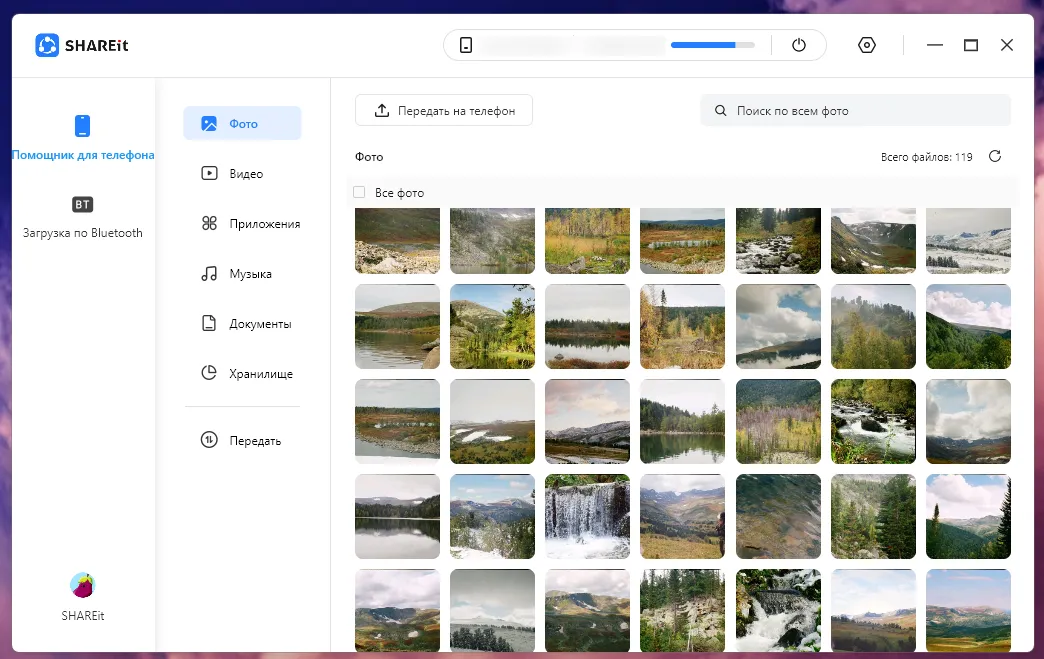
Стоит отметить, что программа обеспечивает перенос фото из iPhone на компьютер с Windows и при условии их подключения в одной локальной беспроводной сети, и при отсутствии такого подключения. В этом случае на телефоне создается временная точка доступа, посредством которой и осуществляется передача файлов.
Для настройки временной беспроводной сети откройте дополнительное меню настроек SHAREit и выберите «Подключить к ПК».
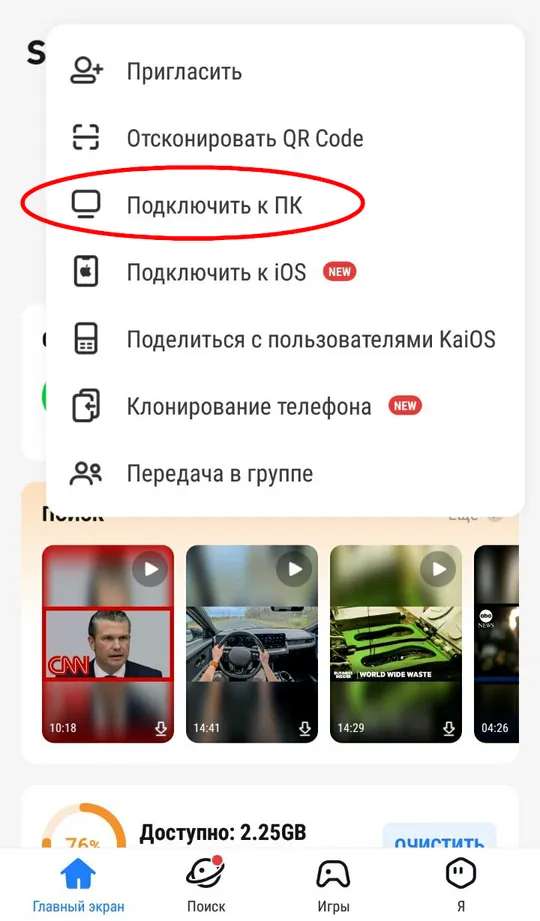
Когда откроется камера для сканирования QR-кода, нажмите на ссылку «Подключить вручную».
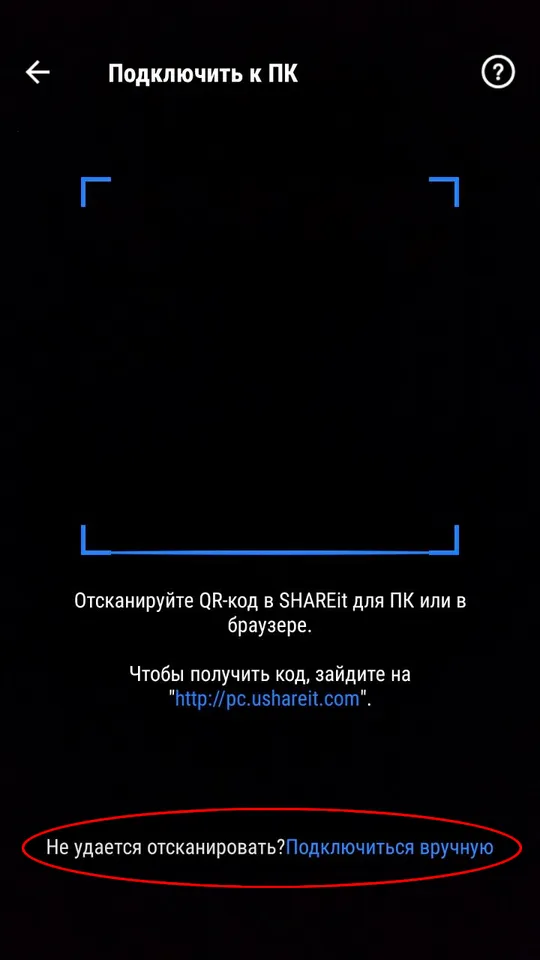
Программа автоматически создаст точку доступа и предоставит инструкцию для подключения.
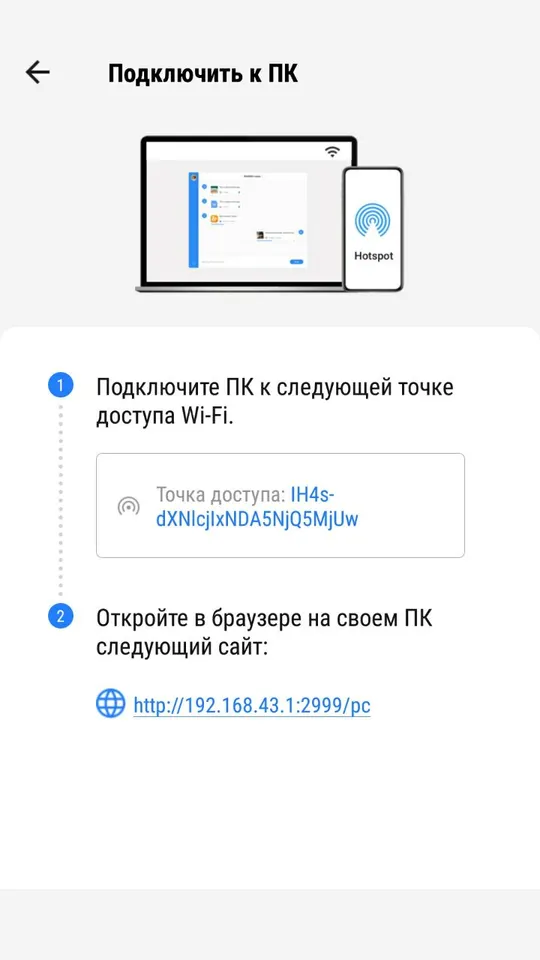
Открыв указанный адрес в браузере, откроется сайт, напоминающий мессенджер. По мере того, как вы будете с телефона отправлять фотографии, они будут появляться в сообщениях, откуда их легко скачать.
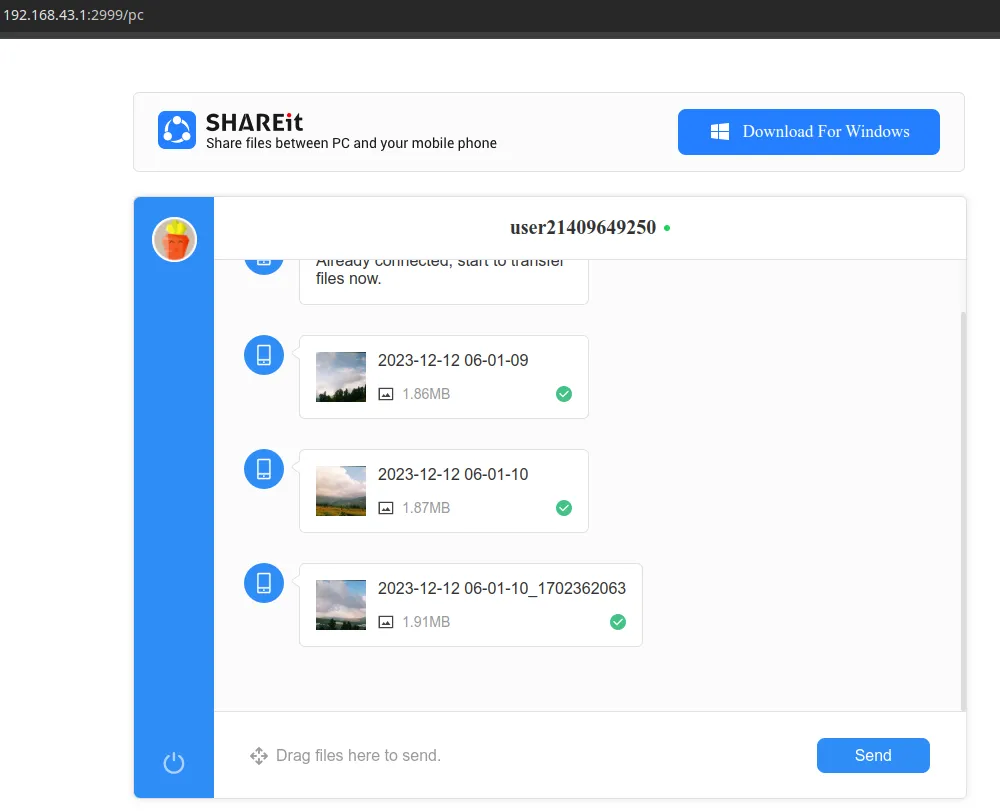
Недостаток использования сторонних программ и передачи фотографий с iPhone на компьютер с Windows в том, что удалять снимки с памяти телефона придется вручную.
Об этих и других инструментах, а также способах переноса фото с Android телефона узнайте в нашем видео на YouTube:
Как перенести фото из iPhone на компьютер с macOS
Поскольку iPhone, Macbook, iMac находятся в одной экосистеме Apple, перенос фотографий не вызывает трудностей, связанных с совместимостью оборудования. Как в случае с Windows, здесь доступно несколько вариантов импорта.
Перенос фотографий из iPhone на macOS через USB-кабель
По аналогии с Windows, после подключения телефона к компьютеру iPhone запросит разрешение на получение доступа к мультимедийным файлам. После этого у вас есть два пути для переноса фотографий: с использованием фирменного приложения «Photos» или с помощью универсального инструмента для импорта «Image Capture». В первом случае снимки будут добавляться в библиотеку фотографий и могут синхронизироваться с iCloud, а во втором вы сами указываете папку для размещения.
Чтобы перенести фото в библиотеку «Photos», после подключения iPhone запустите приложение и откройте телефон. Теперь можно перенести как отдельные, так и все снимки, хранимые в памяти смартфона. При этом фотографии будут автоматически добавлены в раздел «Импорт». Если поставить галочку на удаление исходников, все импортированные снимки автоматически удалятся из памяти iPhone.
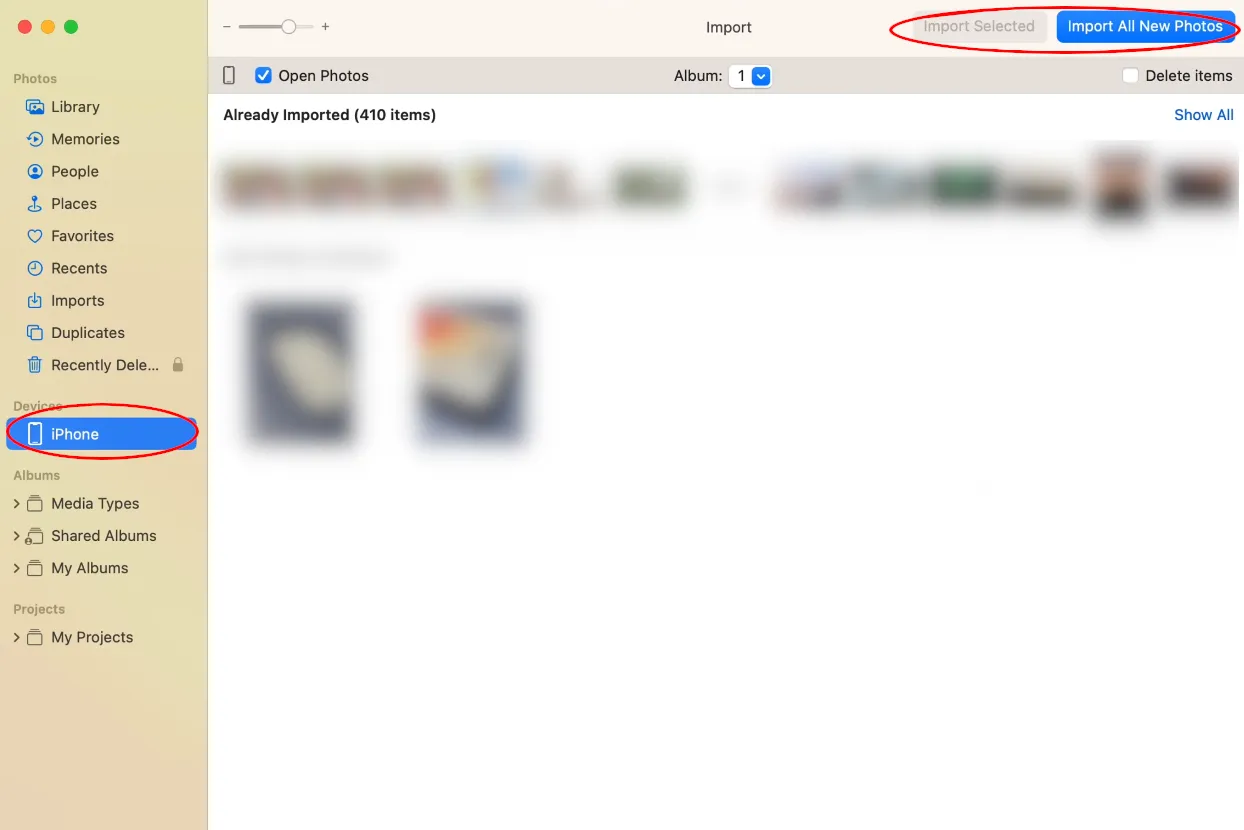
Использование «Image Capture» имеет схожий алгоритм действий, однако нет возможности автоматического удаления перенесенных фотографий и нужно выбрать папку для сохранения.
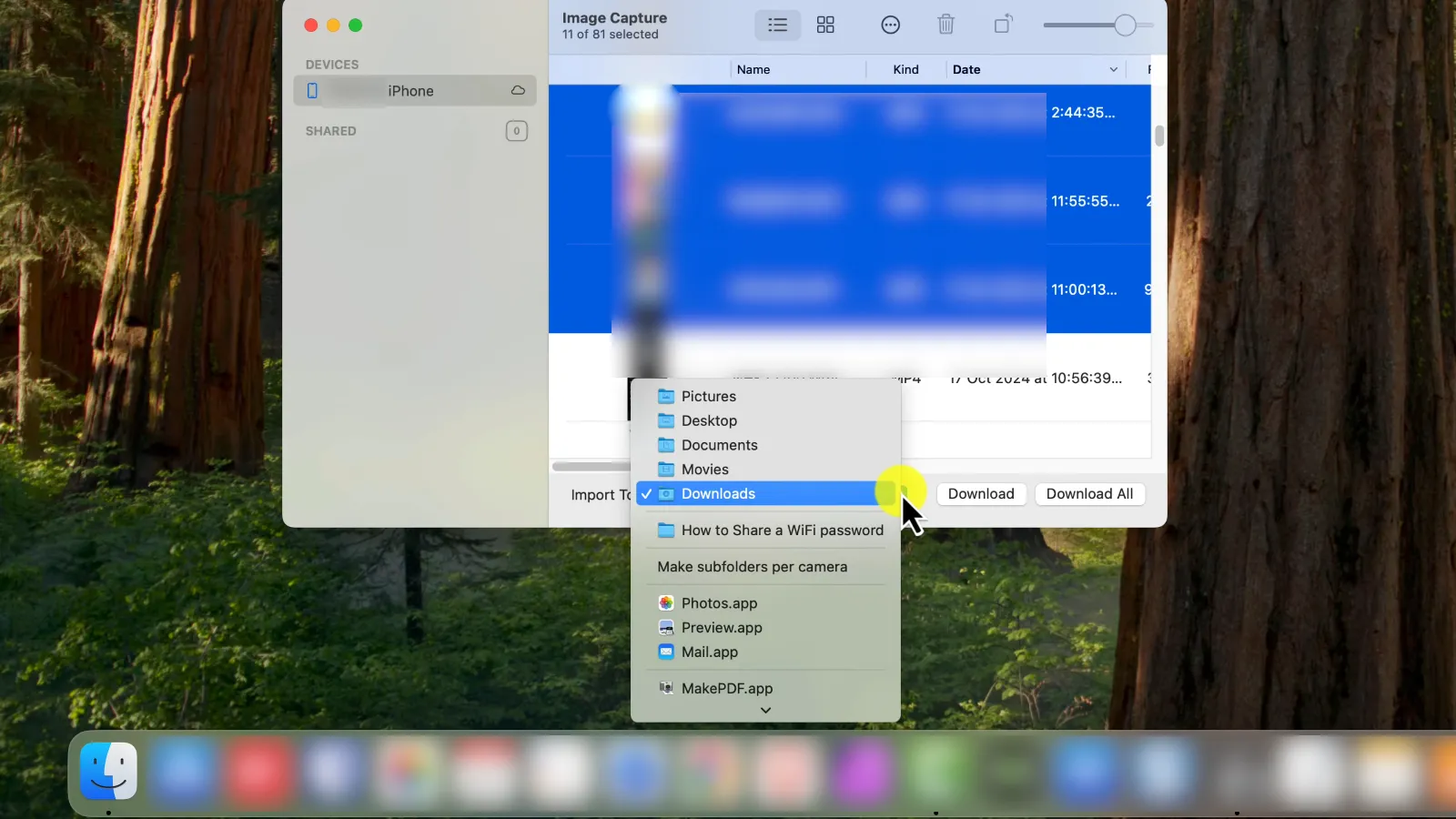
Основное преимущество использования этой программы в том, что вы можете сразу перенести фотографии на внешний накопитель или домашний NAS-медиасервер.
Перенос фотографий из iPhone на macOS через беспроводную сеть
В отличие от Windows, для обеспечения переноса фото из iPhone на macOS через беспроводную сеть не нужно ничего скачивать или устанавливать. Достаточно просто активировать функции AirDrop на Макбуке, а в телефоне выбрать нужные снимки и в меню «Поделиться» нажать на соответствующий инструмент.
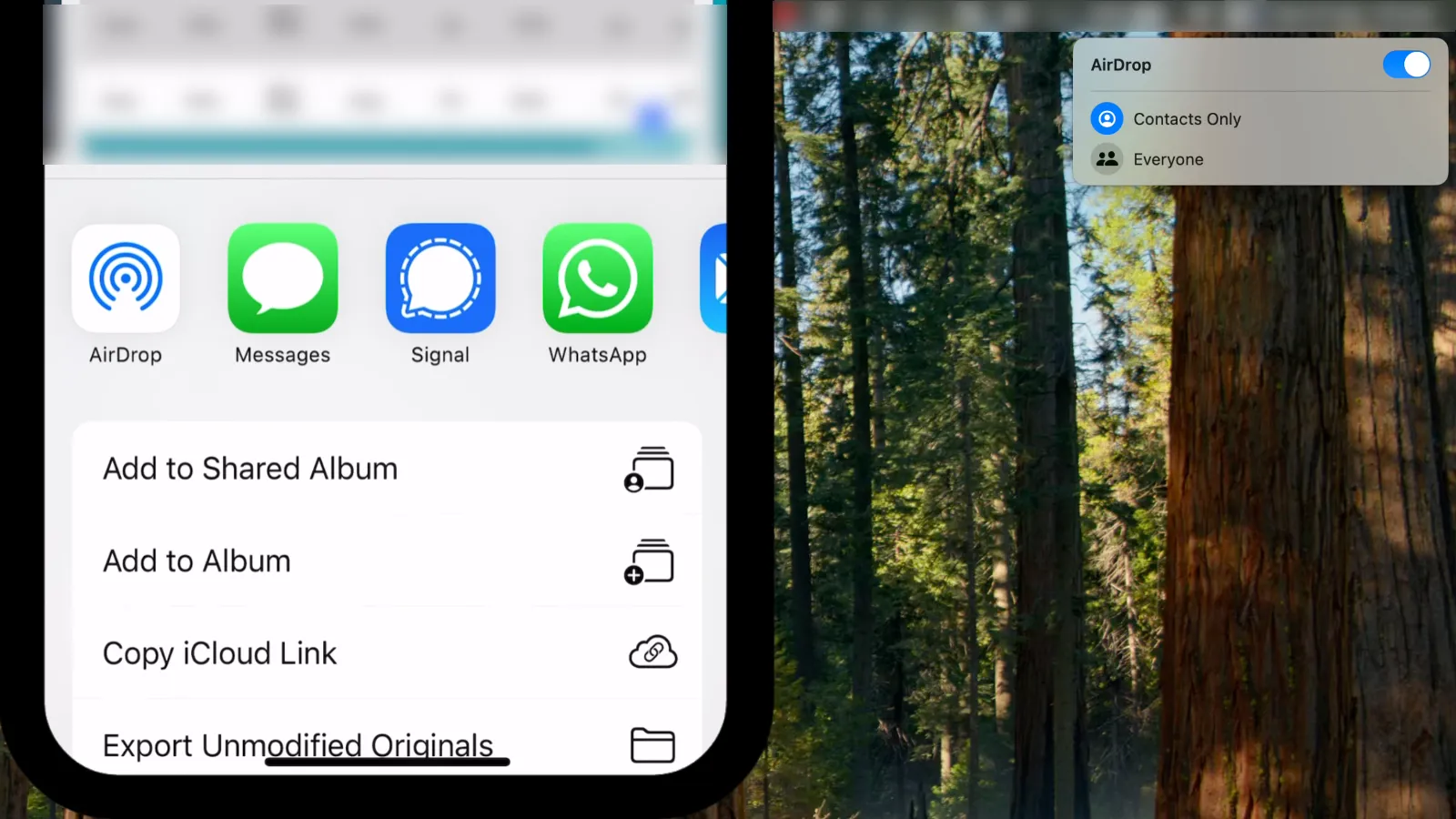
Телефон предложит варианты рядом расположенных совместимых устройств, выберите свое. После начнется автоматический импорт снимков, при этом сохранение осуществляется в определенную папку AirDrop.
Перенос и автоматическая каталогизация фото из iPhone на компьютер
Проблема всех вышеперечисленных способов переноса фотографий из iPhone на компьютер в том, что они подходят для импортирования небольшого количества снимков. Однако, когда требуется перенести гигабайты фото, сделанные за несколько лет, без каталогизации не обойтись. В противном случае найти нужную фотографию среди сотен других в одной папке будет проблематично.
Решением может стать ручная сортировка еще на этапе переноса, но это занимает много времени и всегда существует риск, что какой-то снимок потеряется или в каталоге будет полно дубликатов. Здесь помогут средства автоматизации.
Tonfotos – бесплатная кроссплатформенная программа (работающая на Windows, macOS и Linux) для автоматической сортировки и каталогизации фотоархивов, имеет в арсенале инструментов функцию автоимпорта фотографий с телефонов, в том числе с iPhone. Преимущество использования представленного решения в том, что снимки не просто переносятся в память компьютера, а распределяются по папкам в соответствии с датой съемки.
Чтобы инициализировать процесс импорта, скачайте и запустите Tonfotos. При первом подключении iPhone появится уведомление о возможности импорта фотографий.
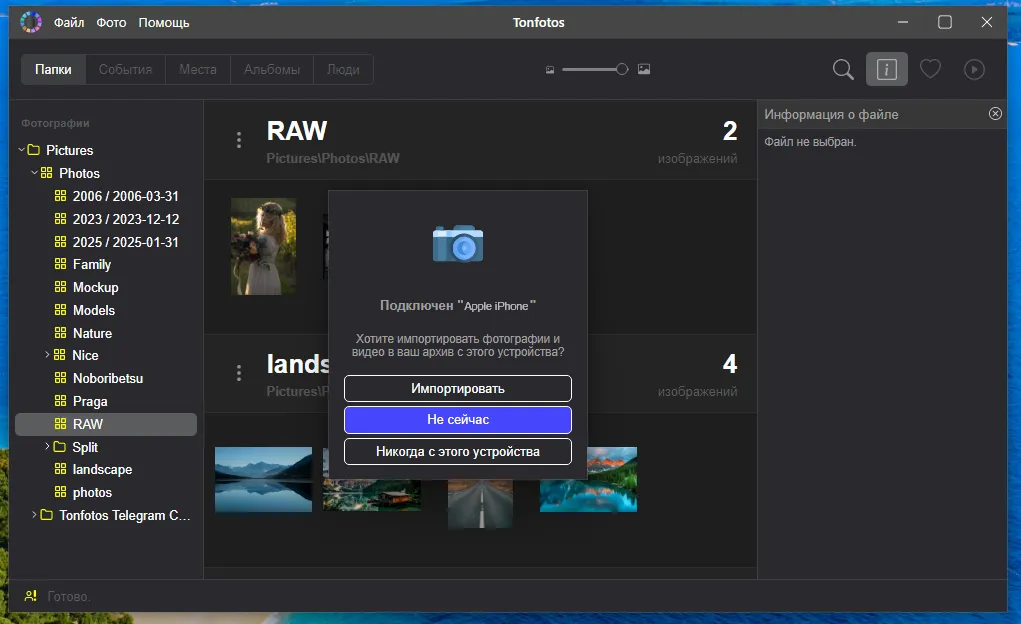
Далее возникнет диалоговое окно, где можно выбрать разные параметры: начиная с какого периода выполнить перенос, действие при обнаружении дубликата, будущее поведение программы при подключении устройства, место и структура папок для сохранения.
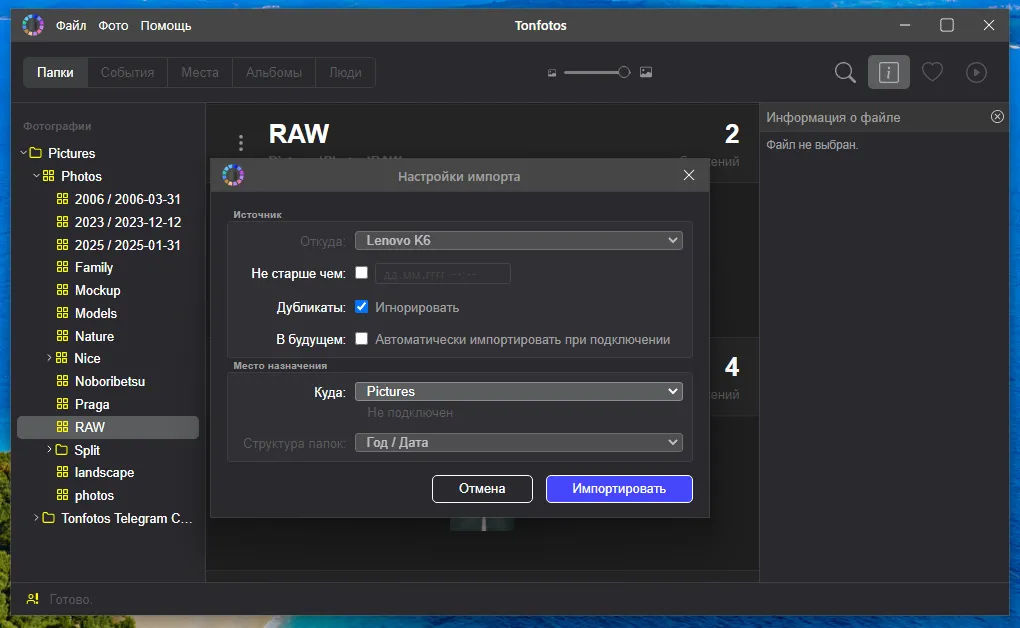
Если выбрать автоматическое импортирование, при каждом подключении iPhone приложение будет сканировать телефон на наличие новых снимков и самостоятельно добавлять в фотоархив.
Заключение
Перенос фотографий с iPhone на компьютер – это задача с множеством решений. Выбор оптимального способа зависит от нескольких факторов: от операционной системы вашего компьютера, количества фотографий, которые нужно перенести, наличия надежного USB-кабеля, скорости интернет-соединения и личных предпочтений по организации файлов.
Для пользователей Windows наиболее универсальными и доступными являются методы через USB-кабель с использованием Проводника или приложения «Фотографии». Владельцы Mac имеют преимущества благодаря интеграции с приложениями «Фото» и «Захват изображений», а также удобной функции AirDrop.
Эти стандартные методы отлично подходят для регулярного переноса небольшого количества свежих снимков. Однако при работе с большими фотоархивами, накопленными за годы, основной проблемой становится не сам перенос, а последующая каталогизация и организация файлов. Для эффективного решения этой задачи существуют специализированные сторонние программы, например, Tonfotos, которые не только осуществляют перенос, но и автоматически сортируют фотографии.
Независимо от выбранного метода всегда уделяйте внимание надежности соединения и наличию достаточного места для хранения файлов на компьютере. Регулярное резервное копирование фотографий и видео – лучшая гарантия сохранности ценных воспоминаний.
