Как перенести фото с телефона на компьютер?
Обновлено: 4 декабря 2024 г. Автор: Виталий
Существует несколько вариантов, как можно перенести фото с телефона на компьютер. Каждый имеет свои преимущества и недостатки, выбор определённого способа зависит от конкретного сценария. В этом материале рассмотрим все возможные варианты переноса фотографий с телефона на компьютер, а вы уже выберите тот, который больше подходит.
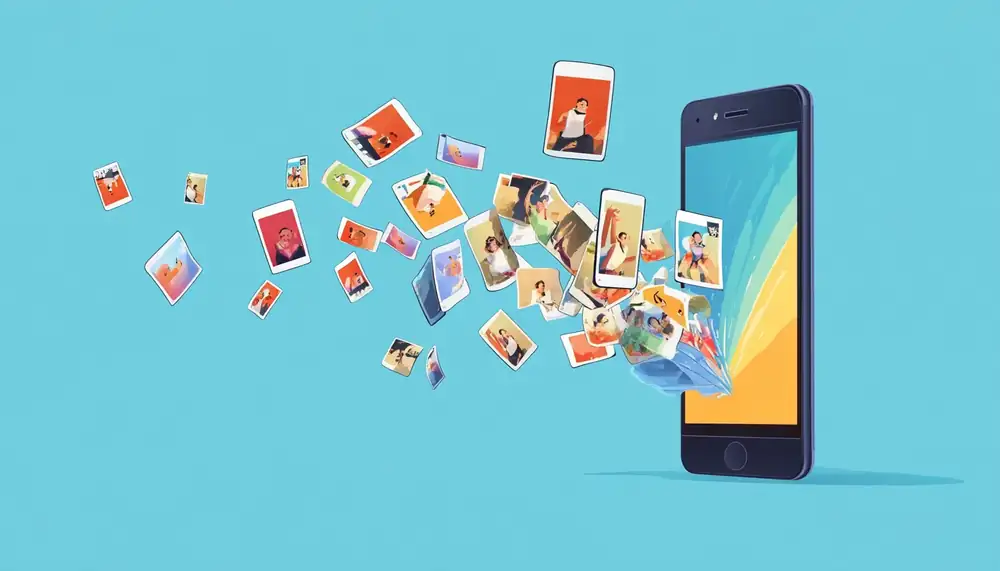
Смартфоны давно стали основным инструментом для съёмки фото и видео. Однако со временем на устройстве заканчивается место, и возникает необходимость перенести фотографии на компьютер. Кроме этого, память телефона – это не самое надёжное место хранения фотоархива. Устройство легко потерять, разбить, может слететь прошивка, что потребует дорогостоящей процедуры восстановления данных, результат которой непредсказуем.
Это не означает, что каждый сделанный снимок нужно немедленно переносить на компьютер (а лучше внешний накопитель) для сохранности, но определённой периодичности все же следует придерживаться. Все зависит от количества фотографий и доступного места на устройстве. Активным любителям фотографировать рекомендуется переносить снимки 1 раз в неделю, для тех, кто делает фотографии редко, 1 раз в месяц будет достаточно.
Регулярный перенос фотографий не только защищает их от потери, но и помогает поддерживать порядок в коллекции, освобождает место на телефоне и упрощает дальнейшую работу с файлами.
Подключение через кабель USB
Кабель USB входит в комплектацию всех телефонов, единственная разница только в его типе: USB/A (Mini, Micro), USB/C, Lightning. В некоторых случаях может даже потребоваться переходник. Особенно, если у вас IPhone младше 15 версии, где использовался Lightning вместо более популярного USB/C в поздних моделях.
Подобрав кабель USB, подключите его к телефону и соответствующему порту на компьютере или ноутбуке. После возьмите устройство и измените режим подключения на «Передача файлов» (MTP).
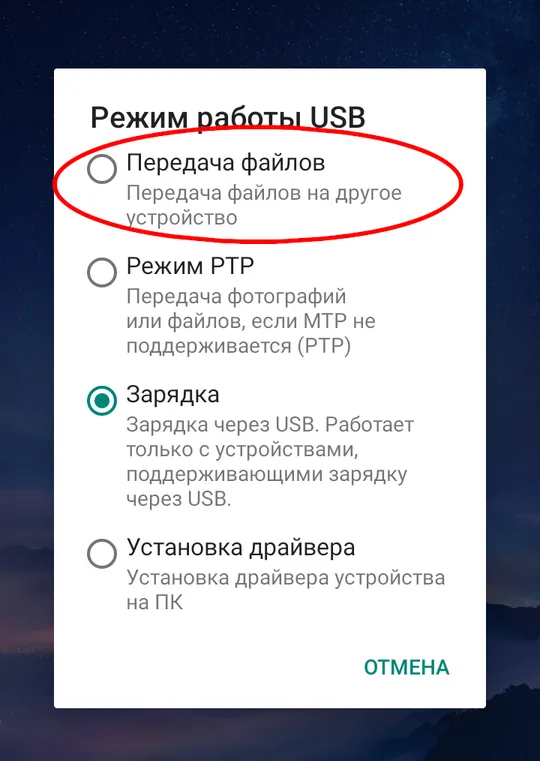
Когда компьютер выдаст уведомление о подключении устройства, откройте проводник и перейдите в папку, которая выбрана в настройках камеры для сохранения фотографий. По умолчанию на Android – это каталог DCIM.
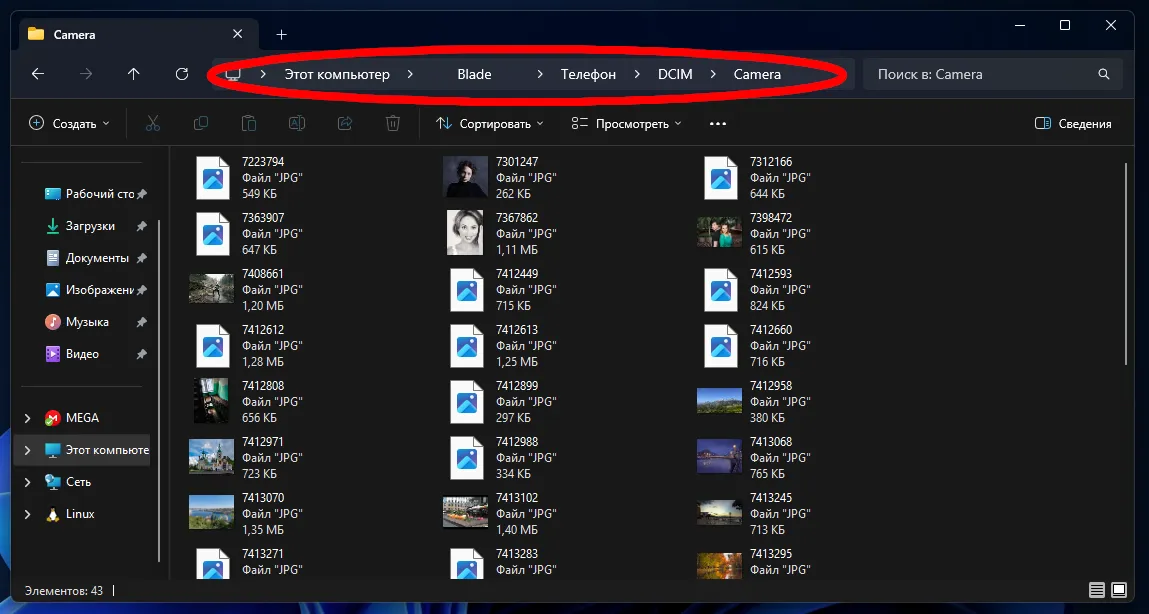
Последний шаг – выполнить перенос фото на компьютер через контекстное меню, кнопки панели или просто перетащив в рядом открытое второе окно Проводника.
На IPhone процедура выполняется схожим образом, с единственным отличием – не нужно выбирать тип подключения. Телефон автоматически определяет режим соединения.
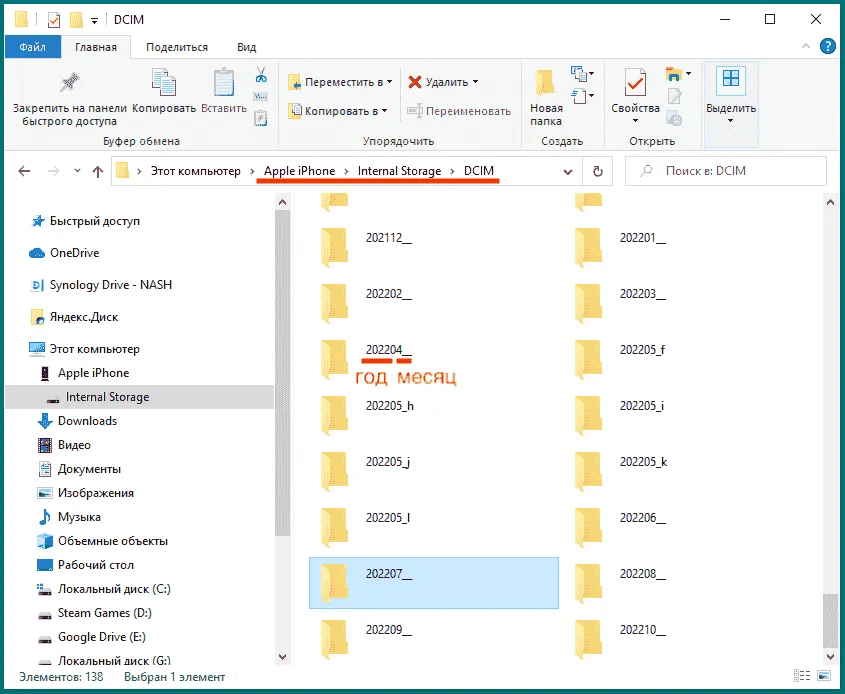
Если в памяти телефона хранятся не только фотографии, сделанные с помощью камеры, но и сохранённые с мессенджеров или социальных сетей, используйте стандартное приложение «Фотографии» Windows, где можно сразу увидеть и импортировать все изображения.
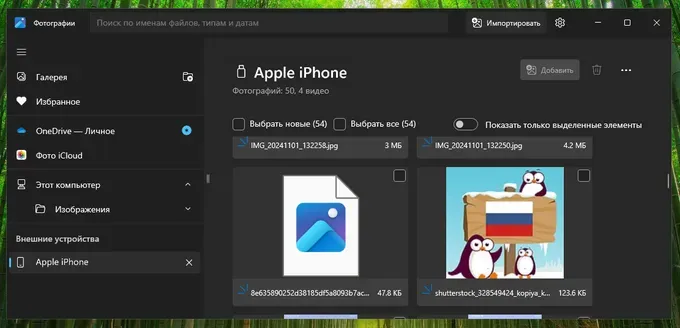
Преимущества USB-подключения:
- Скорость. В зависимости от версии USB, скорость передачи данных может достигать нескольких десятков мегабайт, что позволяет за считанные минуты перенести весь фотоархив.
- Простота. Для использования этот метода нет необходимости в установке дополнительного программного обеспечения.
- Отсутствие необходимости в сети. Не нужно настраивать сетевое соединение между телефоном и компьютером.
Недостатки использования USB:
- Неудобство. Необходимо всегда иметь под рукой кабель USB, а так же помнить, какие файлы уже переносились на компьютер ранее, а какие появились с того момента.
- Ограниченность. Телефон и компьютер должны быть физически соединены.
- Сбои. Ненадёжное соединение приводит к обрывам и ошибкам копирования.
Беспроводные методы переноса фотографий на компьютер
В ситуациях, когда нет возможности выполнить соединение с помощью USB, решением может стать перенос фотографий с использованием беспроводных технологий. Однако выбор конкретного сценария зависит от того, являются ли телефон и ноутбук частью одной сети или нет.
Как перенести файлы по Wi-Fi через домашний маршрутизатор
Обратите пожалуйста внимание, данный метод будет работать только если оба устройства подключены к одной и той же сети Wi-Fi, и эта сеть не является общедоступной (как в кафе или в транспорте, например). Дело в том, что публичные сети Wi-Fi обычно настроены таким образом, что устройства могут выходить в интернет, но при этом "не видят" другие устройства, подключенные к той же сети.
Для переноса изображений потребуется установить на телефон приложение для создания локального FTP-сервера. Например, на Android это можно сделать с помощью бесплатного файлового менеджера File Manager Plus в разделе «Доступ из сети».
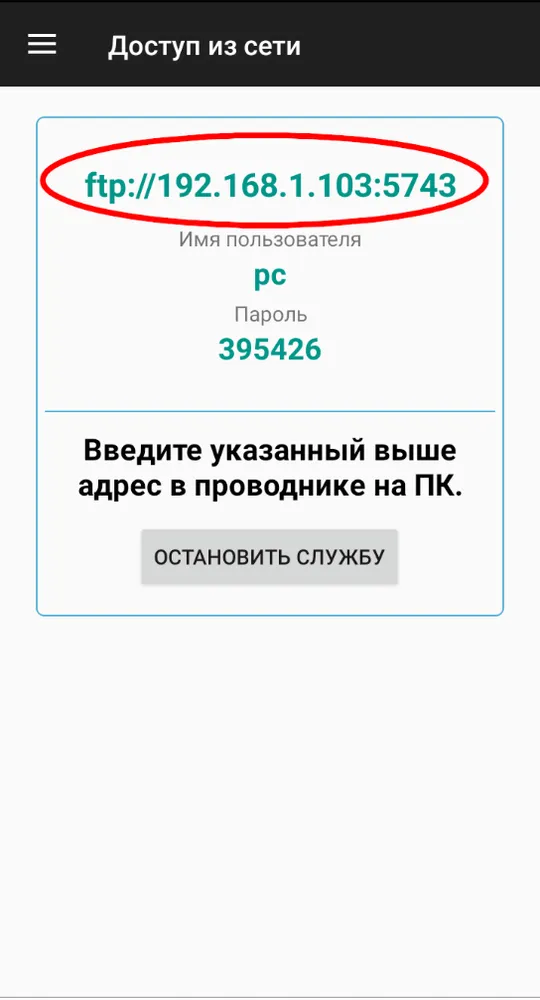
Указанный адрес, имя пользователя и пароль нужно ввести в Проводнике компьютера.
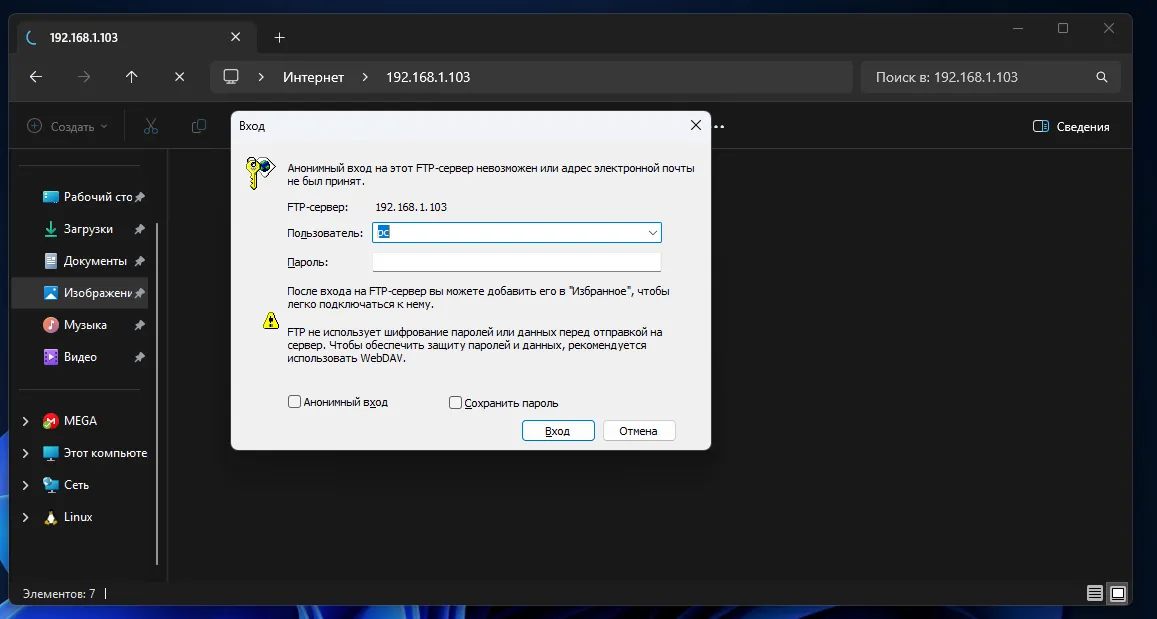
Учтите, что FTP обеспечивает только доступ на копирование из памяти телефона. Поэтому если после создания копий фотографий на компьютер захотите удалить оригиналы, сделать это можно только функциями смартфона.
Преимущества использования FTP:
- Универсальность. Возможность передачи файлов без обязательного наличия кабеля. Доступ к файлам можно получить с компьютера под управлением любой операционной системы (Windows, MacOS или дистрибутива Linux).
- Безопасность. FTP позволяет только копировать фотографии, что гарантирует их сохранность в случае сбоя соединения.
- Беспроводная передача. FTP не требует прямого подключения, что удобно, если телефон и компьютер находятся в разных местах в пределах одной сети Wi-Fi.
Недостатки применения FTP:
- Необходимость настройки. Для работы потребуется установить FTP-сервер на телефон, что может быть сложным для неопытных пользователей.
- Зависимость от сети Wi-Fi. Если сеть нестабильна или имеет низкую скорость, процесс передачи будет медленным. В общественных же сетях этот метод не будет работать совсем.
- Ограниченные функции. FTP обеспечивает доступ на чтение. Удалить или перенести файлы можно только через интерфейс телефона.
Как перенести фото беспроводным методом без маршрутизатора (роутера)
Выполнить перенос фотографий из телефона на компьютер можно и без подключения к локальной сети, но для этого нужно, чтобы на обоих устройствах было установлено соответствующее программное обеспечение. Наиболее известным приложением, которое доступно как для Android, iOS, так и для MacOS и Windows, является Shareit.
После установки на телефон, перейдите в раздел Отправка и выберете фотографии, которые хотите перенести на компьютер.
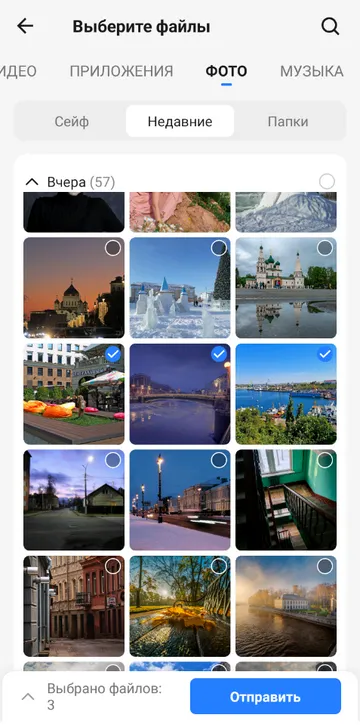
Чтобы передать снимки на ПК/ноутбук, нужно с помощью камеры телефона отсканировать QR-код Shareit на экране монитора.
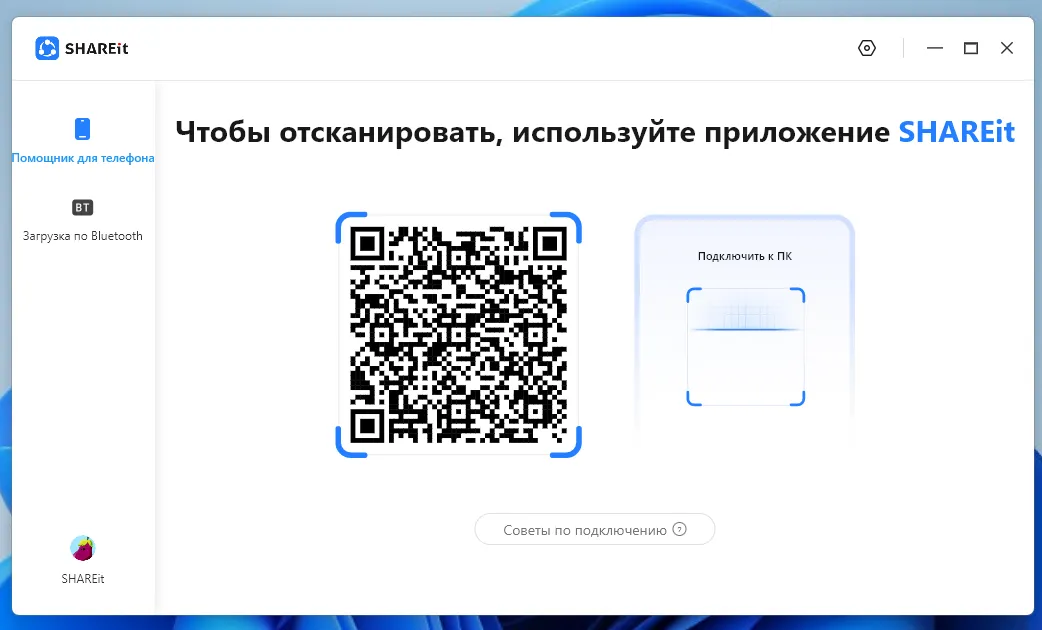
Обратите внимание: чтобы передача данных была успешно осуществлена, на ноутбуке и телефоне должен быть включён Wi-Fi или Bluetooth.
Преимущества использования Shareit и подобных программ:
- Отсутствие необходимости в маршрутизаторе. Этот метод удобен, когда поблизости нет Wi-Fi-роутера. Все, что требуется, – активировать Wi-Fi или Bluetooth на устройствах.
- Мультиплатформенность. Программы, такие как Shareit, поддерживают работу между Android, iOS, Windows и MacOS, обеспечивая универсальность.
- Простота подключения. Использование QR-кодов или автоматического обнаружения устройств делает процесс интуитивно понятным и быстрым.
- Отсутствие кабелей. Нет необходимости носить с собой USB-кабель, что повышает мобильность.
Недостатки применения программ для передачи данных:
- Зависимость от приложений. Для работы требуется установка специализированного ПО, что может быть неудобно, особенно когда нет доступа к стабильному интернету.
- Настройки подключения. Неопытным пользователям сложно настроить соединение, особенно если устройства не обнаруживаются автоматически.
- Зависимость от совместимости. Некоторые старые устройства могут не поддерживать современные методы прямой передачи файлов.
Использование облачных хранилищ
Облачные хранилища – удобные решения, когда нет физического доступа к компьютеру. В этом случае фотографии предварительно загружаются в облако, а после сохраняются на ноутбук или ПК. Для этого необходимо, чтобы на телефоне было установлено приложение выбранного сервиса (Google Drive, One Drive, Mega, Яндекс.Диск), и подтверждён статус импорта фото.
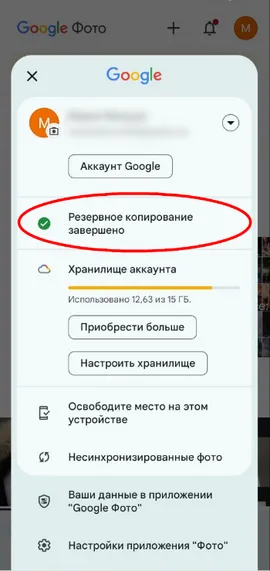
Чтобы скачать фотоснимки на компьютер, не обязательно устанавливать программу доступа к облаку, это можно сделать с помощью браузера или специальных инструментов импорта. Более подробно о последних вы можете узнать в статье Как перенести фото из Google Photos: трудности и их решения.
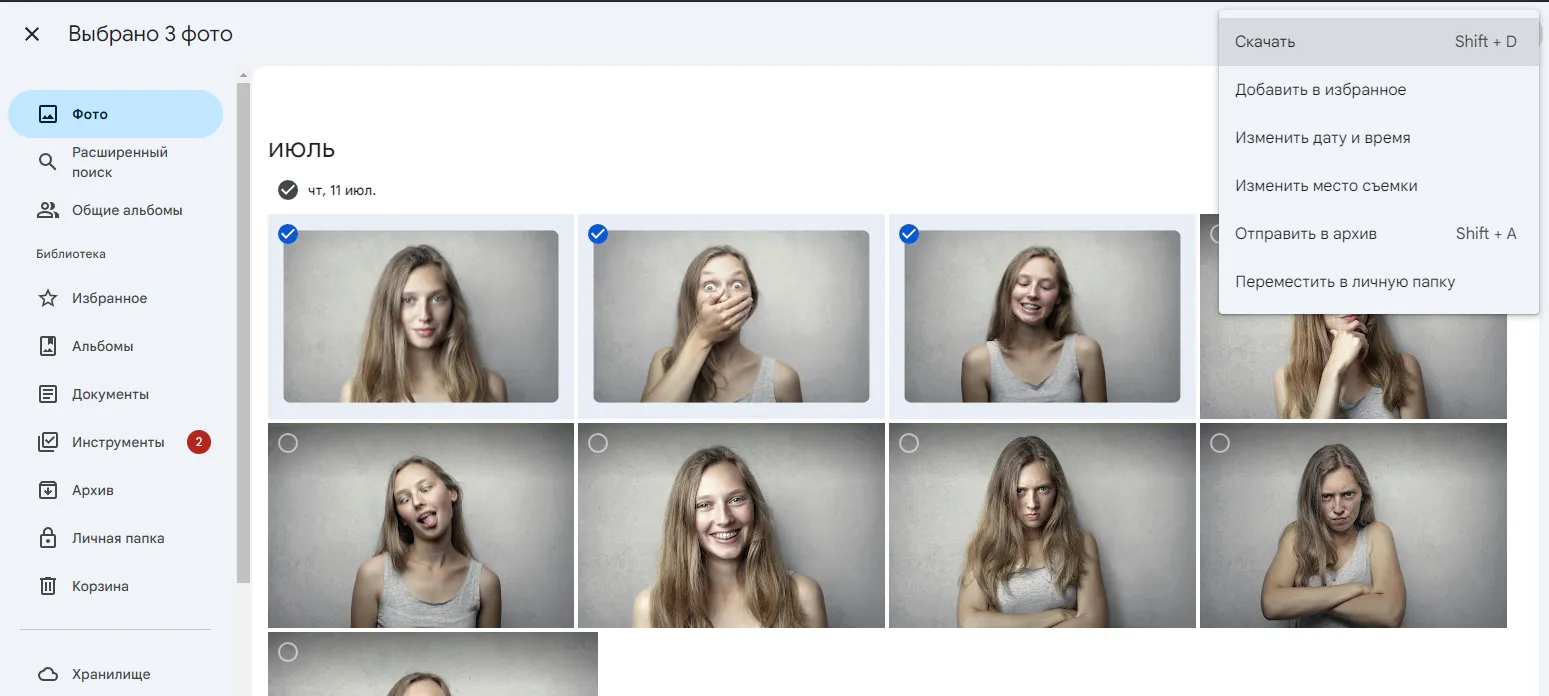
Установка приложения на компьютер требуется только в том случае, если вы хотите настроить автоматическую синхронизацию файлов между устройствами. Учтите, что эту функцию поддерживают не все сервисы облачных хранилищ. Например, Google Drive не позволяет синхронизировать на компьютере фотографии, загруженные с телефона. Зато эта возможность есть на Яндекс.Диск.
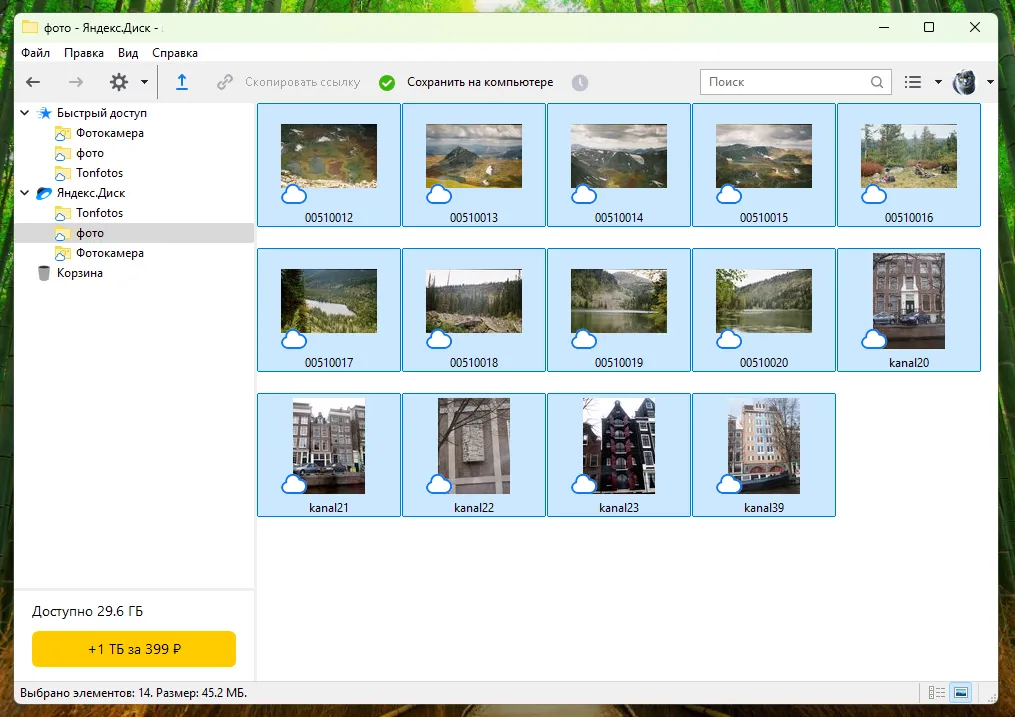
Преимущества использования облачных хранилищ:
- Доступ с любого устройства. Фотографии, загруженные в облако, можно скачать на любой компьютер или смартфон, просто войдя в аккаунт. Это особенно полезно, если физический доступ к устройствам ограничен.
- Резервное копирование. Облачные сервисы защищают данные от потери: даже если телефон или компьютер выйдет из строя, файлы останутся в облаке.
- Автоматическая синхронизация. Облачные хранилища поддерживают автоматическую загрузку фото с телефона, что избавляет от необходимости вручную переносить данные.
- Многофункциональность. Сервисы, такие как Google Drive или Яндекс.Диск, позволяют не только хранить фото, но и делиться ими.
Недостатки облачных хранилищ:
- Зависимость от интернета. Для загрузки и скачивания файлов требуется стабильное подключение к сети. При медленном интернете процесс может занять много времени.
- Ограниченное бесплатное место. Большинство облачных сервисов предоставляют ограниченное количество памяти бесплатно (например, 15 ГБ у Google Drive), а за дополнительные гигабайты нужно платить.
- Потенциальные риски для конфиденциальности. Загруженные файлы находятся на серверах сторонних компаний, что может вызывать опасения у пользователей, заботящихся о приватности данных.
Перенос фотографий с помощью мессенджера
Мессенджеры являются более простой альтернативой облачных хранилищ. Вместо приложения для синхронизации здесь используется раздел Заметок, который позволяет не только делать текстовые напоминалки, но и загружать медиафайлы.
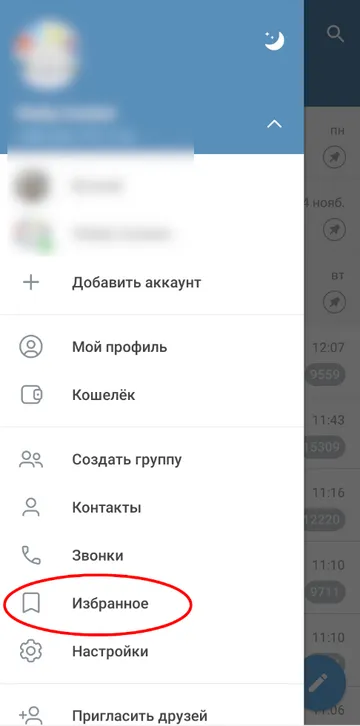
Открыв Избранное, например, в мессенджере Telegram, нужно нажать на значок скрепки и выбрать фотографии, которые хотите перенести.
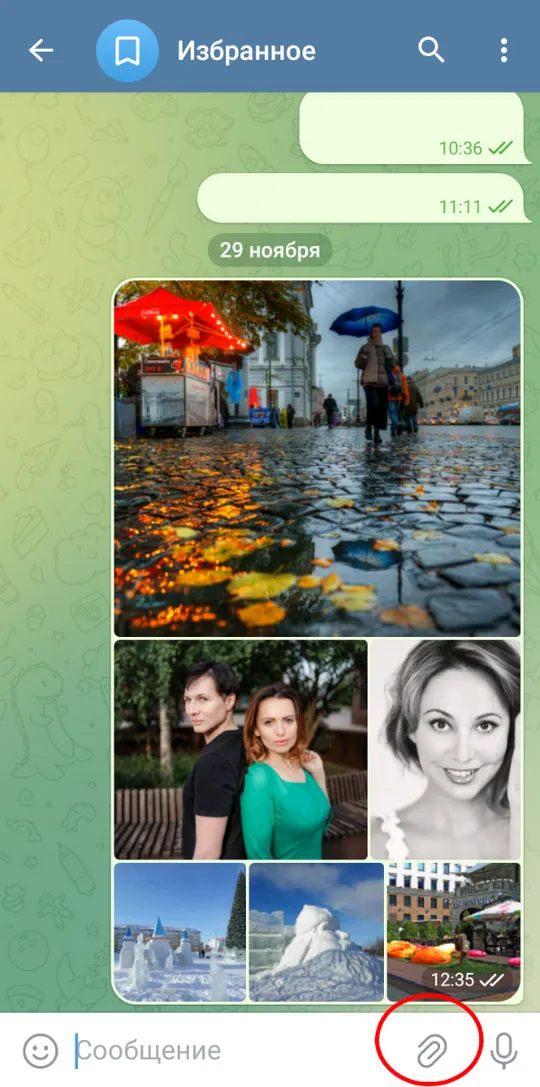
Теперь откройте Избранное в приложение мессенджера на компьютере и сохраните фотографии в подходящую папку.
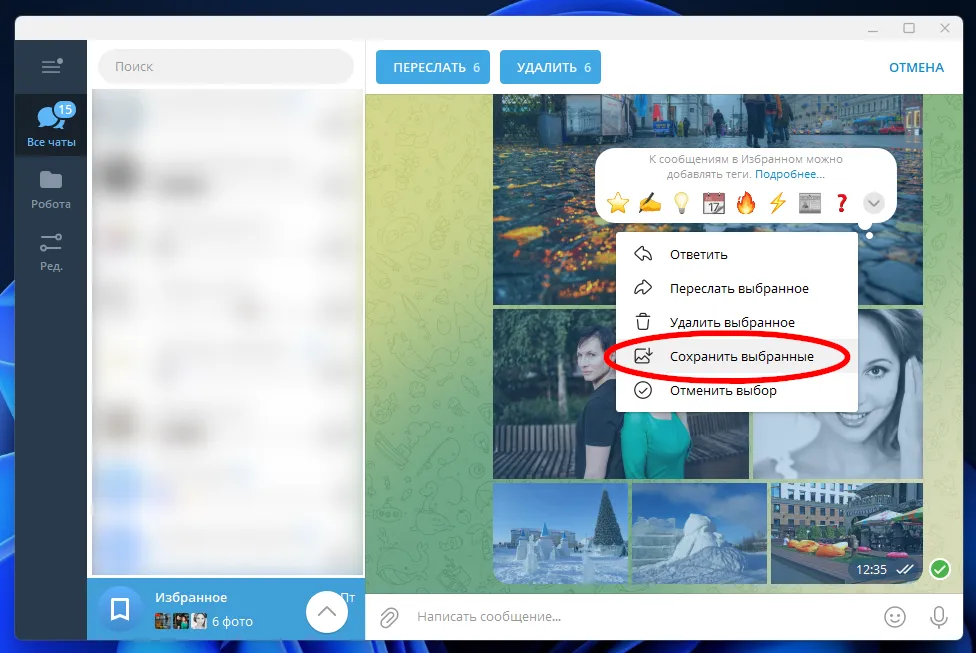
Обратите внимание, что Telegram поддерживает два способа отправки фотоснимков: с потерей и сохранением метаданных. Первый вариант наступает, когда вы после нажатия на Скрепку просто выбираете снимки, которые хотите перенести на компьютер через встроенную Галерею мессенджера. В результате теряются такие важные данные как дата, когда было сделано фото, технические параметры съёмки, геолокация. Кроме этого, само изображение подвергается сжатию, что негативно сказывается на его качестве.
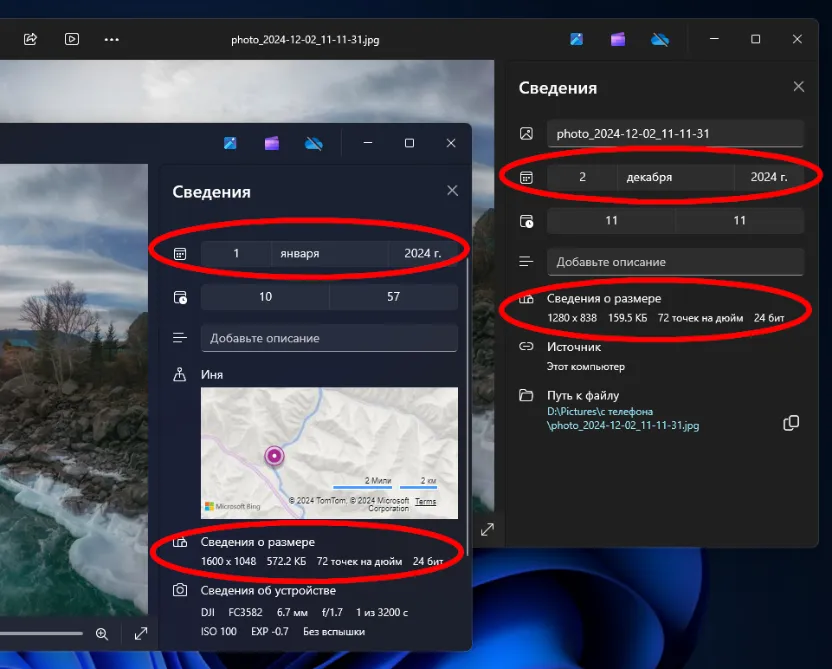
Чтобы избежать потери метаданных, во всплывающем меню перейдите на вкладку Файл, и здесь уже выбирайте Галерею.
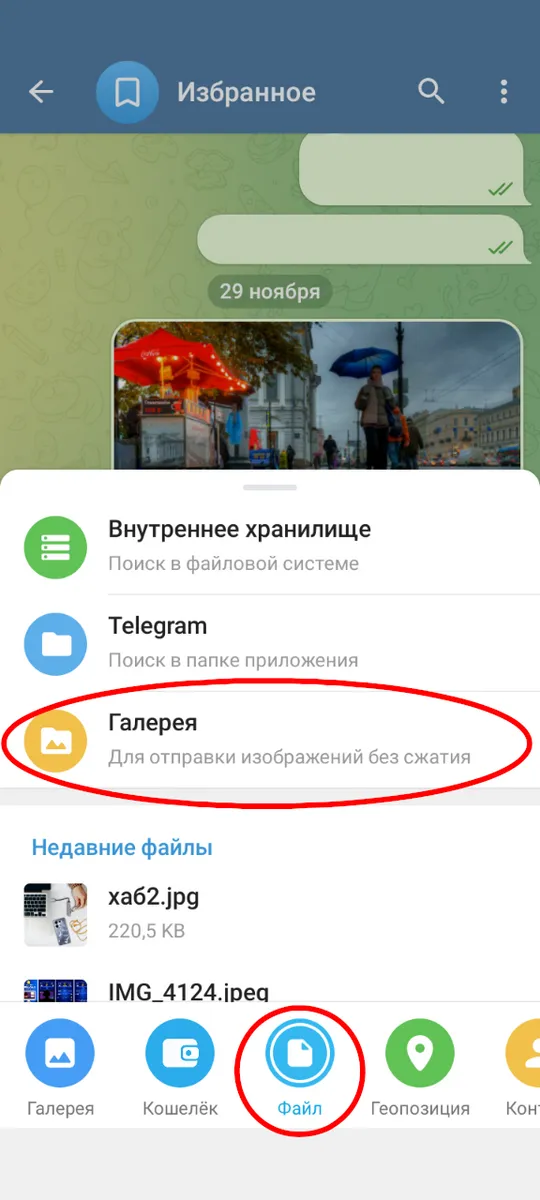
Преимущества использования мессенджеров для переноса фотографий:
- Простота. Отправить фотографии через мессенджер можно за несколько кликов без необходимости установки дополнительных приложений или настройки оборудования.
- Доступность на разных устройствах. Большинство популярных мессенджеров, таких как Telegram или WhatsApp, имеют версии для ПК и синхронизируются с телефонами, что упрощает доступ к фото.
- Быстрый перенос. Перенос небольшого количества фотографий через мессенджер обычно занимает меньше времени, чем использование облачных сервисов или FTP.
- Универсальность. Мессенджеры поддерживают передачу не только фото, но и других типов файлов, что делает их универсальным инструментом.
Недостатки мессенджеров для переноса фотографий:
- Потеря качества. Мессенджеры сжимают изображения, что ухудшает их качество и делает этот способ неподходящим для передачи фото в оригинальном разрешении.
- Удаление метаданных. При передаче фотографии удаляются или заменяются метаданные (дата, геолокация, параметры съемки), что усложняет последующую сортировку и каталогизацию снимков.
- Ограничение на размер файлов. Мессенджеры, такие как WhatsApp, имеют строгие ограничения на размер отправляемых файлов, что может затруднить передачу больших изображений или коллекций.
- Риск случайного удаления. Перенесенные фотографии хранятся в переписке или разделе «Избранное», где они могут быть случайно удалены при очистке истории чатов.
- Зависимость от интернета. Для передачи файлов требуется подключение к интернету, а при низкой скорости соединения процесс может занять много времени.
Перенос и каталогизация фотографий в Tonfotos
Если вы хотите не просто перенести фото, но и удобно их организовать, обратите внимание на Tonfotos. Программа обладает мощным инструментом переноса фотографий из телефона на компьютер. Для его запуска необходимо открыть Tonfotos и подключить устройство к компьютеру с помощью USB.
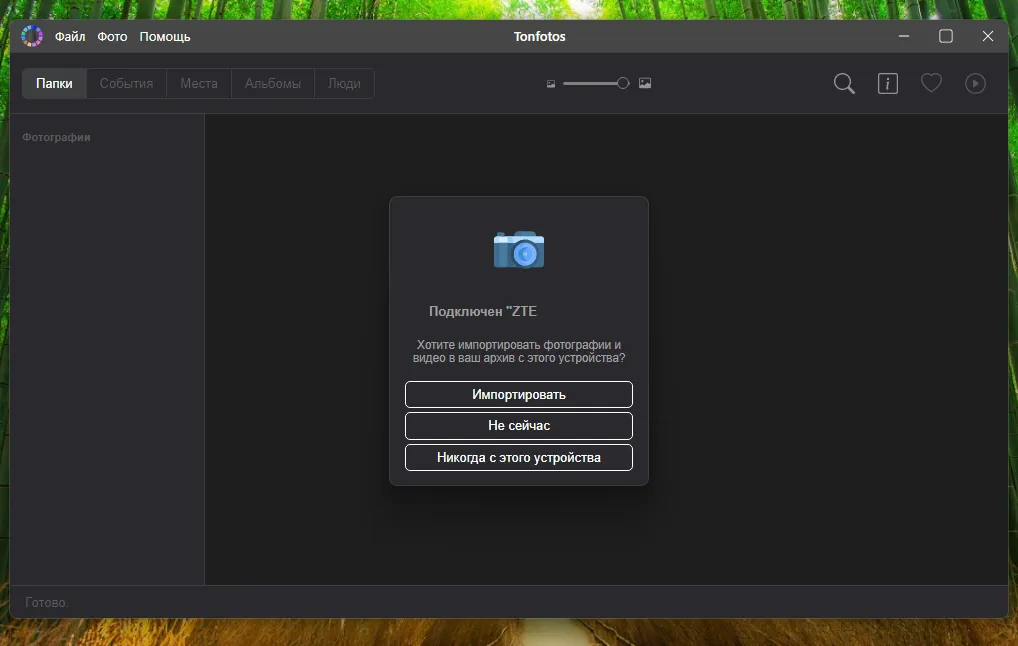
Программа автоматически скопирует и каталогизирует по папкам все сохранённые на телефон фотографии в соответствии с датой съёмки. Также можно выбрать дополнительные параметры копирования, например, указать, чтобы выполнялся перенос только фотоснимков не старше определённой даты. Программа запоминает дату последней синхронизации и при следующем переносе фотографий скачивает только новые снимки, которых еще нет в фотоархиве. А еще можно сделать так, чтобы импорт начинался автоматически при каждом подключении телефона, и ничего нажимать не нужно.
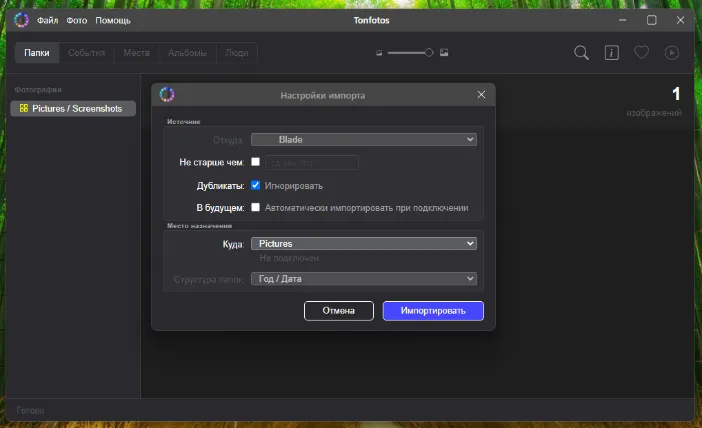
По завершению процесса вы получите отсортированный каталог, а фотографии сохранят изначальное разрешение и все метаданные.
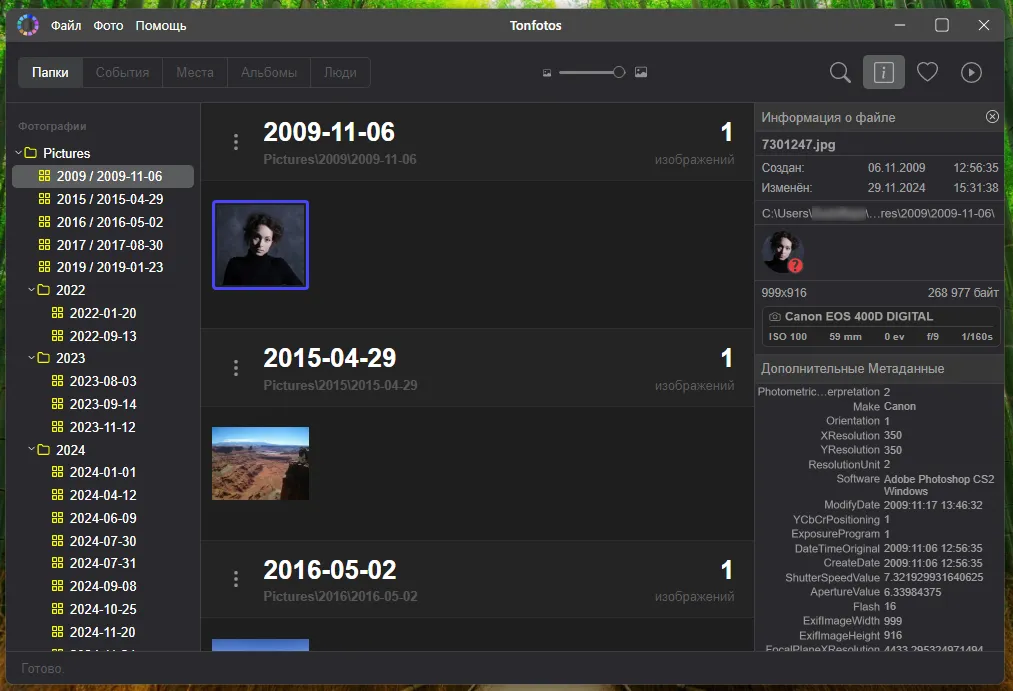
Стоит отметить, что в случае необходимости с Tonfotos вы можете легко изменить дату съёмки, уточнить местоположение, прописать заголовок или описание, тем самым добавив эмоциональности фото.
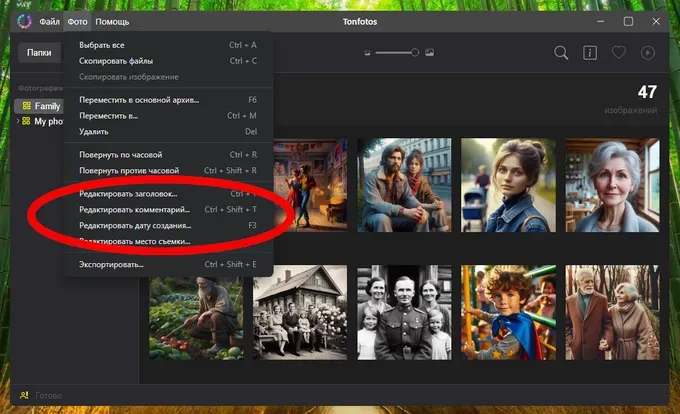
Если вы интересуетесь генеалогией, программа поможет вам систематизировать имеющуюся информацию о предках и выстроить семейные связи. А для поиска лиц на фото предусмотрены встроенные нейросетевые алгоритмы.
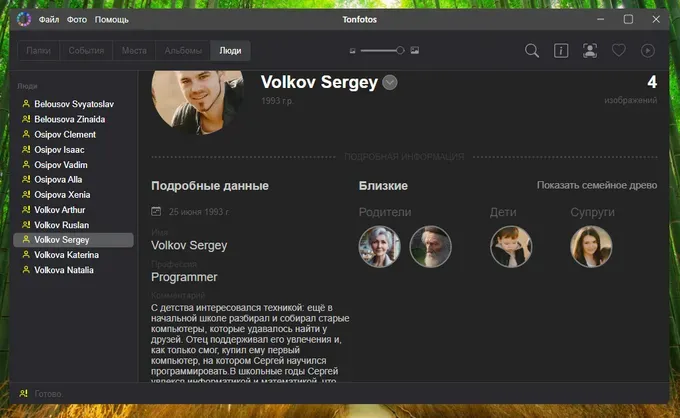
Есть возможность даже сгенерировать готовое к печати изображение генеалогического древа. Для этого не нужно знать Photoshop или рисовать блок-схемы. Просто нажмите не кнопку Показать семейное древо, и на основе выстроенных связей программа автоматически создаст красивую визуализацию.
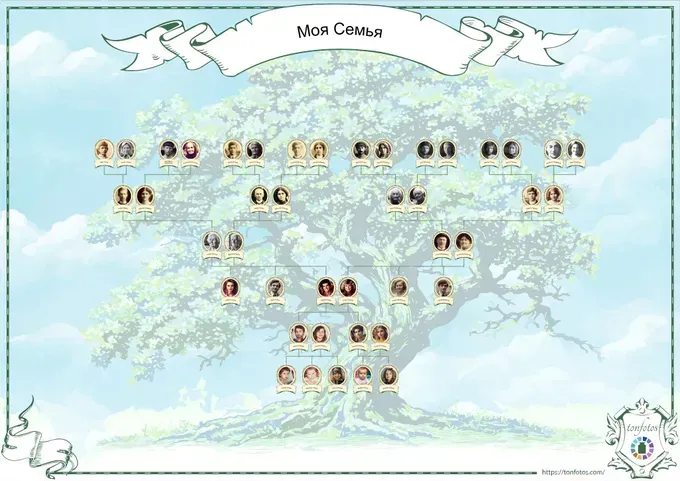
Преимущества переноса фото с телефона с помощью Tonfotos:
- Автоматическая каталогизация. Программа не только переносит фотографии на компьютер, но и автоматически сортирует их по папкам в зависимости от даты съёмки. Это экономит время и помогает поддерживать порядок в коллекции.
- Сохранение качества и метаданных. Сохранение фотографий выполняется в оригинальном разрешении и с исходными метаданными.
- Дополнительные настройки импорта. Вы можете выбрать, какие фото переносить, например, только снимки, сделанные после определённой даты.
- Распознавание лиц. Функция позволяет быстро найти человека на разных фотографиях, что существенно упрощает поиск снимков.
- Генеалогические функции. Tonfotos помогает систематизировать семейные фотографии, создавать карточки родственников и строить генеалогическое древо с минимальными усилиями.
Недостатки Tonfotos:
- Необходимость установки. Для работы программы требуется установка на компьютер, что может быть неудобно для пользователей, которые предпочитают встроенные инструменты.
- Нужен кабель. Для переноса фотографий Tonfotos требует подключения телефона к компьютеру через USB-кабель, что ограничивает мобильность.
- Зависимость от компьютера. Программа работает только на ПК, поэтому перенос невозможен, если у вас нет под рукой компьютера.
Учтите, что Tonfotos распространяется бесплатно, покупать лицензию необходимо, если хотите создать 12 карточек персон в разделе Люди.
Заключение
Выбор способа переноса фотографий с телефона на компьютер зависит от задач, оборудования и ваших предпочтений. USB-кабель подойдёт для тех, кто ценит скорость и простоту, а беспроводные методы обеспечат удобство и мобильность, особенно если рядом нет кабеля. Облачные хранилища и мессенджеры – отличный выбор для быстрой передачи файлов с возможностью доступа с разных устройств. Если важны систематизация и удобство работы с архивом, программы вроде Tonfotos предлагают мощные инструменты для автоматической каталогизации и редактирования данных.
Регулярный перенос фотографий позволяет освободить место на устройстве и защитить ценные воспоминания от потери. Выберите метод, который наилучшим образом соответствует вашим потребностям, и организуйте свой фотоархив так, чтобы он стал не только безопасным, но и удобным для использования.