Как перенести фото из Google Photos: трудности и их решения
Обновлено: 27 сентября 2024 г. Автор: Виталий
Процесс переноса фото из Google Photos прост и сложен одновременно. В этом материале рассмотрены проблемы, с которыми связан экспорт фотографий из облачного хранилища Google, и пути их решения.

Существует масса причин, почему люди решают выполнить перенос фото из Google Photos: переход на другой облачный сервис или отказ от использования облаков, желание сделать бекап на физический носитель, боязнь потери доступа, беспокойство по поводу конфиденциальности. Независимо от причины ухода, вам придется столкнуться с определенными трудностями, которые осознанно или неосознанно созданы разработчиками этого сервиса.
Проблема в том, что при использовании стандартных средств импорта фотографий от Google существуют проблемы с корректностью выгрузки дополнительных сведений о фото – метаданных. Особенно это касается той информации, которая была внесена уже через приложение Google Photos или браузер на компьютере. Поскольку она записывается не в метаданные самой фотографии, а в отдельный файл JSON, который вы получаете вместе с выгруженными из облака снимками.
Когда вы захотите каталогизировать перенесенный из Google Photos фотоархив, обнаружите, что все ваши изменения (даты, описания или геолокации) не будут сохранены. Эта проблема касается и лиц людей, распознанных в Google Photos и подписанных. В этой статье вы узнаете не только разные способы выгрузки фотографий из облака Google, но и эффективные решения исправления проблемы несоответствия метаданных.
Как перенести отдельные фотографии из Google Photos
Выбор отдельных фото и их скачивание является наиболее простым решением, доступным как с браузера на компьютере, так и через мобильное приложение Google Photos. На ПК необходимо просто выбрать один или несколько снимков, нажать на троеточие и Скачать. Если выбран только один снимок, он и будет загружен, если группа фотографий – они объединяются в ZIP архив.
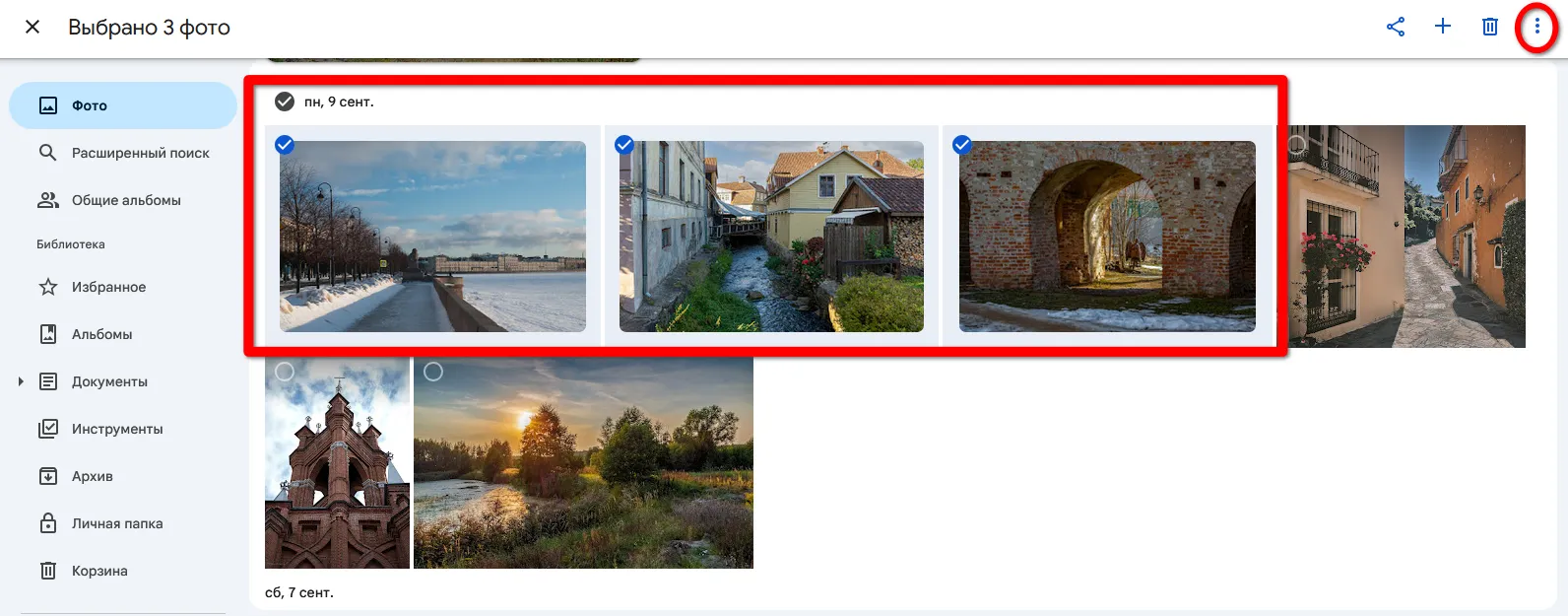
Через мобильное приложение дела обстоят немного хуже. Здесь пользователь может скачать только отдельную фотографию после ее предварительного открытия.
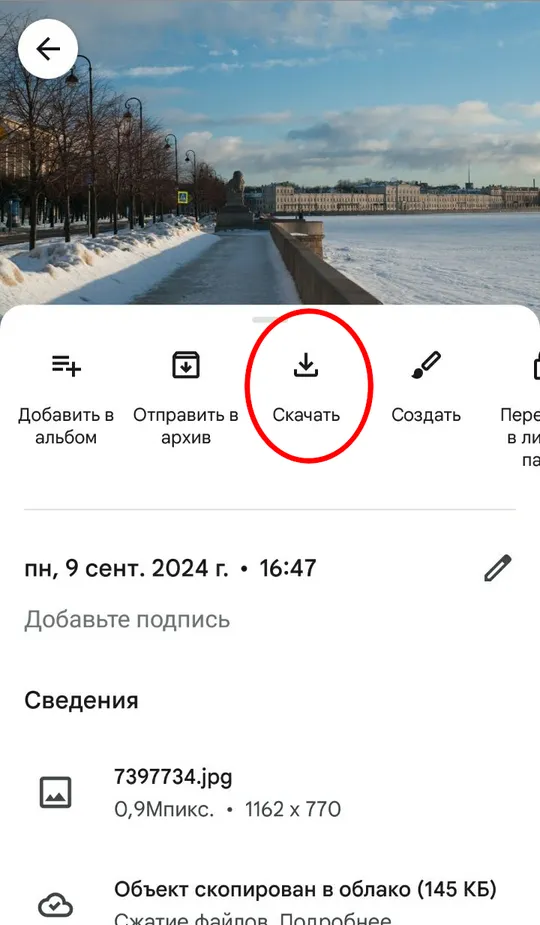
Для скачивания нескольких фотографий можно воспользоваться функцией поделиться, отправив снимки в Закладки мессенджера.
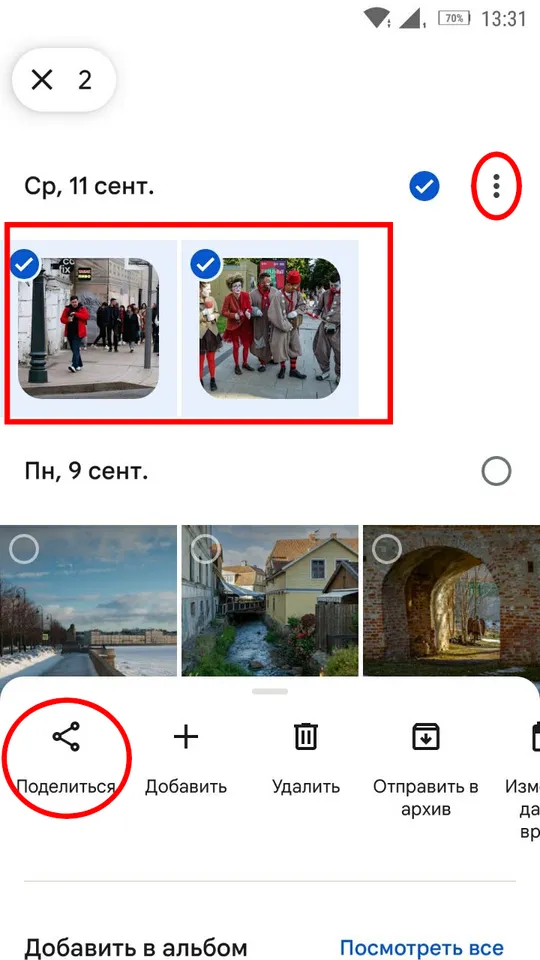
После того как фотографии появятся в Закладках, их можно скачать на смартфон или компьютер, если программа мессенджера на нем установлена.
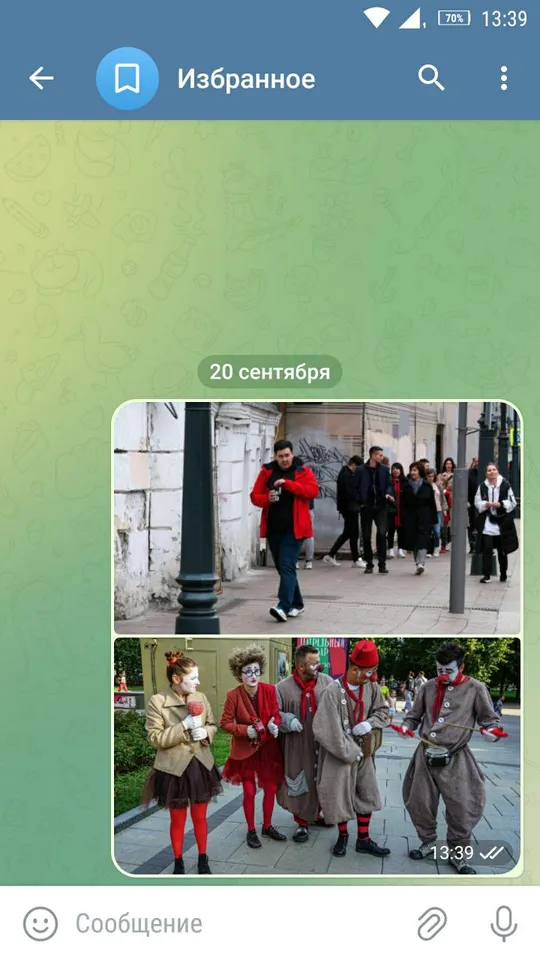
Недостаток этого метода – с фотоснимков удаляются все метаданные, что делает дальнейшую сортировку и каталогизацию фото невозможной.
Как перенести все фото из Google Photos с помощью Google Takeout?
Takeout – это сервис, позволяющий пользователям загружать копии своих данных, хранящихся в Google, на локальный компьютер. Он позволяет перенести сразу все фото из Google Photos в виде одного или нескольких архивов, в зависимости от количества фотографий.
Чтобы получить доступ к Takeout, нажмите на значок шестеренки в правом верхнем углу сайта Google Photos и в открывшихся Настройках найдите пункт Экспорт данных.
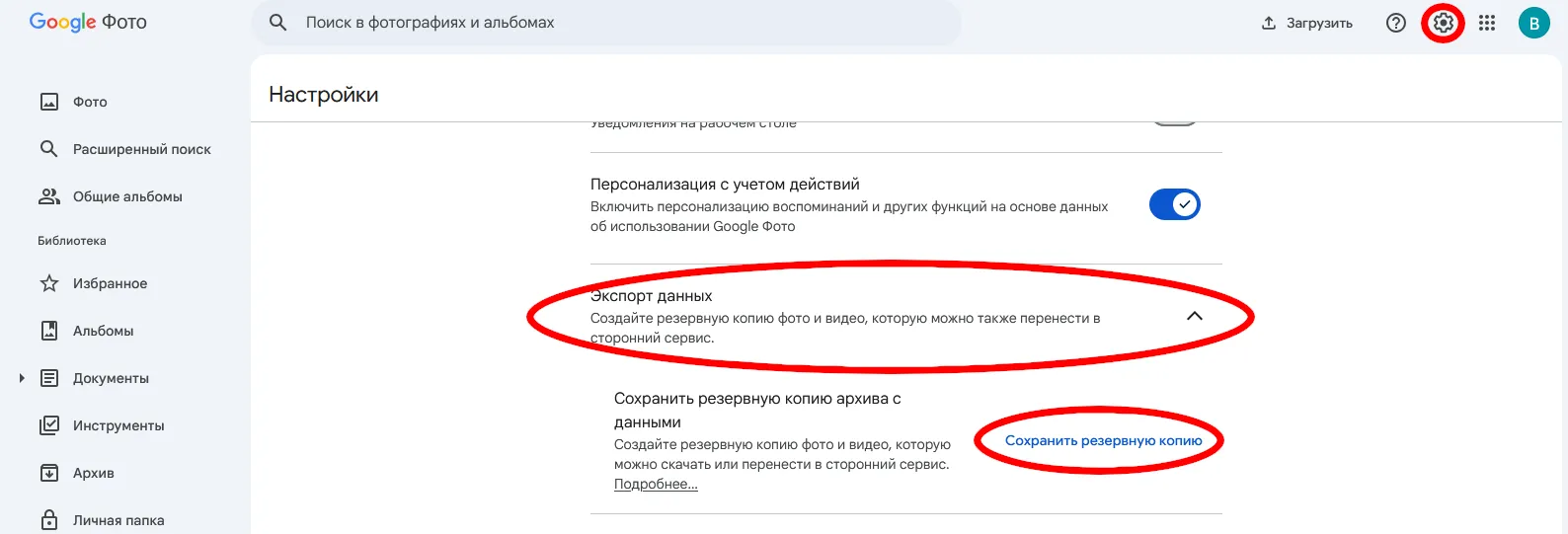
После этого нужно просто следовать пошаговой инструкции до кнопки Создать экспорт.
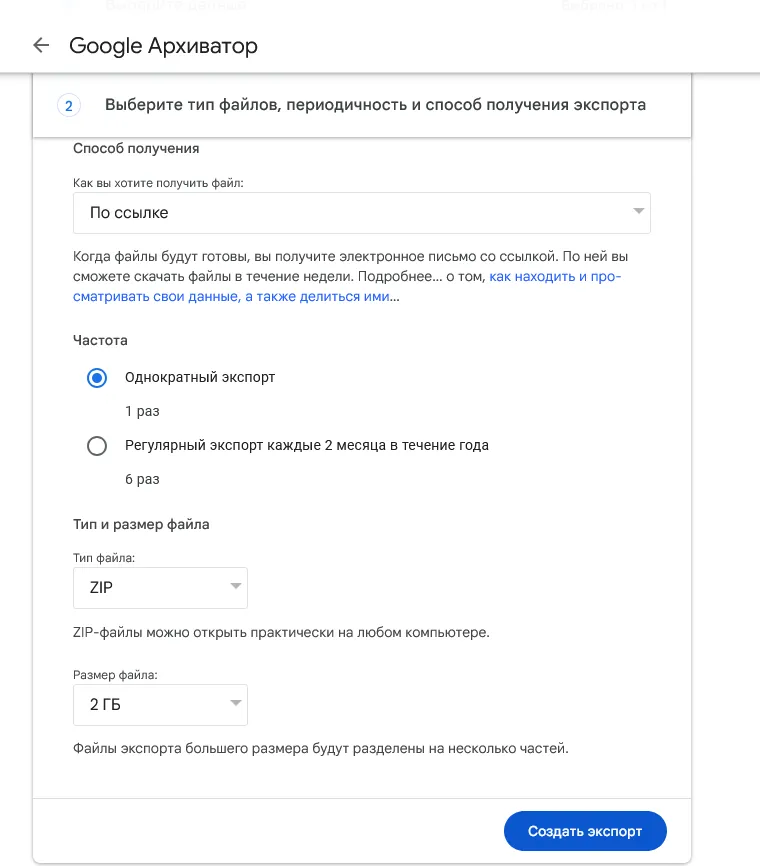
Будьте готовы к тому, что файлы вы получите не сразу. Создание архива/ов занимает некоторое время (вплоть до нескольких дней), в зависимости от размера фотоархива. По завершению на вашу электронную почту аккаунта Google придет уведомление, что всё готово, можете скачивать.
После загрузки и разархивирования получится папка Takeout, внутри которой будет каталог Google Photos, а все фотографии разбиты по годам.
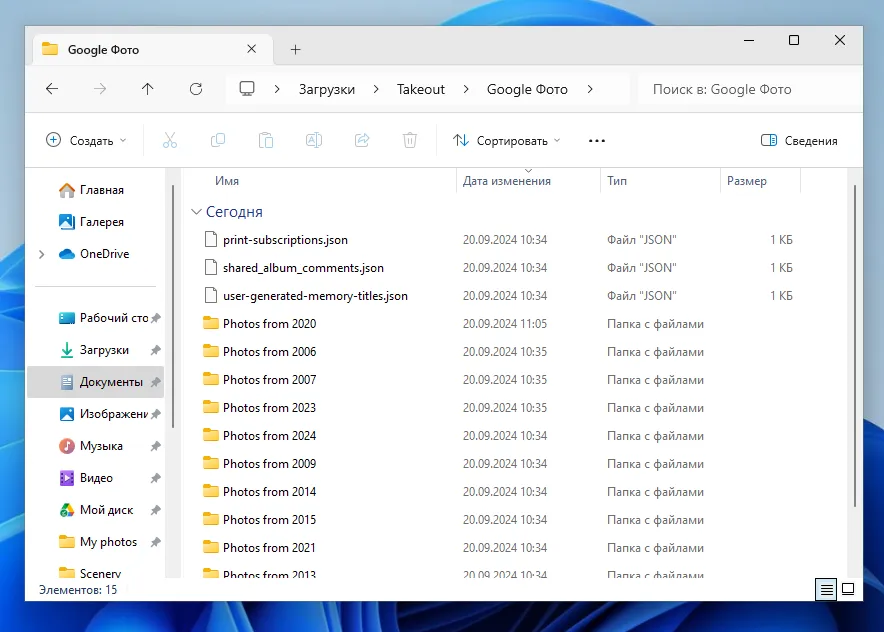
На первый взгляд может показаться, что все хорошо: фотоснимки раскиданы по годам, метаданные сохранились, можно приступать к сортировке и каталогизации, но не всё так просто.
Что такое файл JSON и как объединить его с фотографиями из Google Photos
Метаданные являются не менее важными самих фотографий, ведь в них хранятся сведения, которые придают снимку информативности. Однако Google Photos действует странно в отношении этих данных, что может вызвать определенные трудности при дальнейшей сортировке фотоархива, например, с помощью Tonfotos.
К примеру, вы решили оцифровать старые фотографии семьи, сфотографировав их на свой смартфон и сразу выгрузив для сохранности в Google Photos. Разумеется, в облаке на фото будет сохранена дата, когда выполнена съемка, а не реальное число, месяц или год оцифрованного фото родственников. Если просто изменить дату в Google Photos, например, на ту, что указана на обратной стороне старой бумажной фотографии, это изменение не будет сохранено в процессе обычной загрузки фотоснимка на компьютер, эта информация останется только в Google Photos.
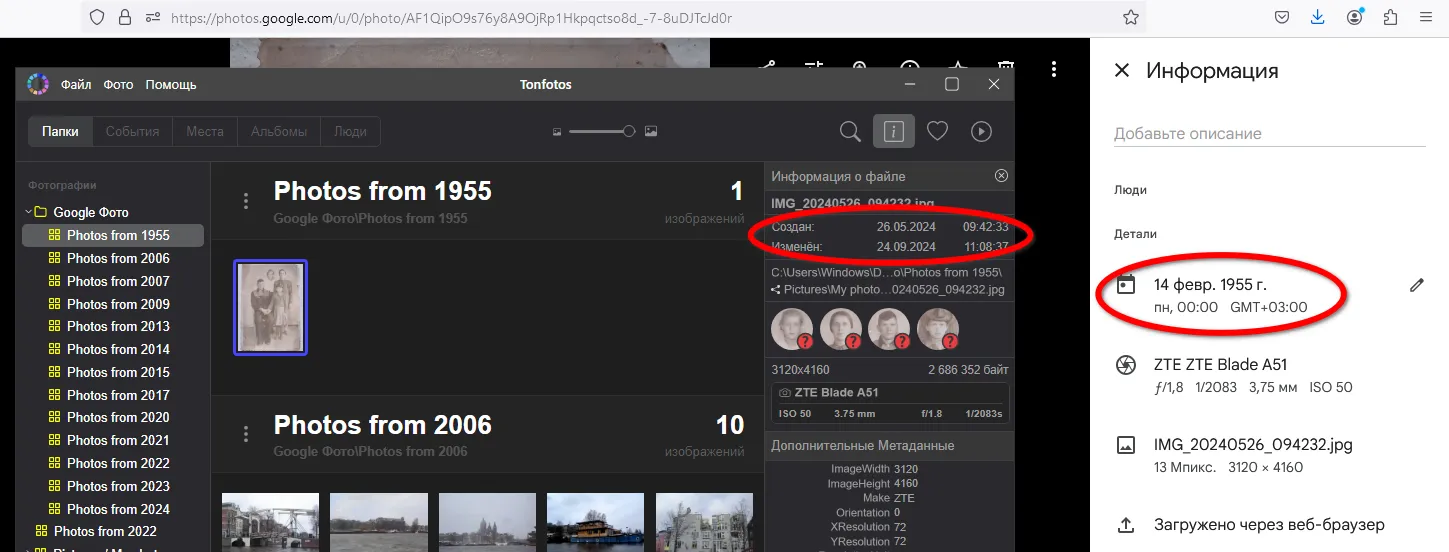
Аналогичная ситуация и при использовании Takeout, только в этом случае все внесенные на Google Photos изменения не теряются, а сохраняются в отдельный файл JSON. Последний содержит структурированные метаданные, связанные с конкретным фото, в том числе указанные имена распознанных лиц людей.
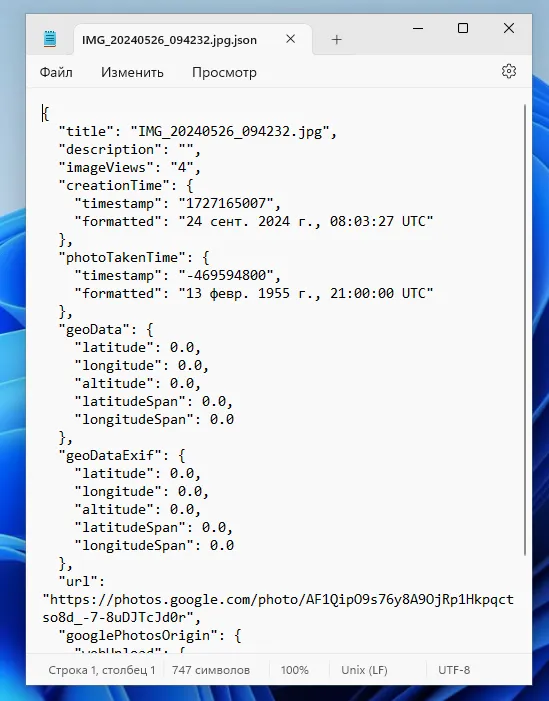
Но Google не предоставляет инструменты для извлечения метаданных из JSON в экспортированные фотографии. Выполнить перенос можно только с использованием сторонних решений. Например, с помощью бесплатного консольного приложения ExifTool.
Скачайте архив программы в соответствии типом и разрядностью своей операционной системы.
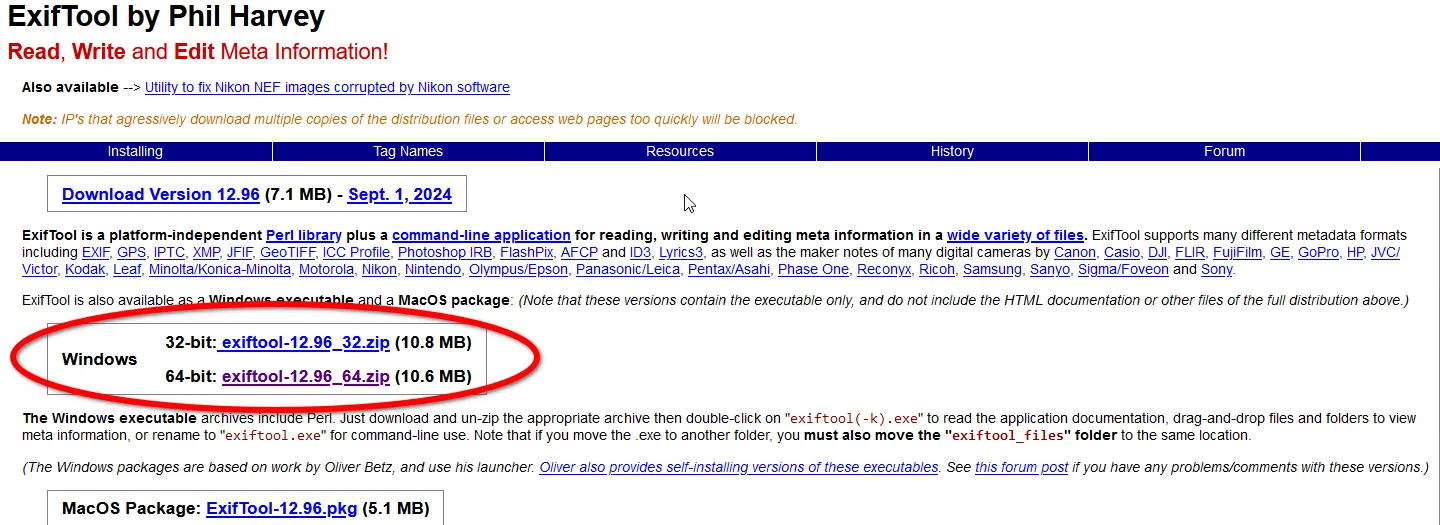
Выполните разархивирование в удобный каталог и переименуйте файл запуска программы, удалив (-k).
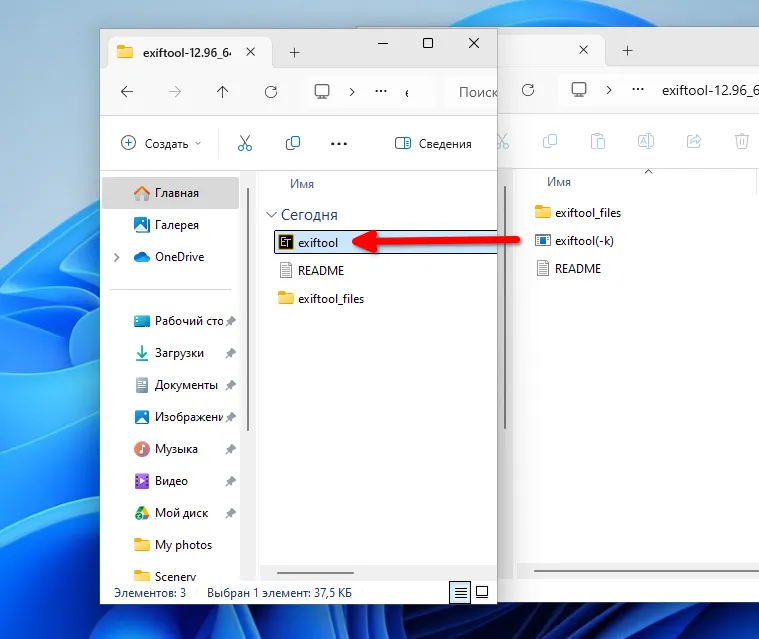
После откройте командную строку, нажав Win+R и введя CMD, далее команду CD и переместите разархивированную папку ExifTool.
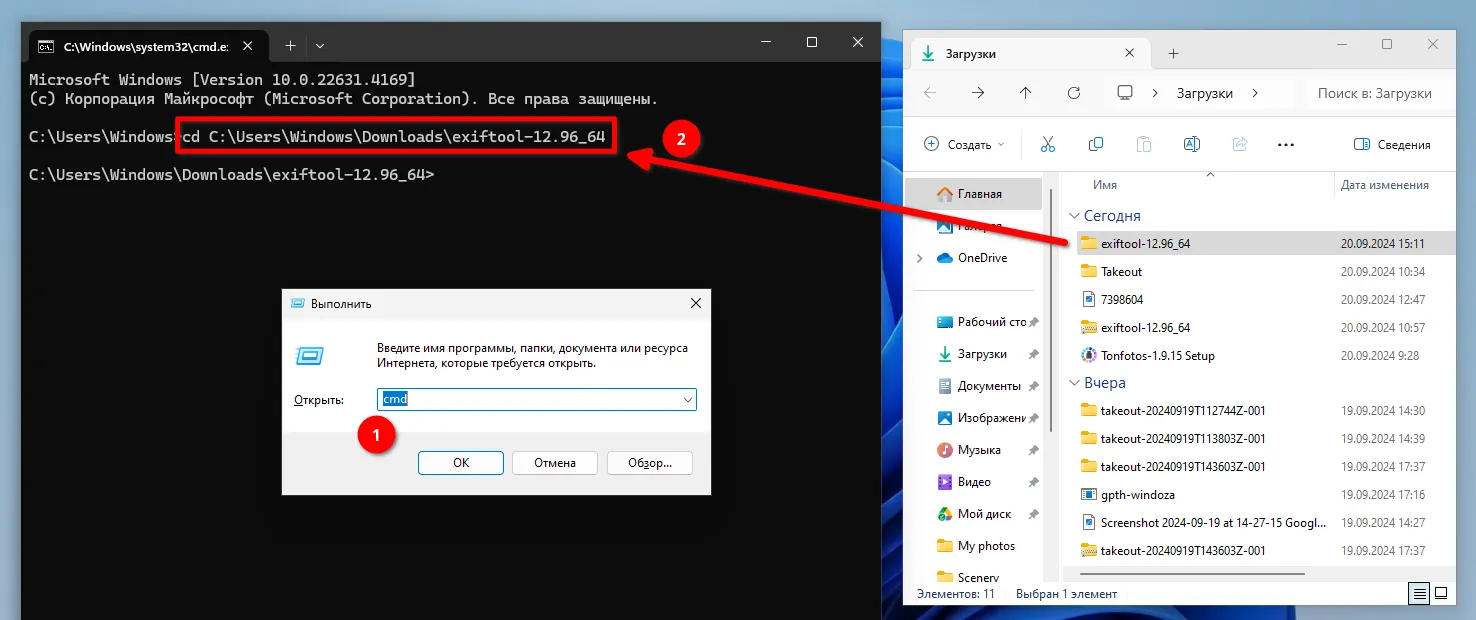
Далее нужно ввести следующую команду:
exiftool -r -d %s -tagsfromfile "%d/%F.json" "-GPSAltitude<GeoDataAltitude" "-GPSLatitude<GeoDataLatitude" "-GPSLatitudeRef<GeoDataLatitude" "-GPSLongitude<GeoDataLongitude" "-GPSLongitudeRef<GeoDataLongitude" "-Keywords<Tags" "-Subject<Tags" "-Caption-Abstract<Description" "-ImageDescription<Description" "-DateTimeOriginal<PhotoTakenTimeTimestamp" -ext "*" -overwrite_original -progress --ext json <DirToProcess>
Эта команда автоматически обновляет метаданные изображений (например, GPS-координаты, теги и описание) на основе информации из JSON-файлов с таким же именем. Она работает рекурсивно через все папки и перезаписывает исходные файлы без создания копий. Основные данные, которые она добавляет: высота, широта, долгота, теги и описание из полей JSON. Единственное, что не умеет делать команда – экспортировать тег имени человека на фото.
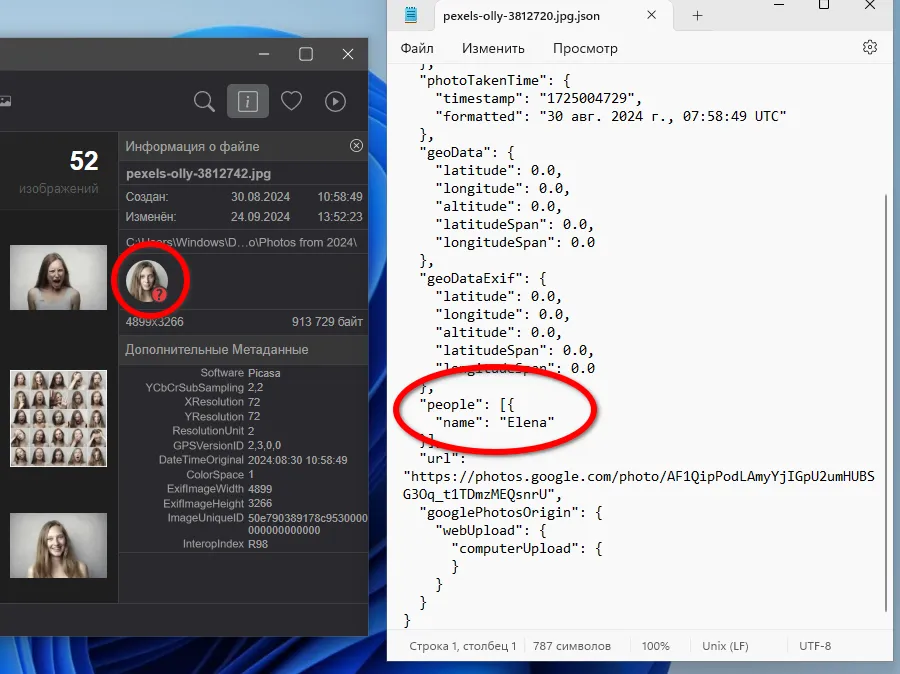
Обратите внимание, что в конце команды для exiftool вместо <DirToProcess> нужно указать расположение папки (в кавычках), где находятся фотографии и файл JSON. Можно прописать весь скачанный каталог Google Фото. Далее нажимаем Enter и ожидаем результат.
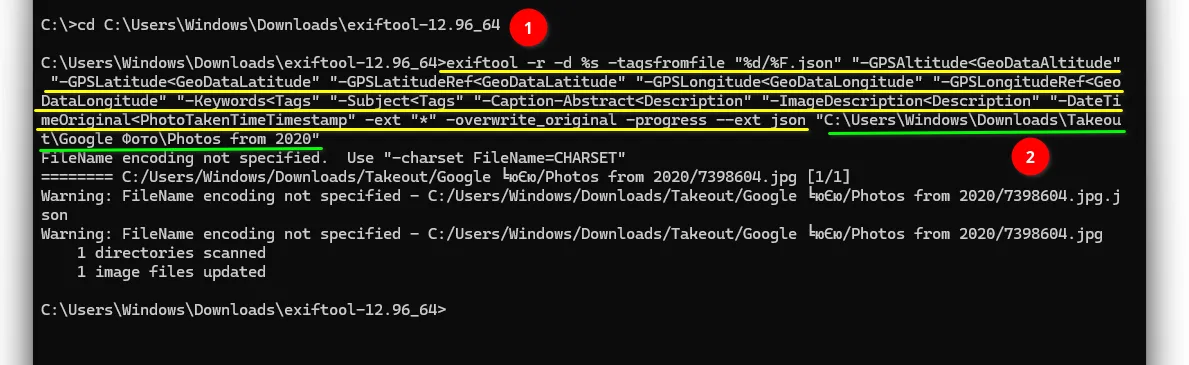
По завершению обработки файлы фотографий автоматически получат недостающие метаданные.
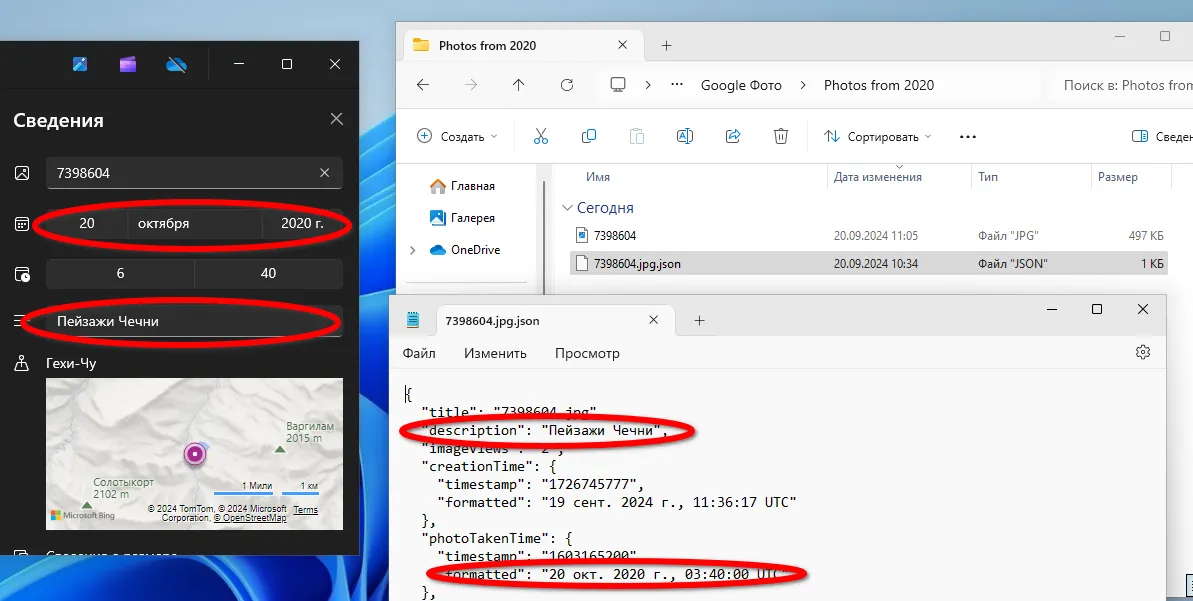
К сожалению, описанный способ решает вопрос не со всеми возможными метаданными. Остается проблема с альбомами, созданными в Google Photos. При экспорте с помощью Google Takeout альбомы выгружаются не в виде тегов, а как отдельные папки, что вызывает сложности при их дальнейшей сортировке. А также есть проблема с пометкой распознанных людей на фотографиях - в JSON файле нет информации о найденных лицах, только имена людей, к сожалению. И если на фото много лиц, то автоматически пометить кто есть кто, на основании этой информации, к сожалению, невозможно.
Также, структура, в которой разложены файлы - большие папки со всеми фотографиями за год - далеко не самая удобная. Но решить эту проблему можно, например, функцией импорта программы Tonfotos - она может разложить файлы в более удобную структуру, одновременно избавив вас от дублей. Да и снова пометить все лица знакомых с её помощью не будет проблемой - скорее всего вы даже найдете гораздо больше лиц, чем их было в Google Photos. Скачать Tonfotos бесплатно можно на официальном сайте.
Заключение
Несмотря на трудности переноса фото из Google Photos, существуют инструменты, которые помогут восстановить самые важные метаданные ваших фотографий. Используя, консольную программу ExifTool и Tonfotos, можно не только сохранить фотоснимки, но и восстановить важные данные, такие как описание, теги и местоположение. Эти решения позволят облегчить процесс систематизации и каталогизации фотоархива, сохранив при этом всю информацию.