Как перенести фото с айфона на компьютер с Windows: ТОП-7 способов
Обновлено: 25 июля 2022 г. Автор: Андрей Исаев
Вариантов перекинуть фото с айфона на компьютер много, и оптимальный выбор зависит от наличия под рукой шнура, установлен ли iTunes, подключен ли iCloud, и т.д. Эта статья поможет вам быстро выбрать лучший способ именно для вашей ситуации.

Выбираем подходящий способ загрузить фото с айфона на компьютер
Данная инструкция подготовлена специально для пользователей компьютеров с OS Windows. Набор способов для macOS и Linux отличается, и мы разберем их в отдельных статьях.
Выбор лучшего способа переноса фотографий и видео на компьютер зависит как от задачи, которую вы хотите решить, так и от наличия необходимых программ и USB-кабеля. Для начала нам нужно понять, как много фотографий мы хотим загрузить, и разовая ли это операция, или её нужно будет повторять регулярно:
Выборочно загрузить фото с айфона на компьютер
- Если вы уже загружаете все свои фотографии в iCloud
- То быстрее и проще загрузить нужные фотографии прямо с сайта iCloud. И шнур не потребуется, впрочем, как и сам телефон.
- Если у вас под рукой есть USB-шнур для айфона
- Воспользуйтесь встроенным в Windows 10 приложением Фотографии. Этот способ рекомендован Microsoft
- Если USB-шнура под рукой нет
Если нужно разово скачать все фотографии с айфона на компьютер
- Если вы уже загружаете все свои фотографии в iCloud
- То вполне вероятно, оригиналы фотографий хранятся только в облаке, а на айфоне хранятся только оптимизированные изображения. В таком случае ничего не остается, как загружать фото из iCloud штатными средствами.
- Если у вас есть под рукой USB-шнур
- Все фотографии можно скопировать одну огромную папку напрямую через Проводник.
- Если хотите фотографии рассортировать по годам и датам - воспользуйтесь бесплатным приложением Tonfotos.
- Если USB-шнура нет
- Так как фотографий может быть много и даже очень много, то все-таки рекомендуется потратить время на то, чтобы найти шнур. Это всё равно будет быстрее. Но если все-таки такого варианта совсем нет, то рассмотрите способ передачи через облачные хранилища.
Регулярно скачивать новые фото с айфона на компьютер
- Если вы уже загружаете все свои фотографии в iCloud
- Проще всего воспользоваться функцией “Фото iCloud”
- В остальных случаях
- лучше всего воспользоваться бесплатным приложением Tonfotos
Как скопировать фото из айфона на компьютер через Проводник
Это, пожалуй, самый простой способ, так он не требует установки никаких программ, включая iTunes. Всё, что вам потребуется — это шнур, чтобы подключить ваш телефон в USB-порт компьютера. Просто выполните следующие шаги:
Подключите телефон к компьютеру кабелем и разблокируйте его (отпечатком пальца, через Face-ID или кодом).
Вероятно, айфон спросит вас, можно ли доверять этому компьютеру. Разрешите ему доверять, без этого копирование фотографий будет невозможно.
Если компьютер спросит, что нужно делать с подключенным устройством - выберите “Открыть в проводнике”. Если не спросит по какой-то причине, то откройте проводник самостоятельно и перейдите в раздел с вашим телефоном.
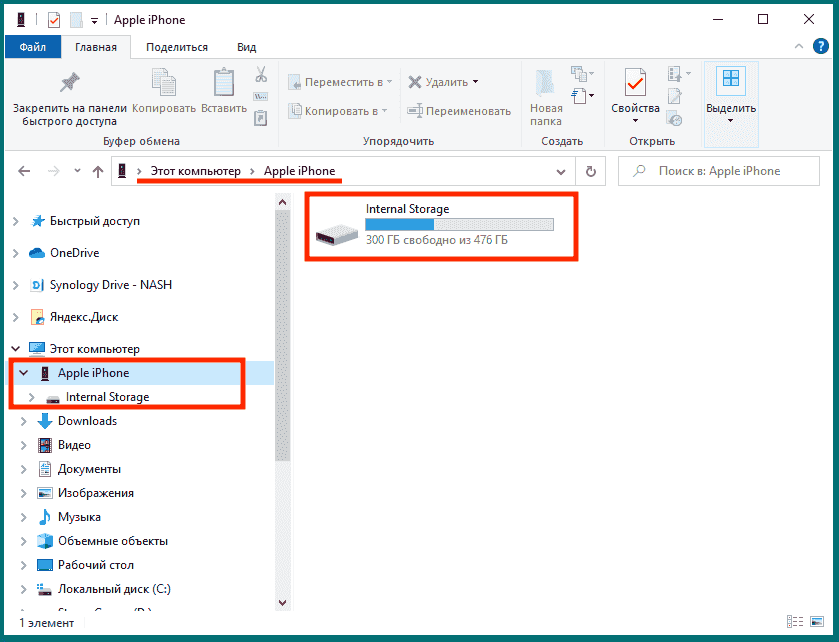
- Зайдите в "Internal Storage", затем в папку "DCIM". В зависимости от версии iOS, вы можете увидеть либо одну большую кучу фотографий, либо они будут разложены по разным папкам. В последних версиях iOS (11 и выше), вы увидите большое количество папок, название каждой будет начинаться с обозначения года и месяца, когда была сделана фотография. Например, фотографии снятые в апреле 2022 года, будут находиться в папке, название которой начинается на 202204. Таких папок может быть несколько, если вы много снимали в этом месяце.
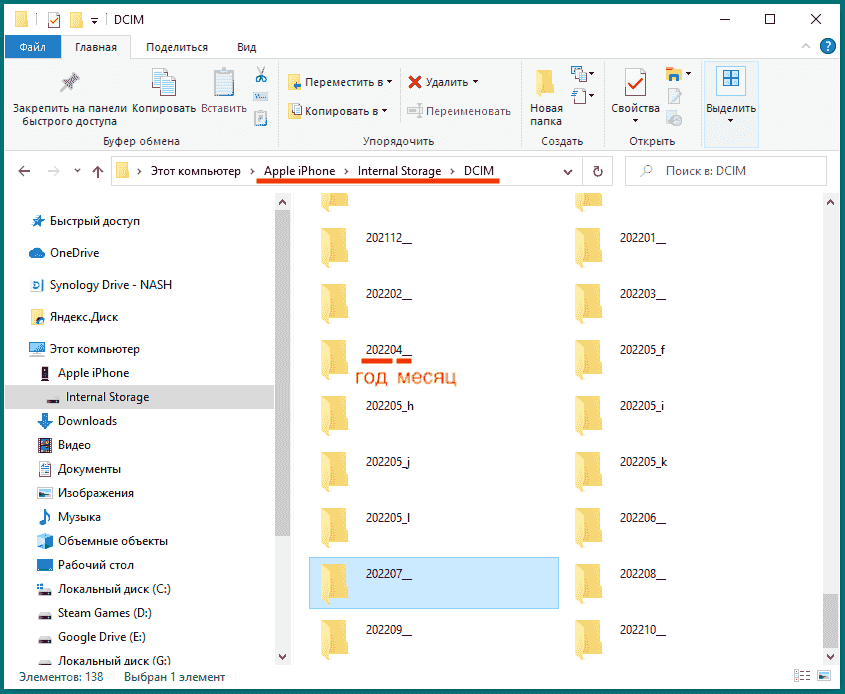
Выберите нужные файлы и скопируйте в папку на вашем компьютере.
Дождитесь окончания копирования, это может занять какое-то время в зависимости от того, как много вы хотите скопировать.
Данный способ хорошо подходит для того, чтобы скопировать последние несколько фотографий, либо наоборот, все фотографии, что есть. Однако, если речь идёт про фото, снятые в разное время, то искать их среди большого количества папок в проводнике может быть не очень удобно. Вариант с приложением Фотографии тут может быть боле удобным.
Также, если вы хотите регулярно скачивать все новые фотографии с айфона - то этот способ слишком трудоемок, и требует много внимания, чтобы отслеживать, что уже было скачано, а что нет. Для этого лучше подойдет приложение Tonfotos.
Как выборочно загрузить фотографии из iCloud на компьютер
Если на вашем айфоне включена автоматическая синхронизация фотографий с iCloud, то фотографии можно скачать напрямую из облака. Это не требует подключения телефона к компьютеру по кабелю, а также не нужно ничего устанавливать на компьютер. Для этого сделайте следующие шаги:
- Зайдите на сайт icloud.com и введите свой логин и пароль от облака. Если включена двухфакторная авторизация, то скорее всего потребуется подтвердить вход с помощью шестизначного числа, которое отобразит айфон на экране. Если это чужой компьютер, то не ставьте галочку напротив “Keep me signed in”, а также не позволяйте iCloud доверять этому браузеру.
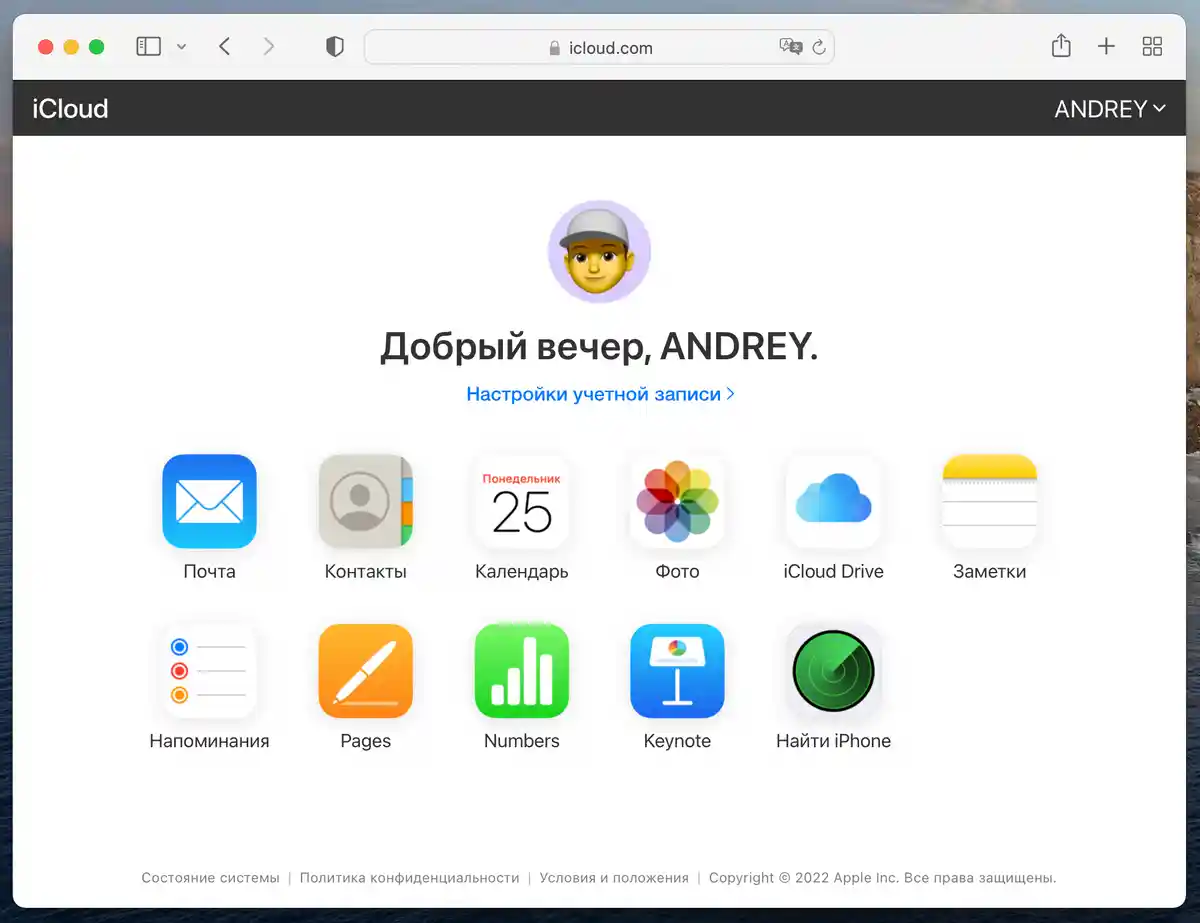
Откройте приложение “Фото”.
Найдите в архиве нужные фотографии и выберите их мышкой, удерживая клавишу Ctrl.
Найдите кнопку скачивания из облака среди кнопок справа сверху окна. Нажмите и удерживайте её.
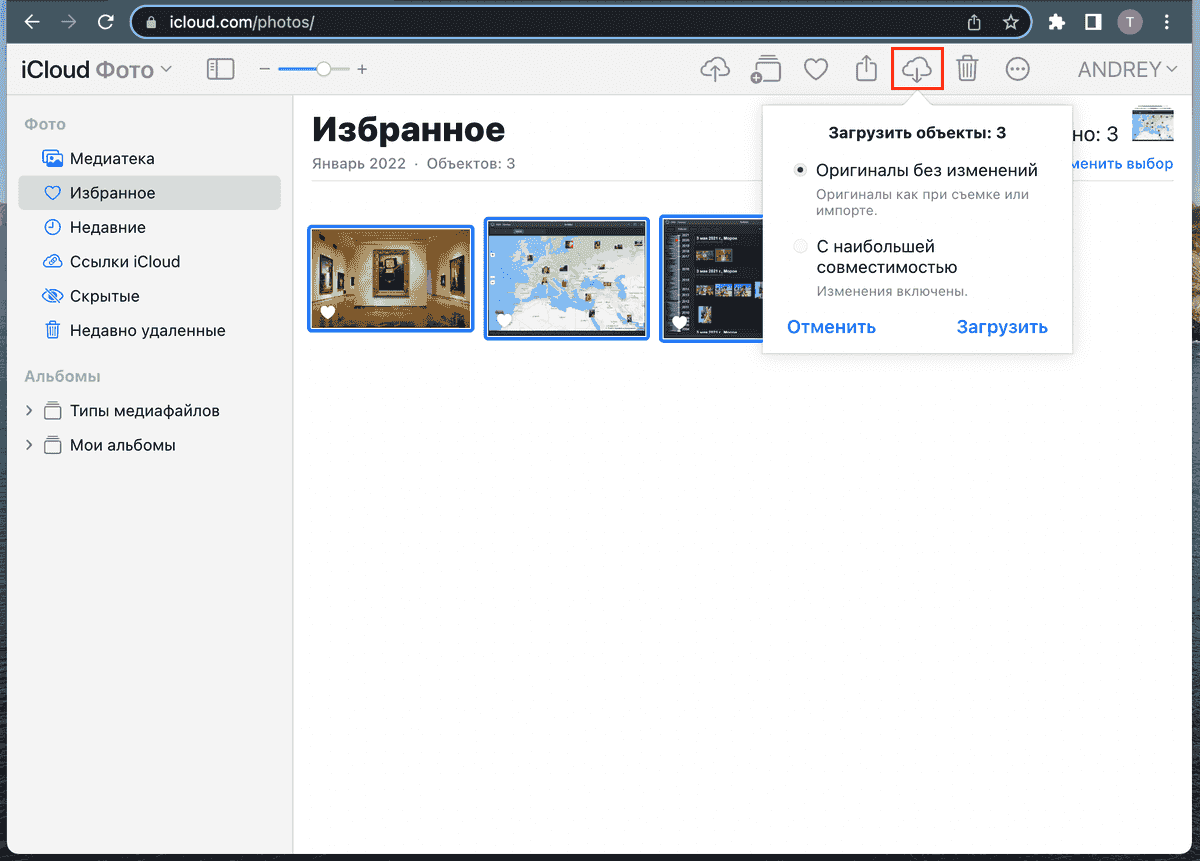
Вам будет предложен выбор из двух форматов загрузки:
“Оригиналы без изменений” - чтобы скачать фотографии изначальном виде, без тех правок, которые вы могли сделать с ними, а также в оригинальном формате, в котором они были сняты. В зависимости от настроек вашего айфона, это может оказаться формат HEIC, который могут просматривать далеко не все программы на вашем компьютере.
“С наибольшей совместимостью” - этот вариант включает все ваши изменения, а также скачивает фотографии в стандартном для фотографий формате JPEG.
Нажмите «Загрузить». Если фотографий было несколько, то они загрузятся в виде zip-архива.
Как загрузить все фото из iCloud на компьютер с помощью клиента для Windows
Функция «Фото iCloud» приложения iCloud для Windows позволяет синхронизировать фотографии и видеозаписи между всеми устройствами, подключенными к вашей учетной записи. Чтобы им воспользоваться, проделайте следующее:
Необходимо скачать установить на компьютер iCloud для Windows.
При первом запуске приложение предложит ввести логин и пароль к вашей учетной записи в iCloud.
В следующем окне программа предложит выбрать, какие данные необходимо загружать на ваш компьютер. Отключите всё ненужное. Нажмите кнопку «Параметры» рядом с пунктом «Фото», в открывшемся окне включите «Фото iCloud», затем нажмите кнопку «Готово», а потом «Применить».
После этого, в проводнике появится раздел «Фото iCloud», там можно увидеть все фотографии, загруженные в облако. Их можно будет просматривать и копировать. Кроме того, все новые фотографии и видео, которые вы делаете на вашем телефоне, будут сохраняться на компьютер автоматически. Однако, старые фотки всё еще не будут загружены локально. Чтобы сохранить их на свой компьютер, необходимо сделать следующее:
Найдите “Фото iCloud” в области уведомлений на панели задач, затем выберите «Загрузить фотографии» в его меню.
Вам будет предложен диалог, где можно будет выбрать, за какие года вы хотите загрузить ваши фотографии и видео на ваш компьютер.
Как импортировать фото с айфона на компьютер через приложение Фотографии
Для выборочного копирования небольшого количества фотографий отлично подойдет стандартная программа Windows 10-11 “Фотографии”. Потребуется лишь USB-кабель для подключения.
Подключите телефон к компьютеру кабелем и разблокируйте его (отпечатком пальца, через Face-ID или кодом).
Вероятно, айфон спросит вас, можно ли доверять этому компьютеру. Разрешите ему доверять, без этого копирование фотографий будет невозможно.
Откройте программу “Фотографии” через меню “Пуск”.
Вверху окна справа нажмите кнопку Импорт, а в выпавшем меню “C подключенного устройства”
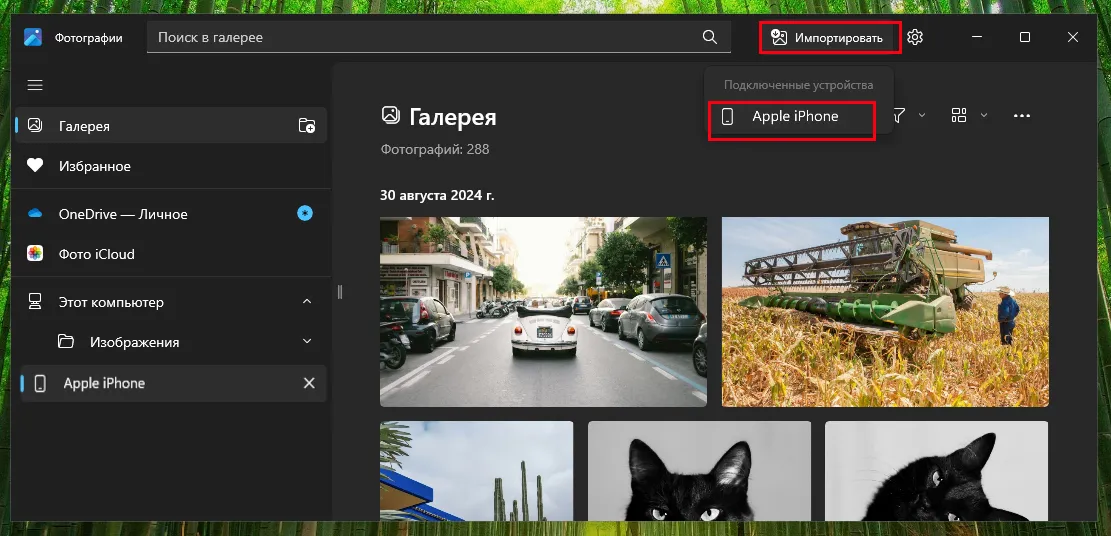
- Некоторое время программа будет загружать полный список файлов с телефона, после чего откроется диалог, где можно будет удобно выбрать конкретные фотографии, которые вы хотите импортировать. При желании, можно выбрать папку, куда импортировать, а также включить удаление фотографий с телефона при импорте.
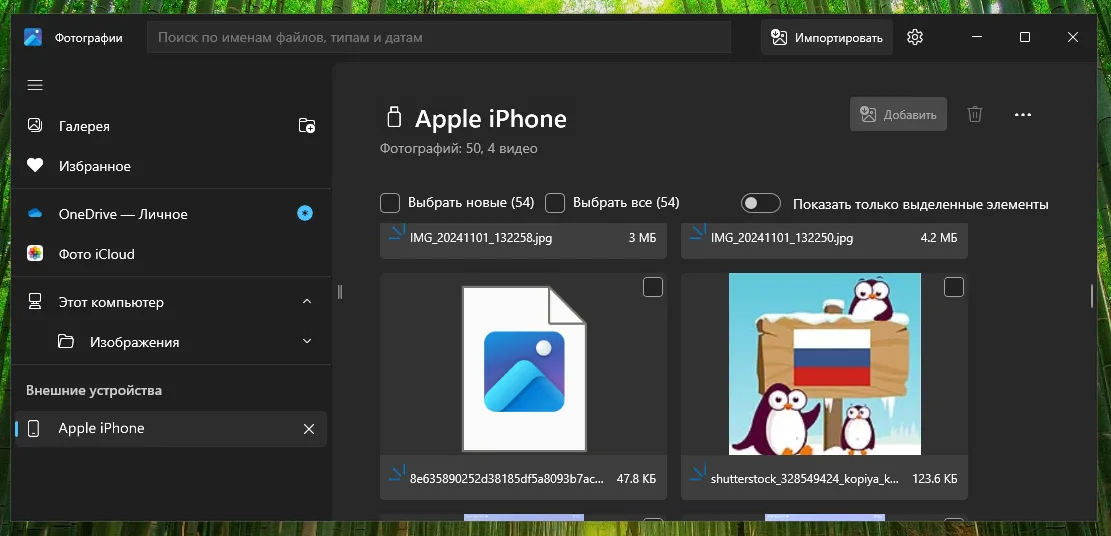
- Нажмите кнопку "Импорт" для начала процесса. По окончанию импорта фотографии будут находиться в стандартной папке “Изображения”, либо в той, которую вы выбрали сами на предыдущем шаге.
Как перекинуть фото с айфона на компьютер без шнура
Бывает так, что необходимо срочно перекинуть фотографии на компьютер, а шнура USB под рукой нет, да и бежать за ним далеко. Если бы это был MacBook, то всё решилось бы за секунду, через функцию AirDrop. Но с компьютером под Windows такой фокус не пройдет.
Электронная почта
Тогда следующим по простоте способом является отправить файлы вложением через почту:
Выбираем в телефоне нужную фотку и жмем “поделиться”
Если нужно, выбираем еще фотки
Выбираем “Почта”
Вводим адресата, тему, и отправляем
Приложение спросит, надо ли уменьшать размер фотографий - отвечаем.
Аналогично, можно воспользоваться любым из установленных мессенджеров, но проблема только в том, что они гарантировано уменьшат размер и качество фотографий, даже не спрашивая.
Облачные сервисы
Если нас интересуют все-таки исходные картинки без потери качества, а по какой-то причине они не проходят через ограничения почтового сервера, тогда остается еще один способ - через облачное хранилище. На самом деле, выбор хранилища не принципиален, самый лучший вариант - использовать именно то, которым вы уже пользуетесь. А еще лучше, если клиент этого хранилища уже установлен у вас на телефоне. Это может быть Google Drive, Яндекс.Диск, или что угодно еще.
Если же ничего из этого у вас не установлено, тогда быстрее всего будет воспользоваться, пожалуй, iCloud Drive. По крайней мере на телефоне не потребуется вводить логин и пароль для доступа к облаку, ведь ваш айфон всегда подключен к iCloud.
Выбираем в телефоне нужную фотку и жмем “поделиться”
Если нужно, выбираем еще фотки
Прокручиваем диалог вверх, чтобы дойти до варианта “Сохранить в Файлы”. Нажимаем на него.
Выбираем “iCloud Drive” и папку в нём. Не принципиально какую, например “Загрузки”
Жмем “Сохранить”
На телефоне закончили. Теперь идем на компьютер:
Идём на сайт icloud.com и вводим свой логин и пароль от облака. Если включена двухфакторная авторизация, то скорее всего потребуется подтвердить вход с помощью шестизначного числа, которое отобразит айфон на экране. Если это чужой компьютер, то не ставьте галочку напротив “Keep me signed in”.
Открываем “iCloud Drive”, заходим в нужную папку
Скачиваем нужные файлы, можно их сразу же и удалить, чтобы не занимали место.
Недостатком будет то, что при передаче фотографии через облачное хранилище, она скорее всего, передастся в формате HEIC (если вы не меняли формат по умолчанию в настройках телефона). А этот формат на Windows понимают далеко не все программы.
Перенос фото с айфона на компьютер с помощь бесплатного приложения Tonfotos
В случае, когда мы хотим не просто один раз передать фотографии с телефона на компьютер, а делать это регулярно, чтобы они не терялись, и у нас всегда была копия всех отснятых фоток в нашем архиве, то все вышеперечисленные методы по удобству сильно уступают методу импорта через программу Tonfotos.
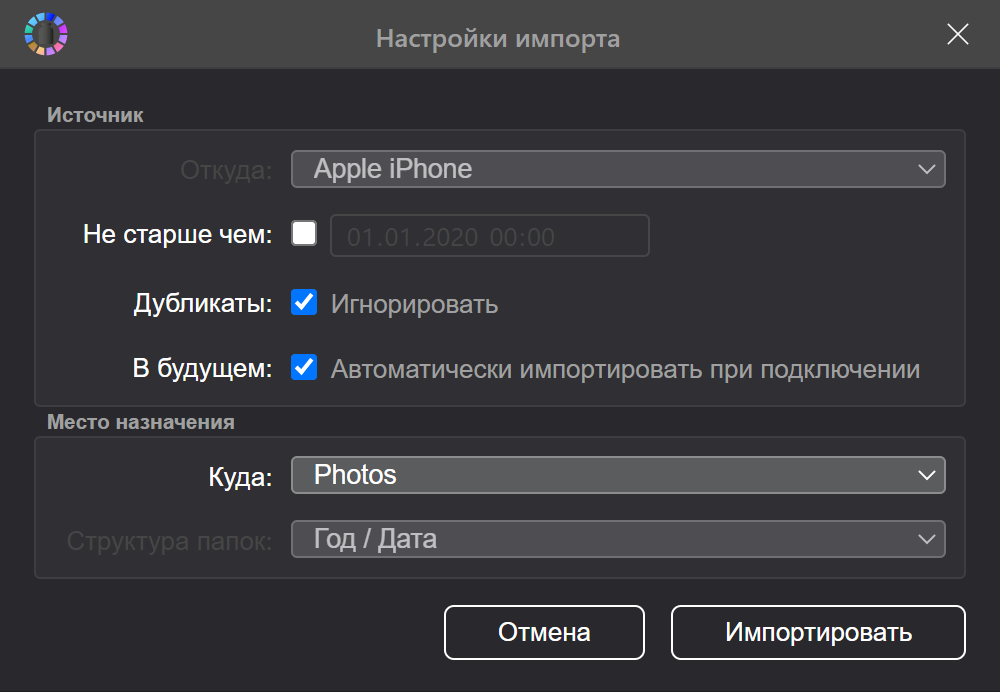
Эта программа специально разработана для того, чтобы сделать управление архивом фотографий максимально простым удобным. Поэтому, чтобы в очередной раз скопировать свежие фотографии с айфона на компьютер, всё, что вам потребуется, это просто подключить его к компьютеру по шнуру USB. И всё. Даже кнопок никаких нажимать не потребуется. Программа сама определит, какие фотографии были уже импортированы, а какие новые, скачает их, аккуратно разложит по разным папкам в зависимости от даты, и скажет, когда телефон можно отключать. При этом вы можете спокойно заниматься какими-то другими делами на компьютере.
Прочитать подробнее о функции автоматического импорта фотографий с айфона в Tonfotos.
