Как выгрузить фотографии из iCloud - обзор самых простых способов
Обновлено: 20 июня 2024 г. Автор: Виталий
iCloud от Apple – удобное решение для хранения данных и фотографий. Однако для российских пользователей существуют ограничения, затрудняющие его использование. В статье представлены различные варианты, как легко и безопасно выгрузить фотографии и другие файлы из iCloud для дальнейшей миграции в другое хранилище."

Облачный сервис iCloud позволяет хранить фото, видео, документы и многое другое, обеспечивая сохранность данных и доступ к ним с любого устройства Apple. Он интегрирован по умолчанию во все iPhone, поэтому многие привыкли использовать его для хранения своих фоток – в конце концов это просто удобно.
Однако возможности iCloud не безграничны. Это в первую очередь касается объема доступной бесплатной для хранения памяти в 5 Гб, увеличить которую в России сложно из-за санкций. Все-таки это очень мало, с учетом того, как часто мы привыкли фотографировать. Да и вообще непонятно, сколько еще iCloud будет доступен на территории РФ.
Поэтому многие пользователи ищут выход, позволяющий сохранить фотографии, накопленные годами – поиск другого способа хранения фотоснимков. Вариантов хватает – будь это физический накопитель или отечественный поставщик облачного хранилища Yandex.Cloud или Облако Mail.ru. Мы специально изучили самые удобные пути, как загрузить фотографии из iCloud, чтобы вы выбрали наиболее оптимальный вариант.
Подготовка к выгрузке
Прежде чем приступить к загрузке фотографий из iCloud, определитесь, куда вы хотите их сохранить. Можно выбрать любой доступный вариант, главное, чтобы сервис или устройство было надежным и имело достаточное количество свободного места для хранения фотоархива.
Вот несколько примеров решений, которые используются для загрузки фотографий:
- Внешние или внутренние жесткие диски. Классический способ хранения больших объемов данных. Подробнее о преимуществах и недостатках этого варианта рассмотрено в статье «Как и где хранить фотографии?».
- Медиасервер (NAS). Это домашние облачные хранилища, предоставляют доступ к файлам через сеть и могут быть подключены к нескольким устройствам одновременно. Кроме этого, существуют отдельные серверные программы, которые облегчают доступ к фотоархиву. По сути, вы можете сделать свое собственное облако.
- Мобильный телефон. В качестве временного решения, пока вы не определитесь с постоянным местом хранения, можно выгрузить фотографии просто в память вашего iPhone, если вам конечно повезло стать обладателем модели с большим объемом памяти. Но все-таки стоит понимать, что телефоны не вечны, и поэтому желательно озаботиться приобретением более надежного места для хранения ценных воспоминаний.
- Отечественное облако. iCloud – это не единственный сервис, доступный пользователям iPhone или Mac для облачного хранения файлов и фотографий. Существуют отечественные аналоги, например, Yandex Cloud или Облако Mail.ru, которые может и проигрывают в контексте автоматической сортировки и определения лиц, зато полностью локализованы и в полной мере доступны для граждан России.
Каждый из предложенных вариантов имеет свои положительные и отрицательные качества, поэтому выбор места для хранения зависит от ваших личных предпочтений и потребностей.
Как выгрузить фотографии из iCloud с помощью iPhone
Загрузка фотоснимков на iPhone из iCloud является одним из самых простых вариантов, но только если на вашем смартфоне достаточно места, чтобы вместить весь сохраненный в облаке фотоархив. Этот способ можно использовать как промежуточный шаг – сначала забрать все фотографии из облака на телефон, а потом уже выгрузить их из iPhone в другое хранилище, например, с помощью программы Tonfotos, или выложить в Yandex Cloud, Облако Mail.ru или в собственное облако на NAS.
Перед началом процесса проверьте наличие свободного пространства на внутреннем накопителе устройства, перейдя в Настройки, раздел Общие.
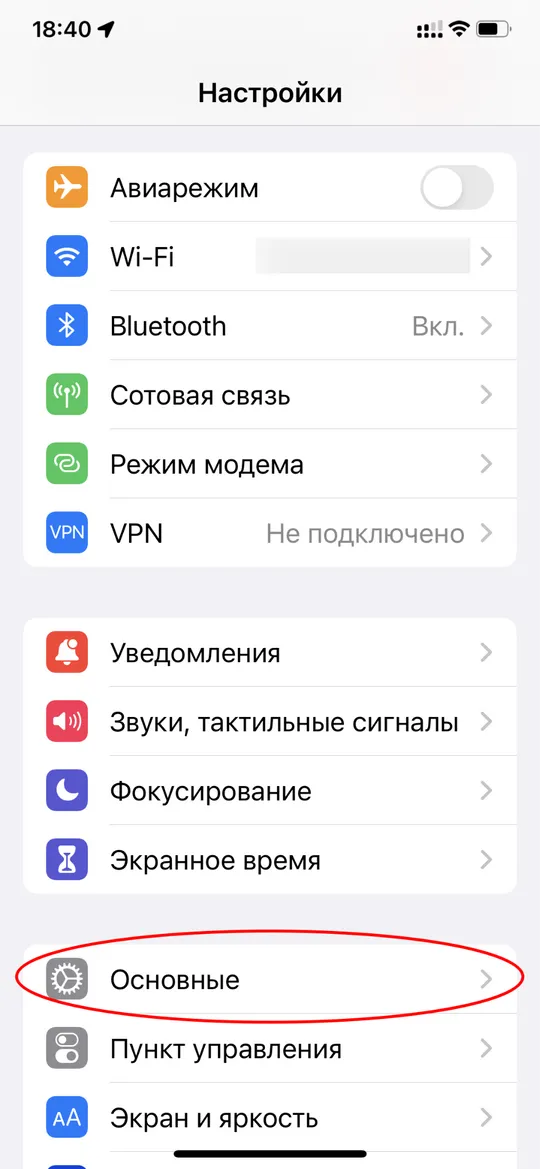
В открывшемся окне необходимо выбрать Хранилище iPhone.
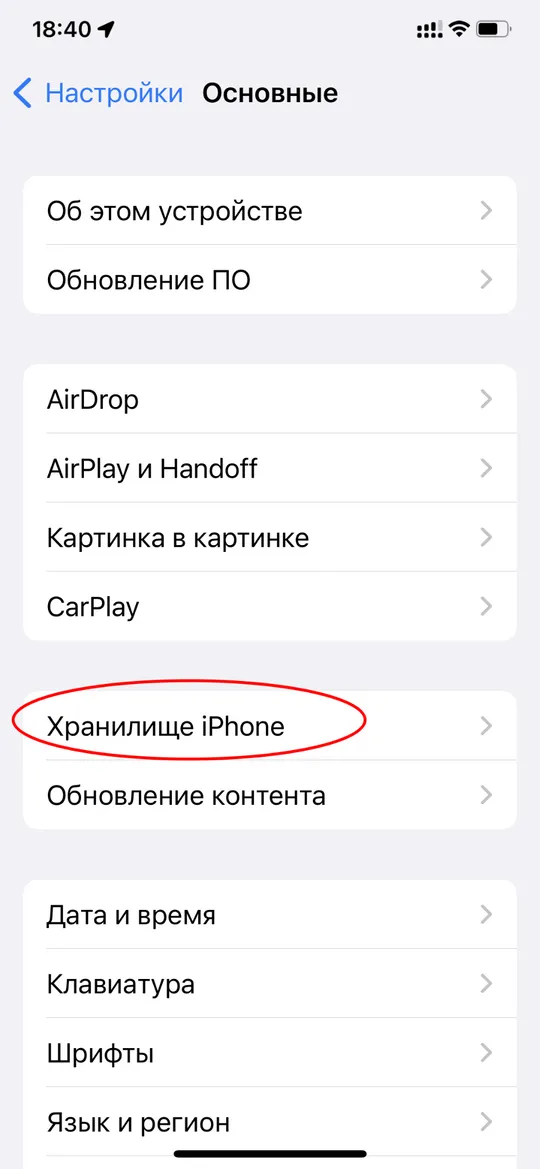
Программа посчитает весь занятый объем памяти устройства и выдаст соответствующую диаграмму и значение используемого пространства. Разница между полным и занятым объемом памяти и будет означать количество свободной памяти.
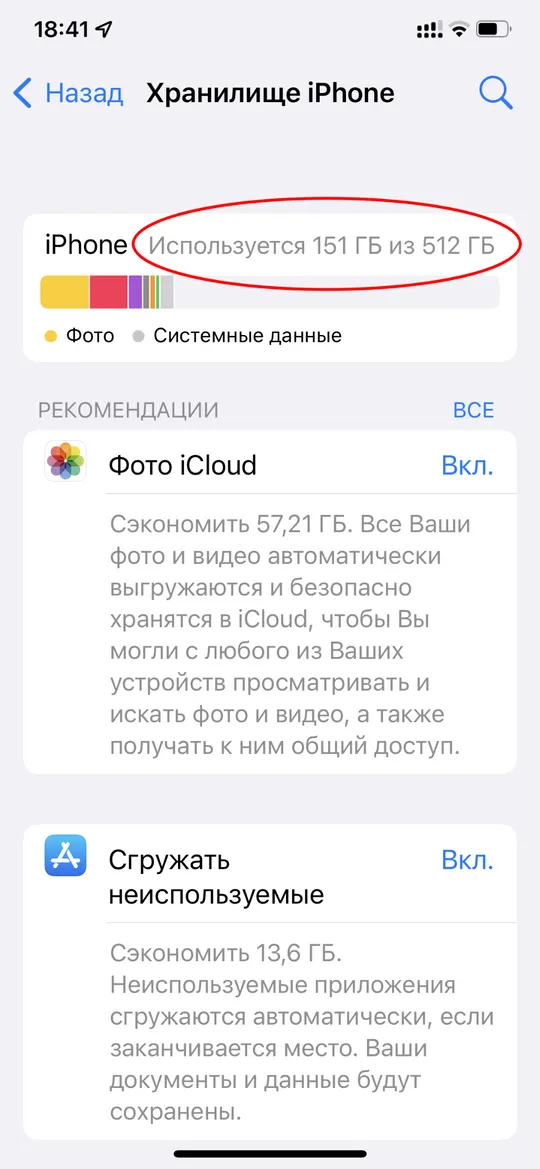
После установления количества пространства на смартфоне, узнайте общий объем фотографий, сохраненных на iCloud, перейдя снова на главную страницу Настроек. Только в этом случае нужно нажать иконку своего аккаунта Apple ID.
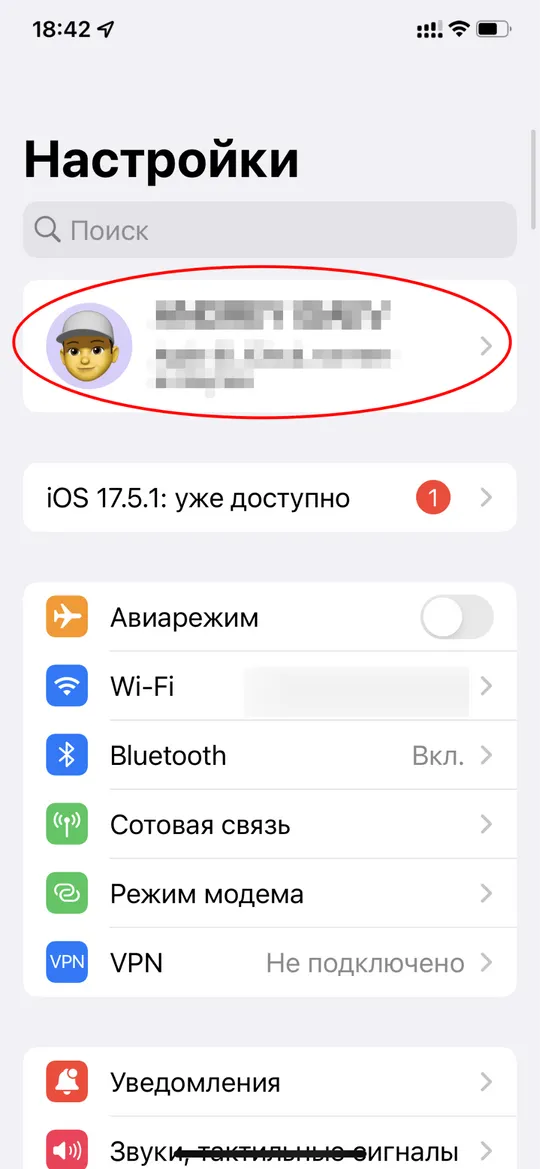
Теперь перейдите в раздел управления хранилищем iCloud.
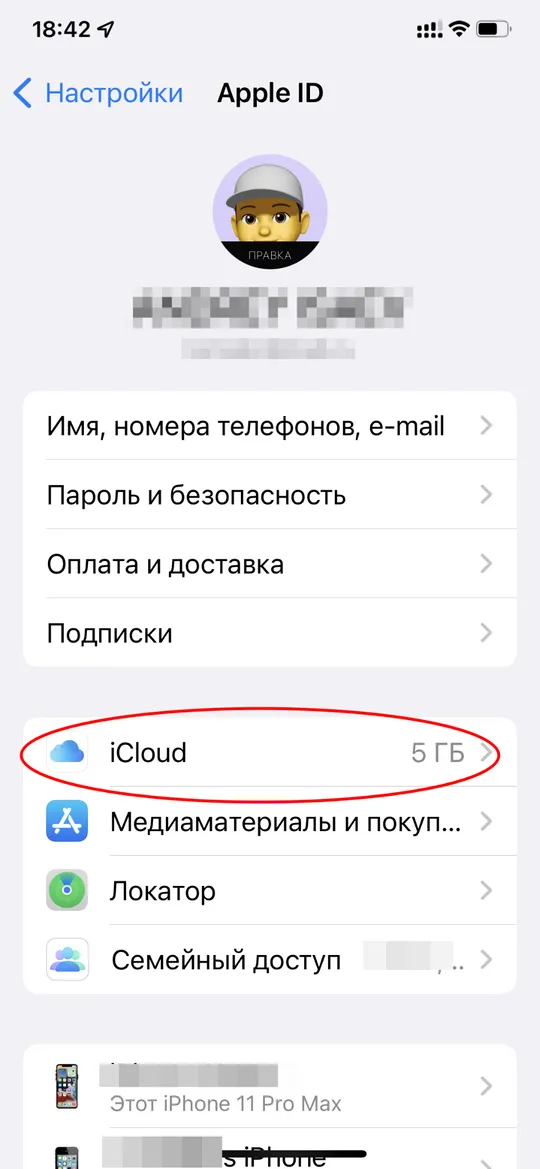
Чтобы посмотреть, какой объем занимают именно фотографии, нажмите на Управление хранилищем учетной записи. В этом разделе представлены точные сведения, какие данные и сколько облачного пространства занимают.
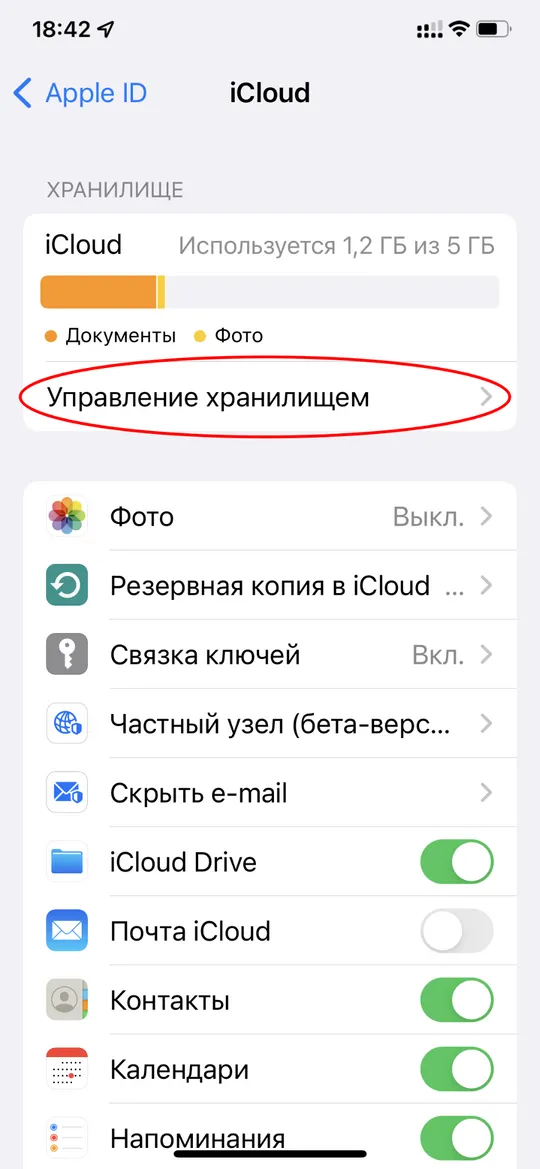
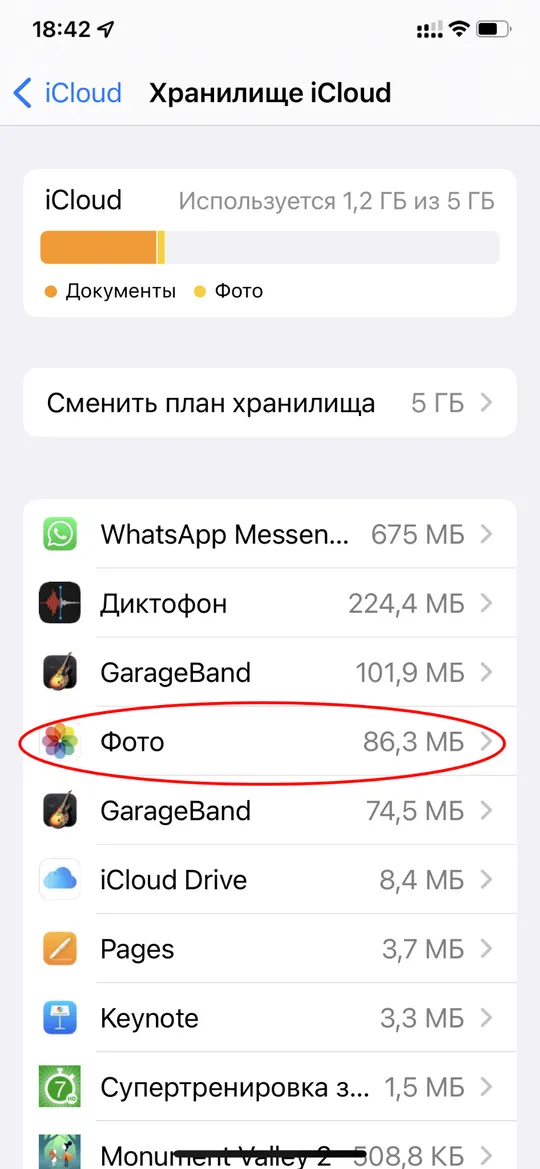
Если после всех этих манипуляций вы убедились, что внутренней памяти достаточно, чтобы загрузить фотографии из iCloud, вернитесь на один шаг назад в раздел iCloud аккаунта Apple ID и нажмите пункт Photos.
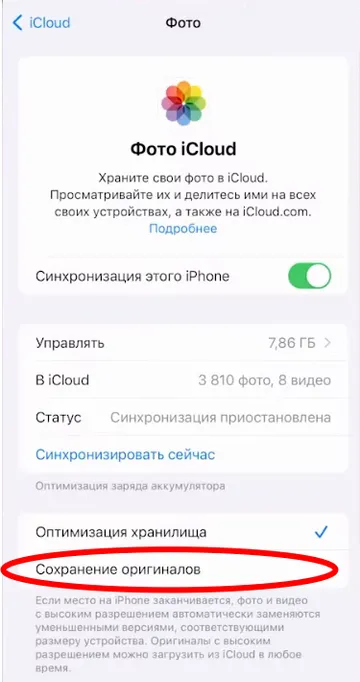
Теперь у вас два пути: снять галочку синхронизации, и программа предложит загрузить весь фотоархив, или выбрать Загрузить и сохранить оригиналы. В последнем случае вы загружаете все фотографии из iCloud, при этом сохраняете синхронизацию с облаком. Если отключить галочку, новые фотографии не будут отправлены в хранилище.
Как выгрузить фотографии из iCloud с помощью Macbook
По сравнению с мобильной, версия Photos для Macbook обладает большими возможностями для загрузки фотографий из iCloud для переноса на выбранное вами хранилище.
Вполне может оказаться, что на вашем макбуке не хватит столько свободного места. В таком случае наиболее правильным является создание отдельной библиотеки на внешнем накопителе. Однако, постоянно хранить фотографии в таком виде вряд ли кто-то захочет, так как работать с ними можно будет только из Photos. Разумно будет после синхронизации экспортировать все фотографии в обычную папку, в которой вы сможете просматривать их через любое другое приложение. Однако здесь нужно учитывать, что вам потребуется в два раза больше свободного пространства, чем изначальный размер архива: сначала для выгрузки фотографий из iCloud, а затем для их экспортирования.
Начать следует с запуска инструмента выбора библиотек, закрыв приложение Photos и повторно запустив, но с зажатой клавишей Option (⌥). Если так получилось, что у вас достаточно места на вашем макбуке для выгрузки всех фотографий, то можно этот шаг пропустить.
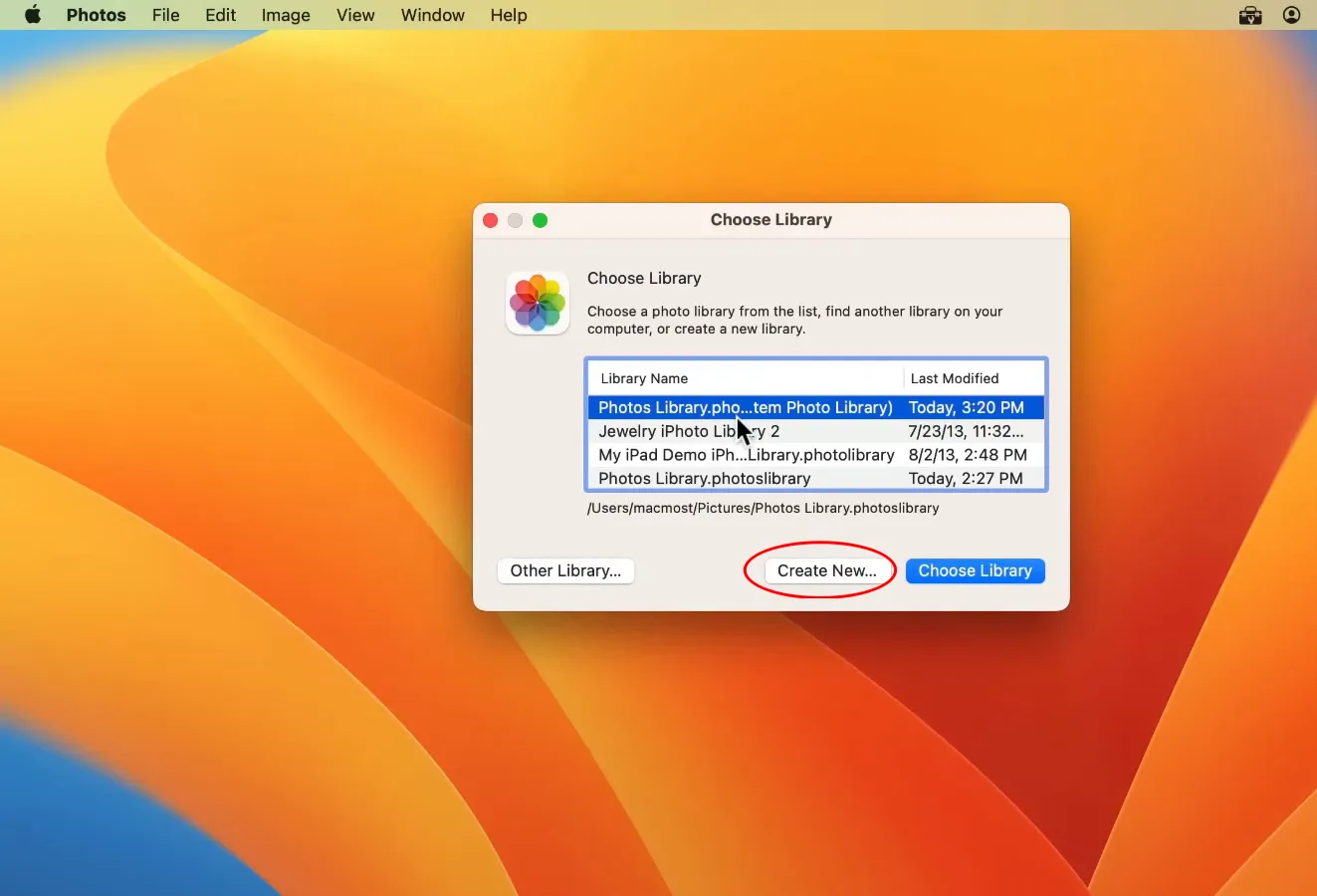
После создания новой библиотеки перед вами откроется пустое хранилище, в котором сначала нужно указать расположение новой библиотеки в памяти устройства или внешнего накопителя, а потом включить синхронизацию.
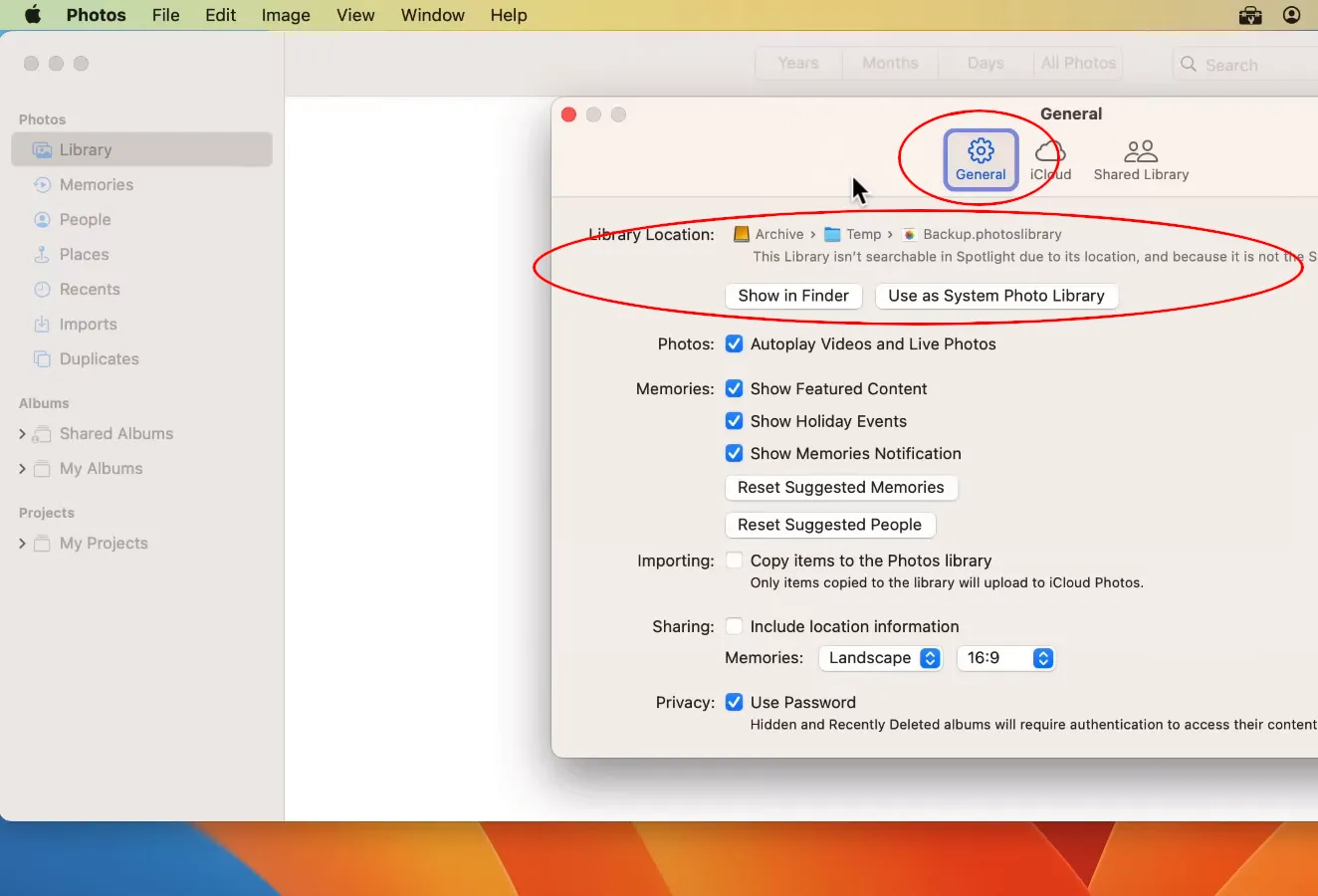
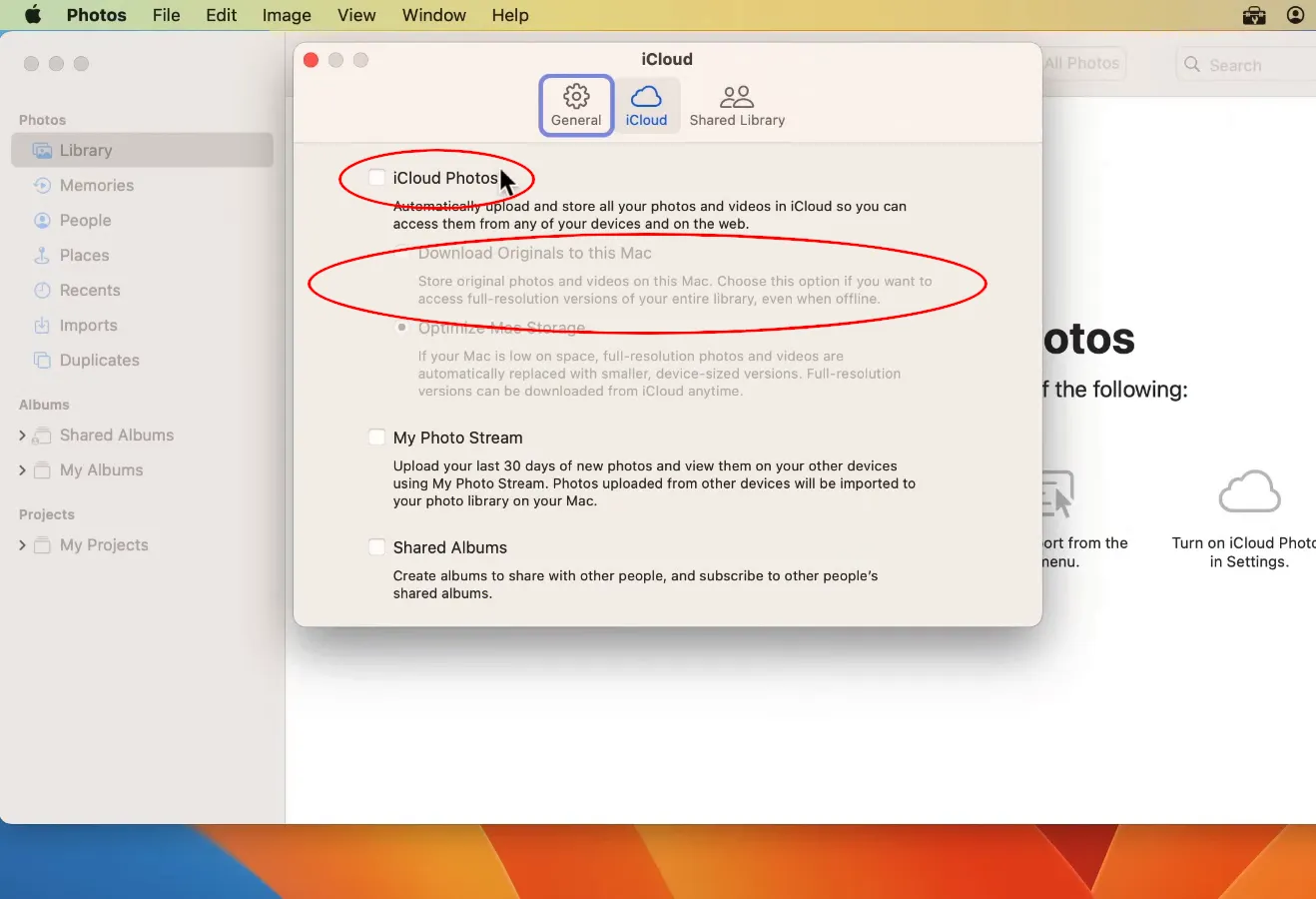
После того, как всё настроено, вы сможете использовать функцию экспорта программы Photos, чтобы поместить файлы в обычную папку, чтобы к ним было получить доступ другими программами.
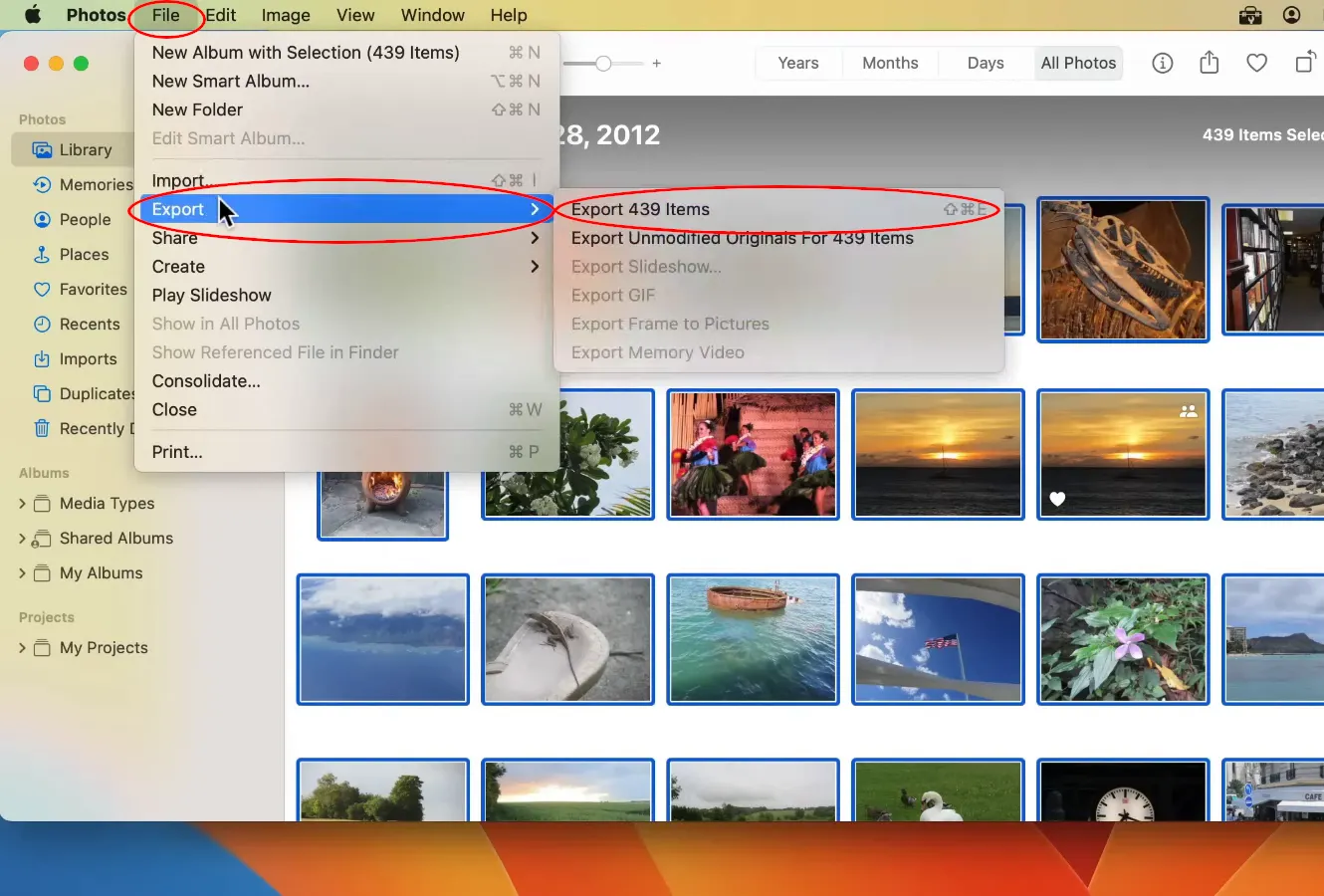
Если же вы являетесь счастливым владельцем Mac, в котором достаточно свободного места на внутреннем накопителе, можете воспользоваться стандартной синхронизацией оригинальных фотографий в существующей библиотеке. А уже из нее экспортировать на внешний накопитель, NAS или облачную папку Yandex или Mail.ru.
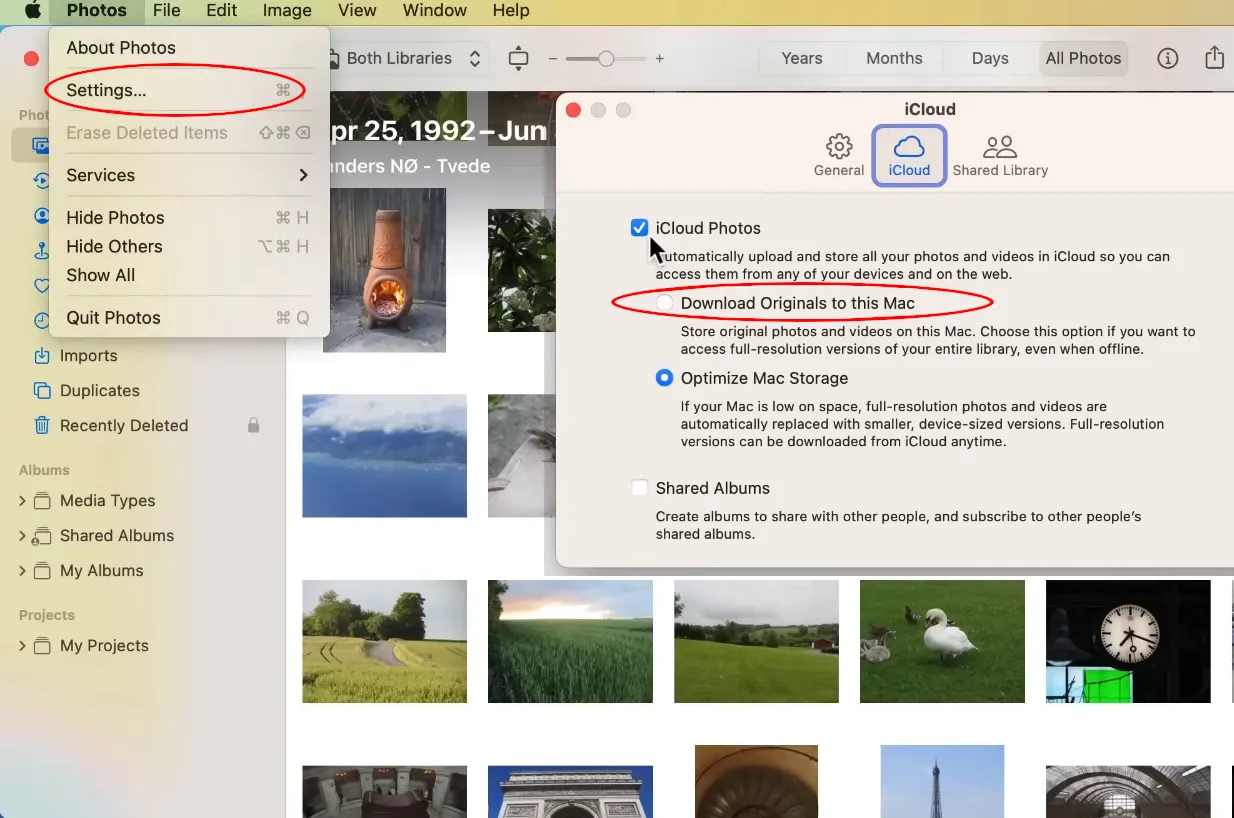
Как выгрузить фотографии из iCloud с помощью браузера
Помимо штатной программы для управления фотоархивами Photos, можно выполнить экспорт фотографий из iCloud с помощью браузера, зайдя в свою учетную запись на сайте www.icloud.com/photos.
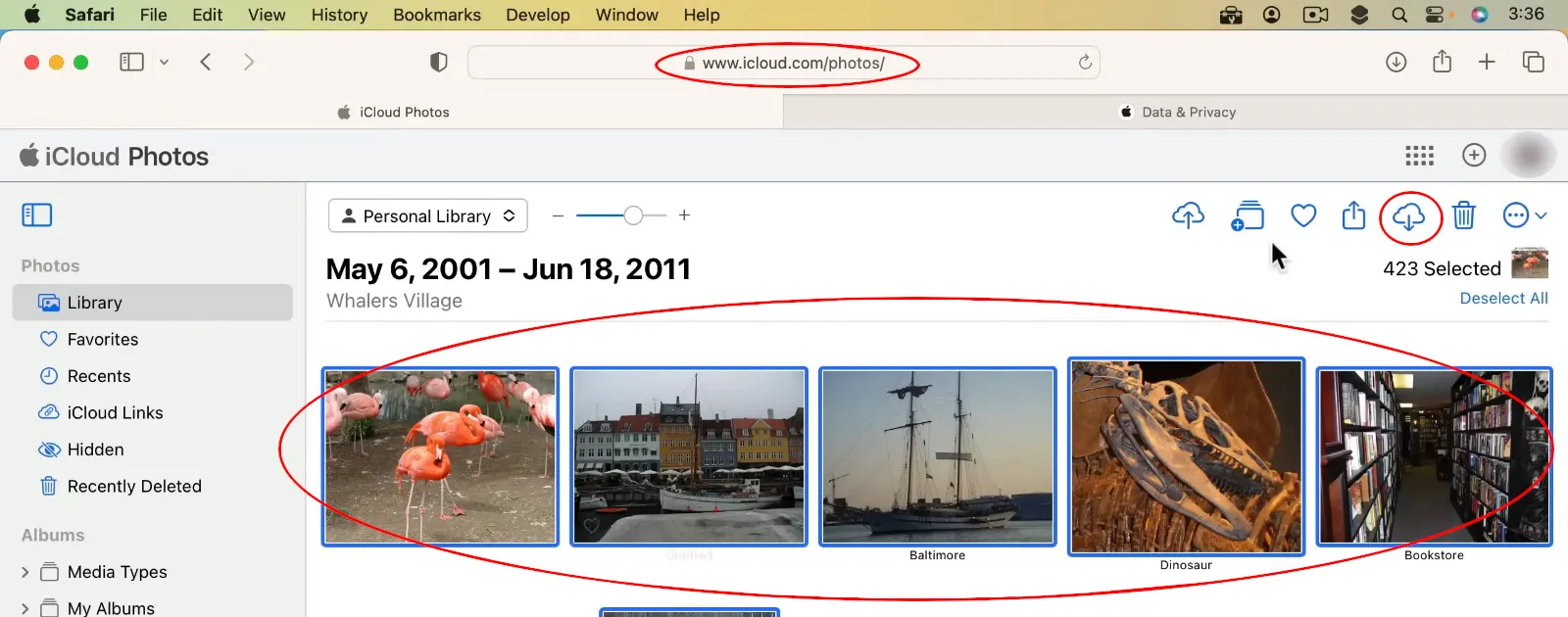
Кроме этого, существует инструмент управления данными, доступ к которому можно получить через страничку сайта privacy.apple.com/account. От вас требуется просто поставить галочку напротив iCloudPhotos и нажать кнопку экспортировать, указав размер одного архива с максимальным значением до 25 Гб. Если ваш фотоархив занимает больше указанного размера, сервис создаст несколько архивов для скачивания.
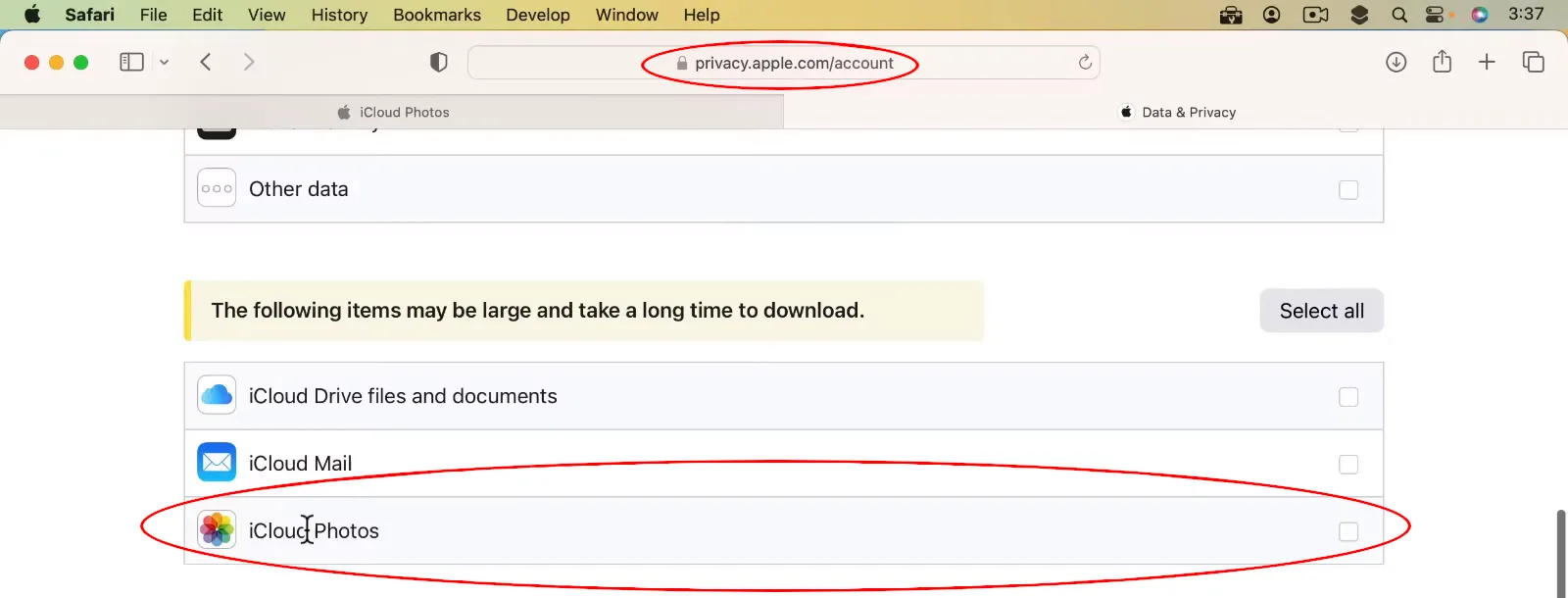
Обратите внимание, что на создание архивов может потребоваться несколько дней. В конечном итоге вы получите на свою электронную почту соответствующее уведомление со ссылками для загрузки.
Выгрузить фотографии из iCloud в ОС Windows 10/11 с помощью приложения от Apple
Если по какой-то причине вы не хотите выгружать фотографии через браузер и у вас Windows, то есть еще один способ. Для этим из магазина приложений потребуется предварительно загрузить программу для синхронизации с облачным хранилищем от Apple. Этот способ требует заметно больше действий от вас, но гораздо более надежен, и предпочтителен если у вас не очень стабильный интернет, а архив фотографий очень большой.
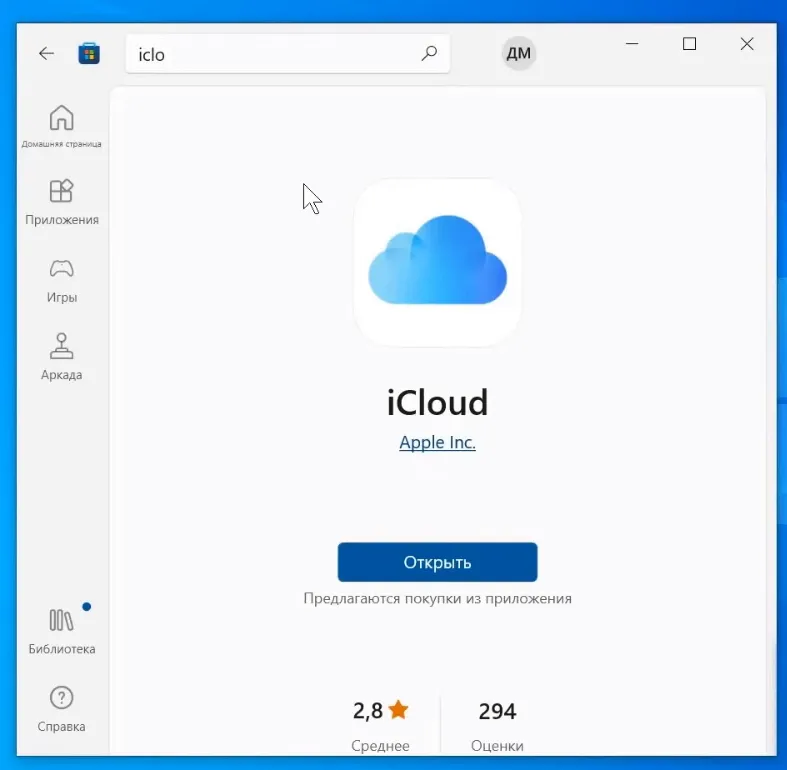
Во время первого запуска потребуется войти в свою учетную запись Apple ID. Только после этого откроется меню настройки, какие именно данные вы хотите синхронизировать. В нашем случае необходимо поставить галочку возле Фотографии и нажать Применить.
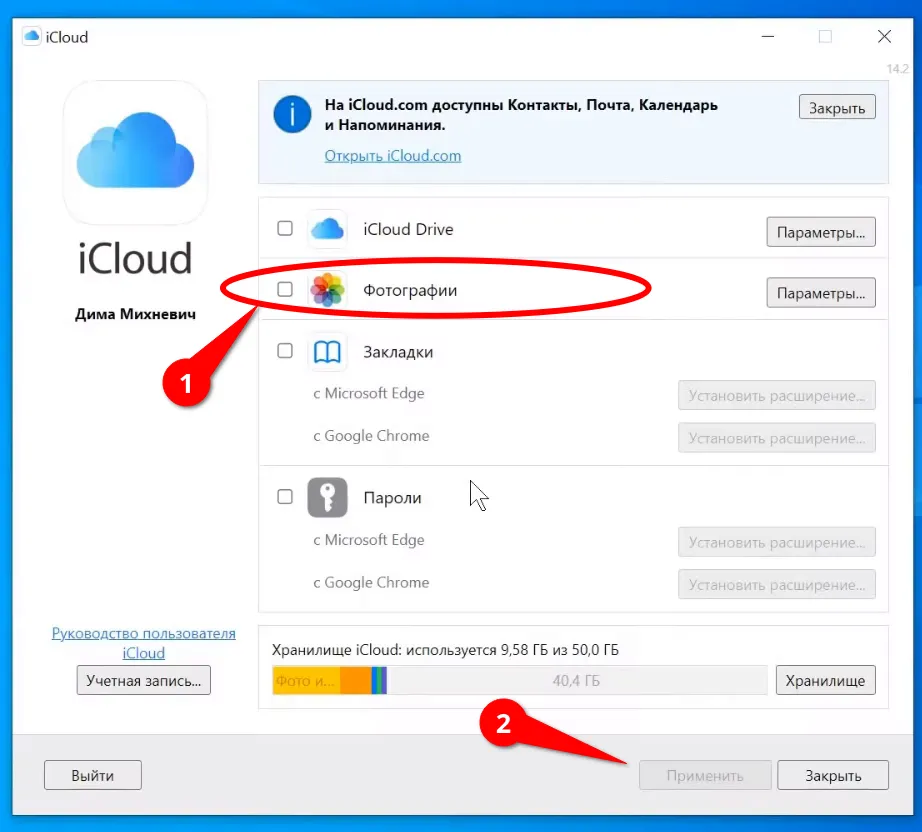
После появится всплывающее окно, где нужно выбрать, какие именно фотографии выгружать и куда. Вы можете выбрать любые папки на своем компьютере или каталог сетевого хранилища NAS-сервера, куда будет выполняться выгрузка снимков.
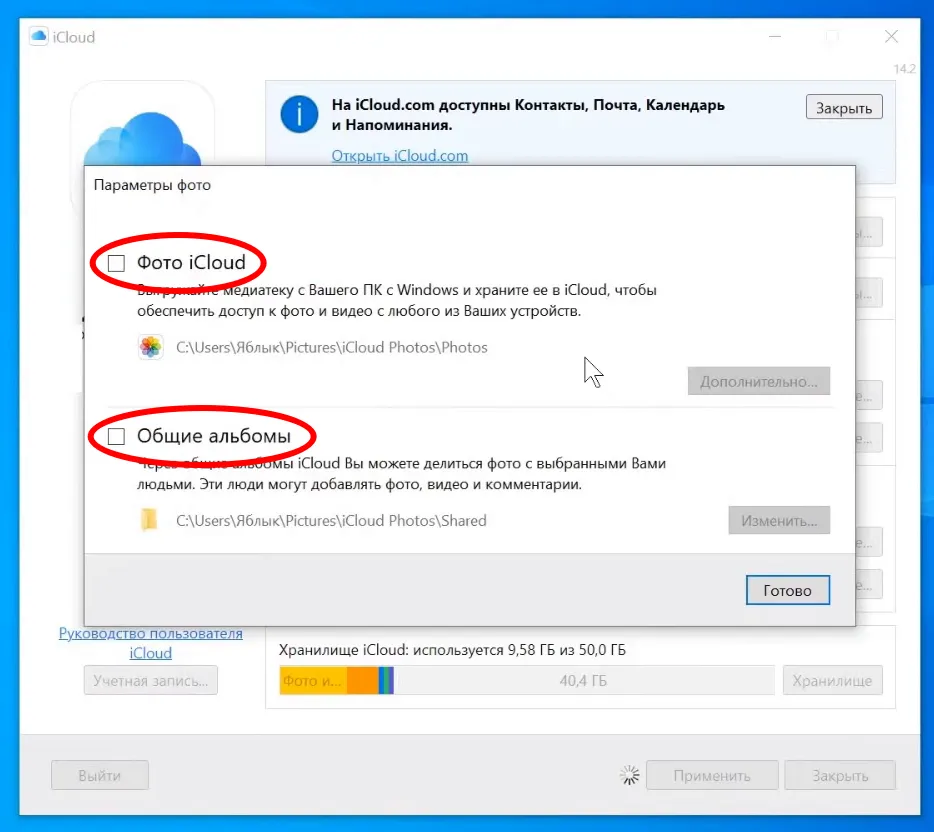
По завершению у вас появится библиотека, где будут отображаться все имеющиеся на iCloud фотографии.
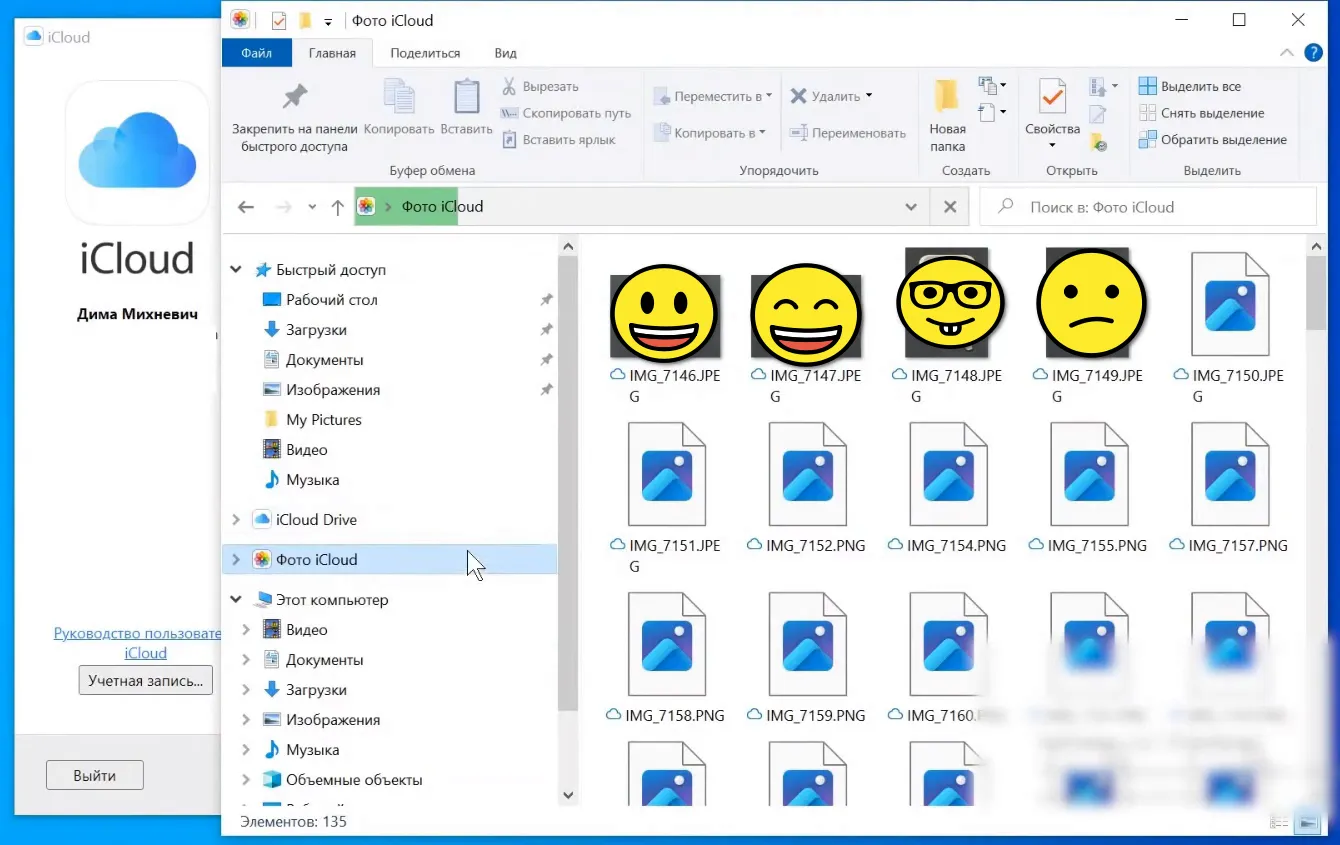
Проблема в том, что несмотря на возможность предпросмотра, фактически фотографии не находятся в памяти компьютера. Для принудительной загрузки потребуется вызвать меню настроек iCloud, находящееся в трее, и нажать на загрузку фотографий.
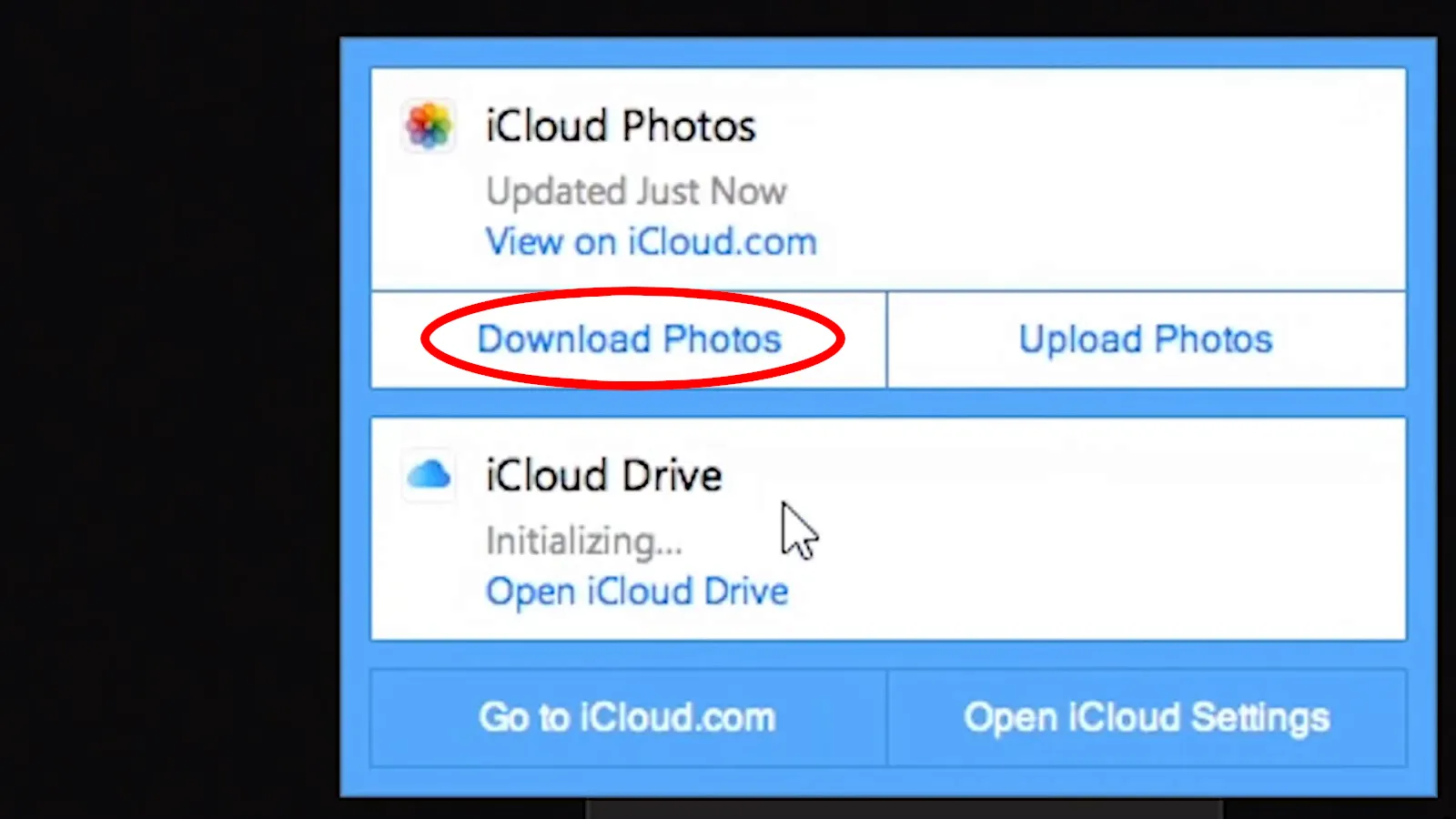
Откроется диалоговое окно, где потребуется выбрать, какие именно фотографии вы хотите загрузить на ПК.
Сортировка и каталогизация фотографий после загрузки из iCloud
После загрузки фотоархива у вас появится некая папка, в которой будут находиться все фотографии без какой-либо сортировки и каталогизации.
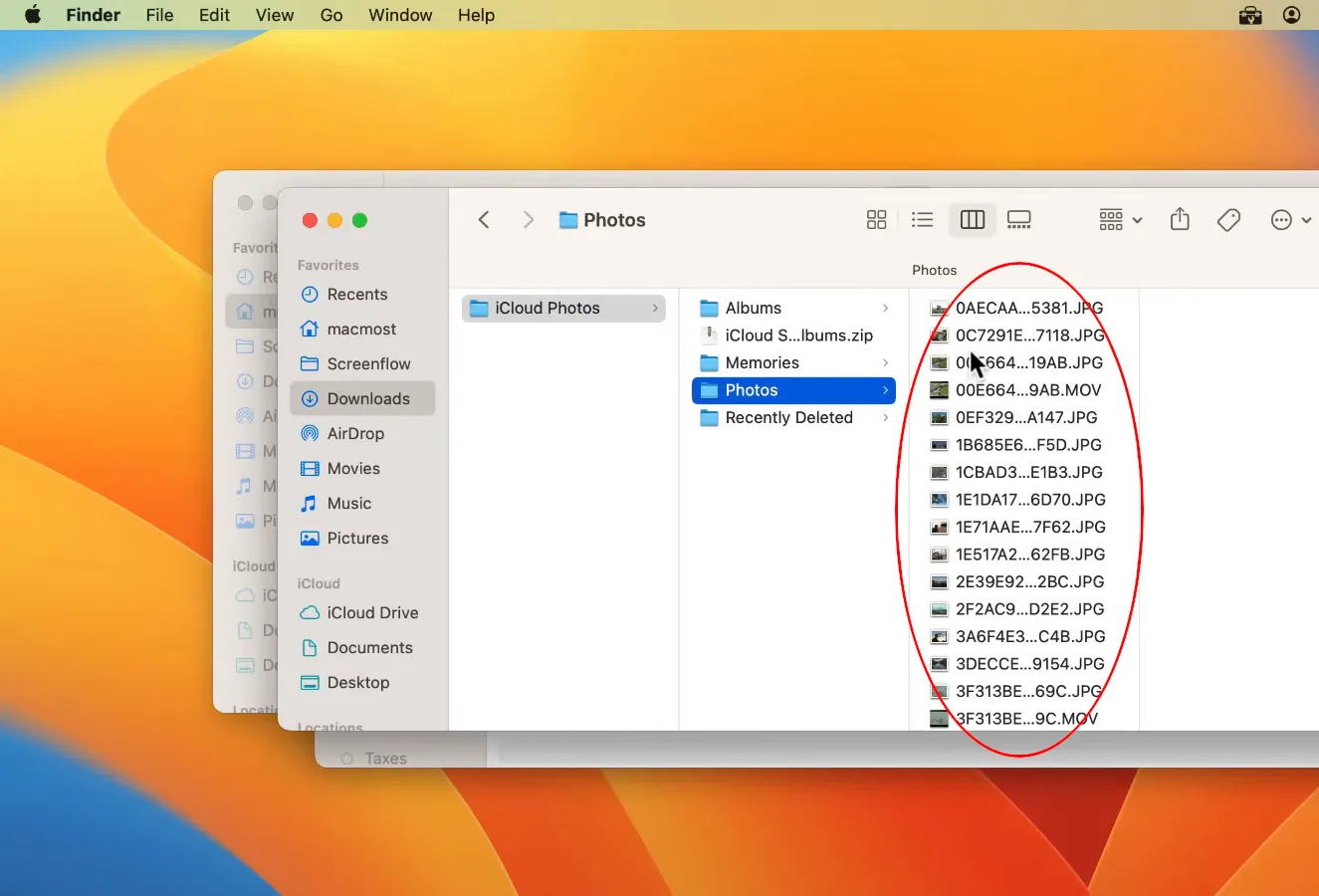
Соответственно, в этом всем желательно навести хоть какой-то порядок, так как ориентироваться в этом будет очень сложно. Для этого проще всего воспользоваться бесплатной версией программы Tonfotos: здесь предусмотрен специальный инструмент перемещения фотографий в основной архив.
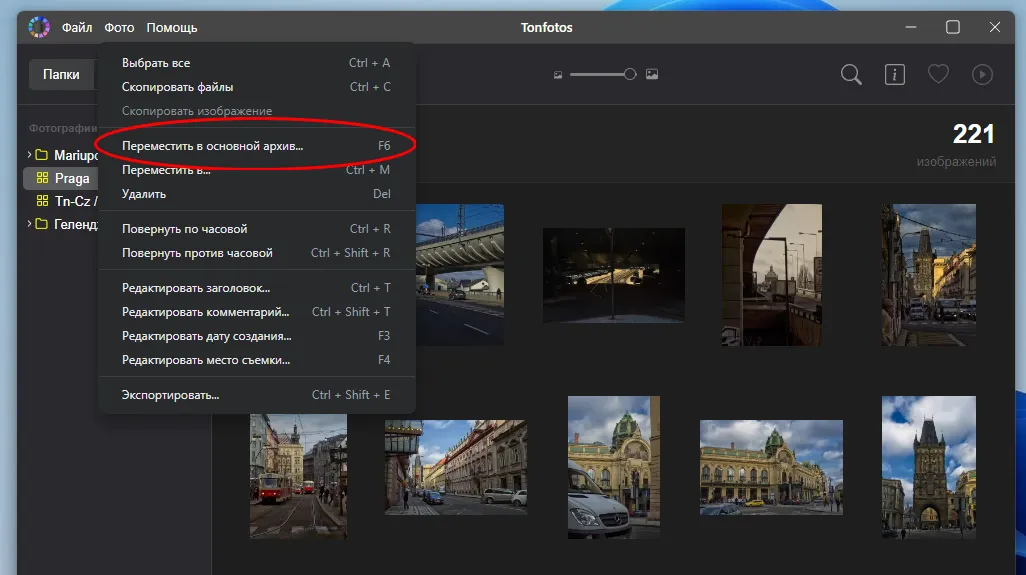
Суть этой функции заключается в том, что программа считывает в метаданных дату, когда был сделан снимок, и создает соответствующую иерархию папок ГОД/ДАТА в выбранном каталоге.
Стоит отметить, что на этом функции Tonfotos не заканчиваются. Программа обладает не только основными функциями каталогизации и сортировки фотографий (создание альбомов, просмотр снимков и хронологической последовательности, определения геолокации), но определением и распознавание лиц конкретных людей. При этом пользователь может создать отдельную карточку на каждого человека, выстроить связи между разными людьми.
Итог
Скачать фотографии из iCloud не так сложно, как может показаться на первый взгляд. Apple предлагает множество вариантов с использованием Mac или iOS-устройства, и даже для ПК с ОС Windows. Главное – выбрать способ, который лучше всего подходит для конкретной ситуации.
Однако после того, как вы успешно загрузили свои фотографии, их сортировка может оказаться довольно непростой задачей. Именно здесь на помощь приходит Tonfotos: программа поможет легко упорядочивать фотографии и управлять ими. По удобству и функциям она напоминает Photos, только может работать с фотографиями, хранящимися где угодно, а не обязательно только в iCloud.
Используя правильные инструменты и методы, вы можете упростить процесс загрузки и дальнейшей каталогизации фотоснимков. Это позволит вам сосредоточиться на по-настоящему приятных делах – пересмотре фото-воспоминаний и разделении этих прекрасных моментов с близкими.